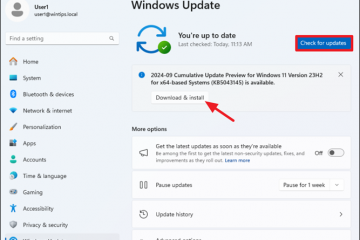O aplicativo OneDrive não está funcionando? Siga as etapas abaixo para corrigir o problema de OneDrive não começar no Windows 11 e 10.
onedrive é um dos serviços em nuvem mais populares com vários recursos como arquivo sob demanda, backup de pastas de PC, Office 365 Integração, e muito mais, projetada especificamente para usuários do Windows. Como tal, a maioria dos usuários do Windows, especialmente aqueles que trabalham como profissionais ou organizações, depende do OneDrive para fazer backup e compartilhar arquivos. Por exemplo, eu uso o OneDrive para compartilhar e sincronizar todos os meus arquivos relacionados ao trabalho.. Ou seja, quando abro o OneDrive no menu Iniciar, a pasta OneDrive é aberta, mas o aplicativo não será iniciado ou executado. Isso significa que não consigo sincronizar arquivos com a nuvem. Então, fiz algumas soluções de problemas e descobri que o problema era muito fácil de corrigir.
Como eu, se você também estiver enfrentando o mesmo problema, siga os métodos abaixo e as etapas para corrigir o problema que não está inicial no Windows 11 e Windows 10. Vamos começar.
você precisa dos direitos do administrador para corrigir o problema de não iniciar o OneDrive. O método e as etapas abaixo são testados para funcionar no Windows 11 e Windows 10.
Métodos para corrigir o problema :
1. Reinicie seu computador
Sei que parece básico, mas confie em mim, um reinício simples geralmente corrige muitos problemas. Se algum aplicativo ou processo estiver impedindo a abertura do OneDrive, uma reinicialização geralmente cuidará dele. E lembre-se, quero dizer reiniciar, não apenas desligando e ligando-o novamente. Para fazer isso, clique com o botão direito do mouse no botão Iniciar na barra de tarefas e selecione” desligar ou assinar “>” reiniciar “.
Após a reinicialização, tente iniciar o OneDrive pesquisando-o no menu Iniciar. H2> 2. Siga o 3º método.
Se o “impedir o uso do OneDrive for Argile Storage” estiver ativado, ela impedirá a abertura do OneDrive. Mesmo se você não o habilitou, existem várias maneiras pelas quais ele pode ser ativado automaticamente ou acidentalmente. Portanto, é melhor verificar e desativar a política para fazer com que o aplicativo OneDrive comece a funcionar novamente. Veja como você pode fazer isso:
Abra a caixa de diálogo Execute usando”Windows Key + R”.Type” gpedit.msc “e clique em” ok “. Vá para a configuração“ do computador “>“ modelos administrativos “. STROND> ONEDRIVE “PASTER.DOUBLE Clique na política” Evite o uso do OneDrive para armazenamento de arquivos “. “ ok “.
fechar a janela da política de grupo. reiniciar seu computador.
Depois de reiniciar, abra o Aplicação do OneDrive. Deve ser executado normalmente. Caso contrário, siga o 4º método.
3. Verifique se o OneDrive Sync não está desativado no editor de registro
Nota : Antes de prosseguir, faça o backup do registro. O backup permite restaurá-lo se algo der errado. Alterá-lo para”0″corrige o problema e o OneDrive começará normalmente. Veja como fazê-lo. Clique em “ aberto “. vá para a pasta a seguir no editor de registro.hkey_local_machine \ software \ políticas \ microsoft \ windows \ onedriveon no painel direito, clique duplo o “ desabillefileSyncngsc “valor. key-290920.png? w=1100 & ssl=1″> digite“ 0 “no“ value dados “campo.click“ ok “
feche o editor de registro. reinicie seu sistema. Para quaisquer alterações.
Depois de reiniciar, tente iniciar o OneDrive. Se o valor do registro for o culpado, o aplicativo OneDrive será aberto normalmente.
4. Reinstalar o OneDrive
Se os métodos acima funcionarem para corrigir o problema, você poderá reinstalar o OneDrive como uma opção nuclear. A reinstalação definitivamente corrige o problema, mas você pode precisar reconfigurar as configurações do aplicativo. Veja como fazê-lo
Embora o OneDrive seja um aplicativo interno, você ainda pode desinstalá-lo como qualquer outro aplicativo. Para fazer isso, siga as etapas abaixo:
no Windows 11 :
Abra o aplicativo , pressionando”Tecla do Windows + I”. Vá para os aplicativos” “>” Aplicativos instalados “Page.Click the” três pontos “ao lado de”Microsoft onedrive”.Click”
Abra o aplicativo pressionando”Windows Key + i”.Gão para os” aplicativos “>” APPS & RECURSOS “Page.Clique em“ Microsoft onedrive “. Clique em“ desinstalar “. Siga as instruções na tela para desinstalar onedrive . reinicie seu computador. Siga essas etapas para reinstalar o OneDrive. OneDrive-Instalation-Window-290920.png? W=1100 & SSL=1″>
ENCROVENDO: Corrigindo o OneDrive Not Starting Problem
Como você pode ver, se o OneDrive não estiver iniciando no seu sistema, você tem quatro maneiras de resolver o problema. Na maioria dos casos, reiniciar seu sistema (o primeiro método) corrige o problema. Caso contrário, verifique se o OneDrive não está configurado para desativar a sincronização seguindo o segundo ou o terceiro métodos. Se eles também não funcionaram, como uma opção nuclear, você pode desinstalar e reinstalar o OneDrive. O quarto e último método funciona em todos os casos e corrige o problema.
Se você tiver alguma dúvida ou precisar de ajuda, comente abaixo. Ficarei feliz em ajudar.