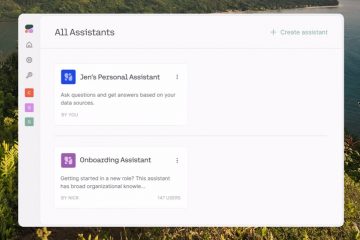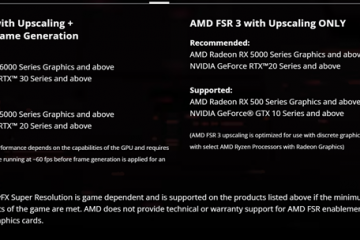No Windows, compartilhar uma pasta é uma tarefa bastante simples. Por padrão, as pastas compartilhadas aparecem na página Rede do File Explorer, tornando-as facilmente acessíveis para usuários com permissões adequadas. Mas e se você quiser compartilhar uma pasta sem torná-la óbvia para todos? É aí que entram as pastas compartilhadas ocultas. Ao contrário da pasta compartilhada normal, uma pasta de compartilhamento oculta não aparecerá no Explorador de Arquivos. Em vez disso, você precisa digitar o caminho exato da rede para acessá-la.
Neste tutorial rápido do Windows, deixe-me mostrar as etapas para criar uma pasta compartilhada oculta. Vamos começar.
Antes de começar
Você precisa de direitos de administrador para criar um compartilhamento oculto no Windows.Ao compartilhar uma pasta em uma rede, certifique-se de que seu a rede está definida como privada. O processo e as etapas foram testados para funcionar no Windows 11 e no Windows 10.
Etapas para criar compartilhamento oculto em Windows
Pressione “tecla Windows + E”para abrir o Explorador de Arquivos.Encontre e clique com o botão direito na pasta que deseja compartilhar. Selecione a opção “Propriedades“. Vá para a guia”Compartilhamento“. Clique no botão”Compartilhamento Avançado“.Selecionar strong> a opção “Compartilhar esta pasta“caixa de seleção.Adicione “$“no final do nome no campo “Nome do compartilhamento”.Clique no botão “OK“.Clique no botão “Compartilhar“na seção”Compartilhamento de arquivos e pastas de rede”.Adicione o usuário com quem deseja compartilhar a pasta.Altere as permissões em”Nível de permissão”, se necessário.Clique no Botão “Compartilhar“.Clique em “Concluído“. É isso. Você criou uma pasta de compartilhamento oculta. Para acessá-la, digite “\\ComputerName\FolderName$“na barra de endereço do Explorador de Arquivos.
Etapas detalhadas (com capturas de tela) )
Primeiro, abra a janela do Explorador de Arquivos, encontre a pasta que deseja compartilhar discretamente, clique com o botão direito em e selecione o Opção “Propriedades“.
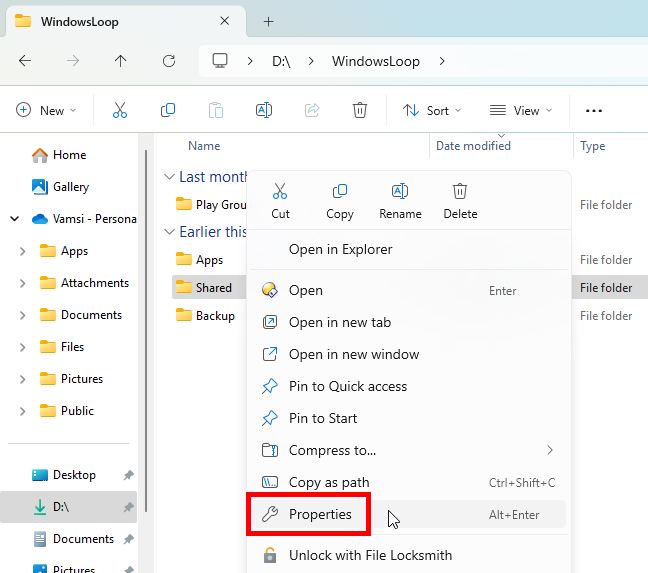
Vá para o guia “Compartilhamento“na janela”Propriedades”e clique no botão”Compartilhamento Avançado“.
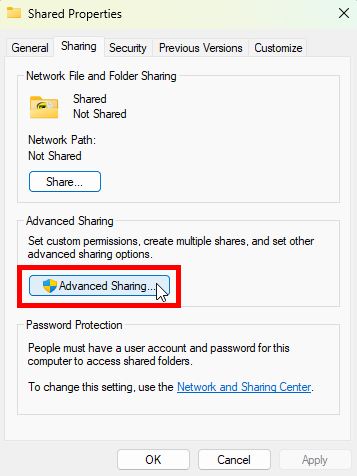
Selecione a caixa de seleção “Compartilhar esta pasta“. No campo “Nome do compartilhamento“, certifique-se de que o nome da pasta não tenha espaços e adicione um “$“no final. Por exemplo, se o nome da pasta for “MyShare”, ela deverá se tornar “MyShare$”. Por fim, clique no botão “OK“para salvar as alterações.
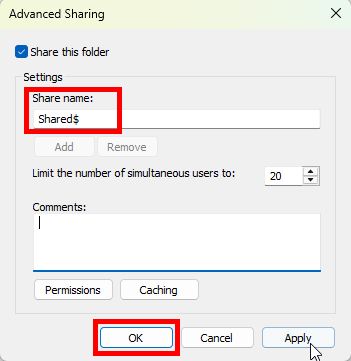
Clique no botão “Compartilhar“na seção “Compartilhamento de arquivos e pastas de rede”em “Propriedades”janela.
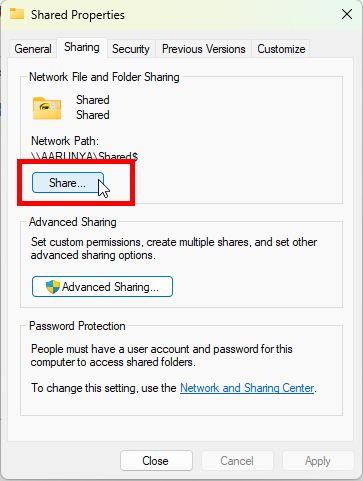
Nesta janela, você verá a lista de usuários com os quais a pasta está compartilhada atualmente. Se o usuário específico não estiver listado, digite seu nome de usuário no campo na parte superior e clique no botão “Adicionar“. Em seguida, defina as permissões de compartilhamento usando o menu suspenso na coluna “Nível de permissão“. Por exemplo, se você deseja que o usuário tenha permissões de leitura e gravação, selecione “Leitura/Gravação“.
Uma vez feito isso, clique em “Compartilhar >”na parte inferior.
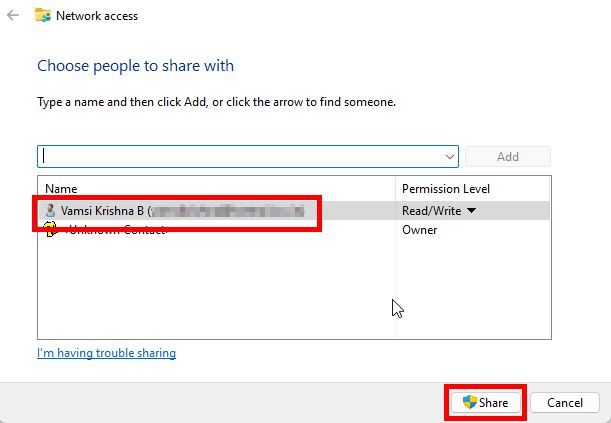
Clique no botão “Concluído“e você criou com sucesso o compartilhamento oculto pasta.
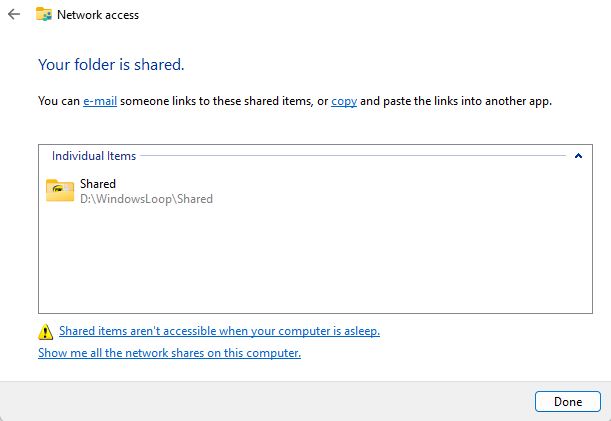
Para acessar a pasta compartilhada oculta, abra o Explorador de Arquivos e digite o caminho completo da pasta compartilhada. Lembre-se de adicionar “$“no final do nome da pasta. Por exemplo: \\ComputerName\FolderName$.
Observação: você pode encontre o caminho da pasta compartilhada na guia “Compartilhamento“da janela de propriedades da pasta.
Isso é tudo. É muito simples criar uma pasta compartilhada oculta no Windows. Se você tiver alguma dúvida ou precisar de ajuda, comente abaixo. Ficarei feliz em ajudar.