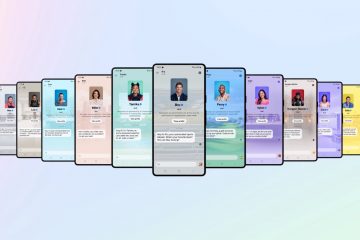O Windows Photo Viewer é um dos melhores visualizadores de imagens graças ao seu desempenho ágil e interface de usuário mínima. Embora a Microsoft o tenha substituído pelo novo aplicativo Fotos, muitos usuários do Windows não gostam dele devido à sua interface de usuário inchada, integrações desnecessárias e desempenho lento. Felizmente, você pode restaurar o Windows Photo Viewer no Windows 10. Tudo o que você precisa fazer é realizar algumas modificações no registro e pronto. Neste tutorial, irei guiá-lo passo a passo sobre como restaurar o Visualizador de Fotos do Windows, vamos começar.
Antes de começar
Você precisa de direitos administrativos para modificar o registro.Faça backup do registro antes de fazer alterações. O backup ajuda a restaurá-lo se algo der errado. Certifique-se de que seu computador tenha extensões de arquivo habilitadas. Isso facilita a identificação e alteração dos tipos de arquivo.
Etapas para restaurar o Windows Photo Viewer no Windows 10
Você não precisa baixar nada para restaurar e ativar o Windows Photo Viewer no Windows 10. Isso ocorre porque em vez de removê-lo completamente, a Microsoft simplesmente o escondeu. Você só precisa fazer algumas modificações no registro para restaurar o bom e velho aplicativo. Siga as etapas abaixo:
Etapa 1: Abra o Bloco de notas
Primeiro, pressione o botão “Iniciar”, procure por “Bloco de notas”e clique em “Abrir”. Isso abrirá o Bloco de notas aplicativo.
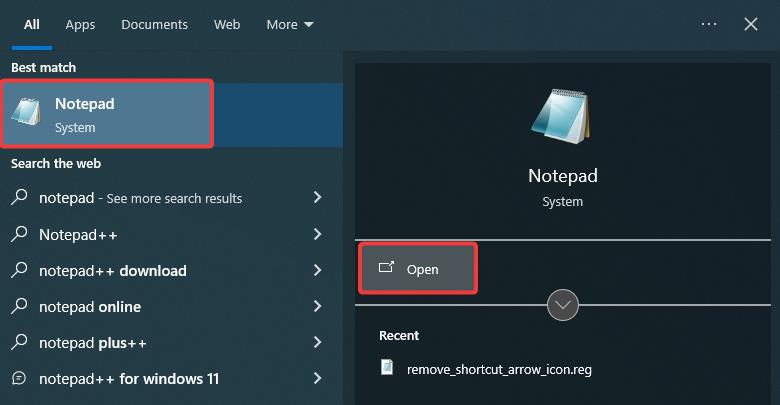
Etapa 2: Adicionar o script de registro
No bloco de notas, copie (pressione Ctrl + C) o seguinte script de registro e cole (pressione Ctrl + V).
Editor de registro do Windows versão 5.00
[HKEY_CLASSES_ROOT\Applications\photoviewer.dll]
[HKEY_CLASSES_ROOT\Applications\photoviewer.dll \shell]
[HKEY_CLASSES_ROOT\Applications\photoviewer.dll\shell\open]
“MuiVerb”=”@photoviewer.dll,-3043”
[HKEY_CLASSES_ROOT\Applications \photoviewer.dll\shell\open\command]
@=”%SystemRoot%\\System32\\rundll32.exe \”%ProgramFiles%\\Windows Photo Viewer\\PhotoViewer.dll\”, ImageView_Fullscreen %1″
[HKEY_CLASSES_ROOT\Applications\photoviewer.dll\shell\open\DropTarget]
“Clsid”=”{FFE2A43C-56B9-4bf5-9A79-CC6D4285608A}”
[ HKEY_CLASSES_ROOT\Applications\photoviewer.dll\shell\print]
[HKEY_CLASSES_ROOT\Applications\photoviewer.dll\shell\print\command]
@=”%SystemRoot%\\System32\\rundll32. exe \”%ProgramFiles%\\Windows Photo Viewer\\PhotoViewer.dll\”, ImageView_Fullscreen %1″
[HKEY_CLASSES_ROOT\Applications\photoviewer.dll\shell\print\DropTarget]
“Clsid”=”{60fd46de-f830-4894-a628-6fa81bc0190d}”
Etapa 3: salve-o como um arquivo de registro (.reg)
Na janela do Bloco de notas, clique no botão “ Arquivo”> opção “Salvar como”.
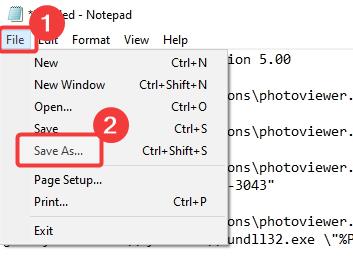
Vá para a pasta onde deseja salvar o arquivo, defina o “Nome do arquivo”como “Restore-Windows-Photo-Viewer.reg”, selecione”Todos os arquivos”no menu suspenso”Tipo de arquivo”e clique em”Salvar”.
Observação importante: você deve incluir.reg em o final do nome do arquivo. Caso contrário, não será reconhecido como um arquivo de registro.
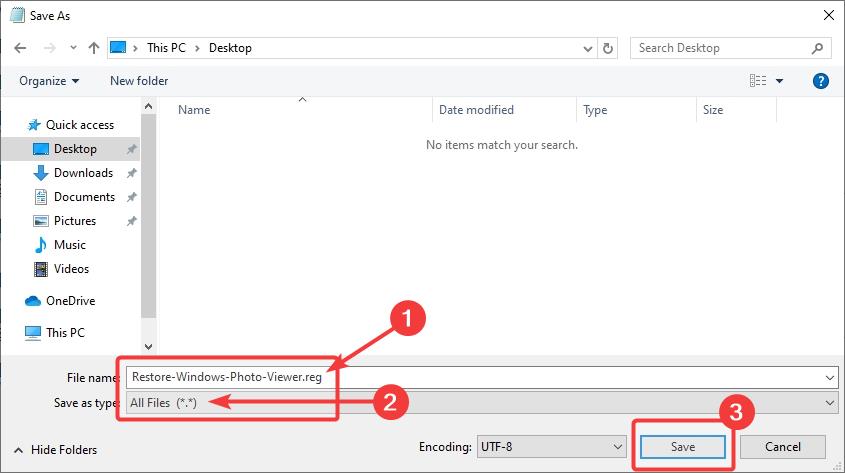
Feche a janela do Bloco de notas.
Etapa 4: execute o arquivo de registro (.reg)
Abra o Explorador de Arquivos, encontre o arquivo.reg salvo recentemente e clique duas vezes nele para executá-lo.
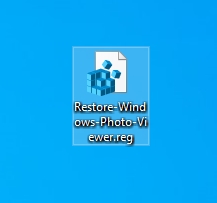
Quando solicitado, clique em “Sim” para continuar.
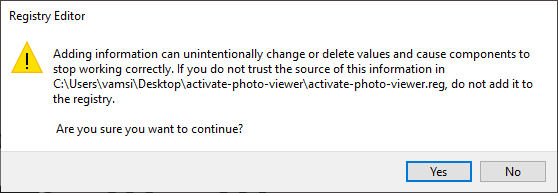
A ação acima mescla as chaves e os valores do arquivo de registro com o seu registro. Quando terminar, clique em “OK”na janela de confirmação.
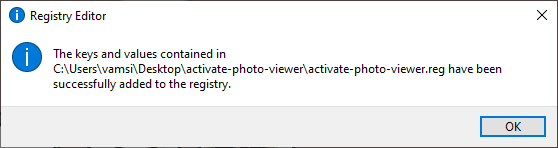
Etapa 5: Verifique e inicie o Visualizador de fotos do Windows
Depois de modificar o registro, você pode começar a usar o Visualizador de fotos. Para fazer isso, clique com o botão direito em qualquer imagem e selecione a opção “Abrir com” > “Escolher outro aplicativo”.
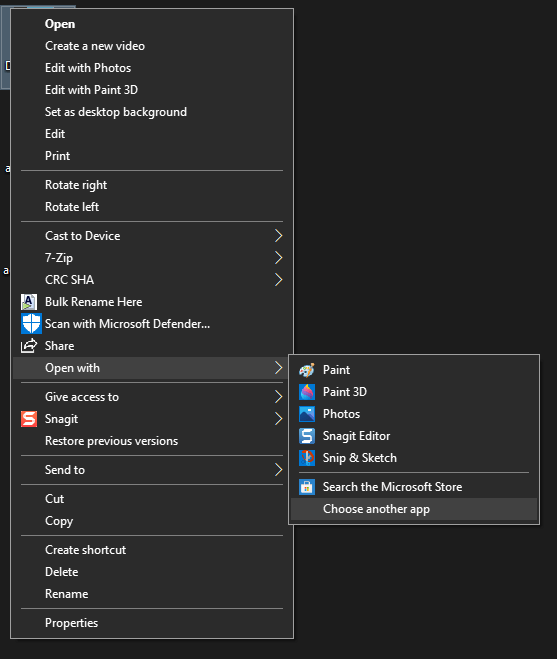
Encontre e selecione a opção “Windows Photo Viewer”na lista e clique em “OK”botão. Se você quiser tornar o Visualizador de fotos o padrão, marque a caixa de seleção “Sempre usar este aplicativo para abrir arquivos de imagem” antes de clicar no botão ok.
Observação importante: se você não conseguir encontre a opção Windows Photo Viewer, role para baixo e clique no link “Mais aplicativos”. Ele mostrará a opção.
Assim que você clicar no botão OK, a foto ou imagem será aberta no Windows Photo Viewer.
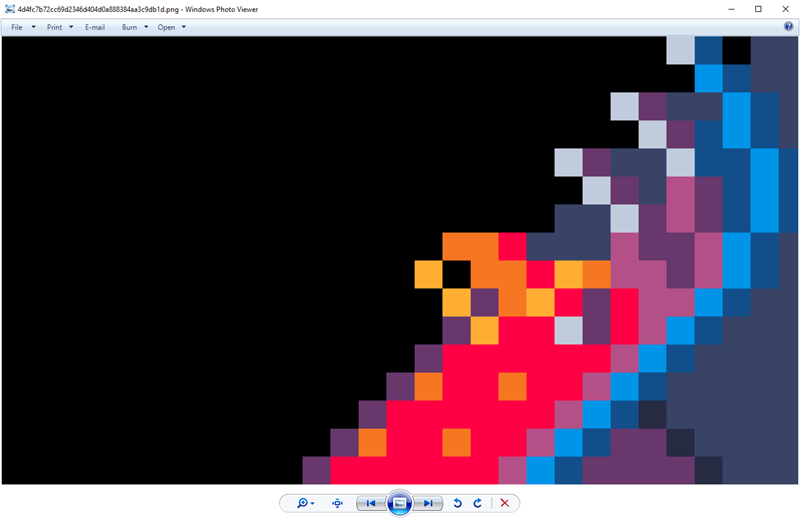
Concluindo — Visualizador de fotos do Windows no Windows 10
Como você pode ver, embora a Microsoft tenha ocultado o bom e velho Photo Viewer, é bastante fácil restaurá-lo graças às modificações no registro. Embora seja fácil, sempre faça backup do registro antes de fazer alterações e proceda com cautela.
Se você tiver alguma dúvida ou precisar de ajuda, comente abaixo. Eu responderei.