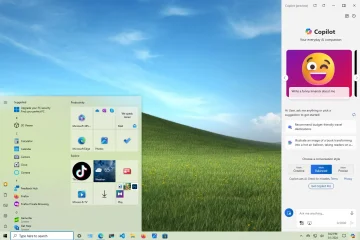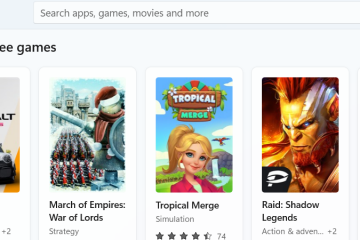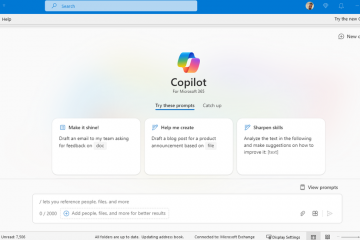.single.post-author, Autor: Konstantinos Tsoukalas , Última atualização: 1º de maio de 2024
Recentemente encontrei o erro 0x80070426 ao tentar abrir o aplicativo Xbox e na Microsoft Store e, depois de resolver o problema, decidi escrever este guia para qualquer pessoa que esteja enfrentando o mesmo erro.
Muitos usuários relataram ter recebido o código de erro 0x80070426 ao tentar iniciar o aplicativo Xbox, o aplicativo Mail ou a Microsoft Store, ou ao tentar instalar atualizações. O erro 0x80070426 no Windows 10/11 geralmente é causado por um problema com o Windows Update ou com o Windows Services. Em outros casos, o problema ocorre devido a arquivos de sistema ou aplicativos corrompidos.
Este guia contém instruções passo a passo para resolver o erro 0x80070426 na Microsoft Store, aplicativos da Store ou no Windows Update.
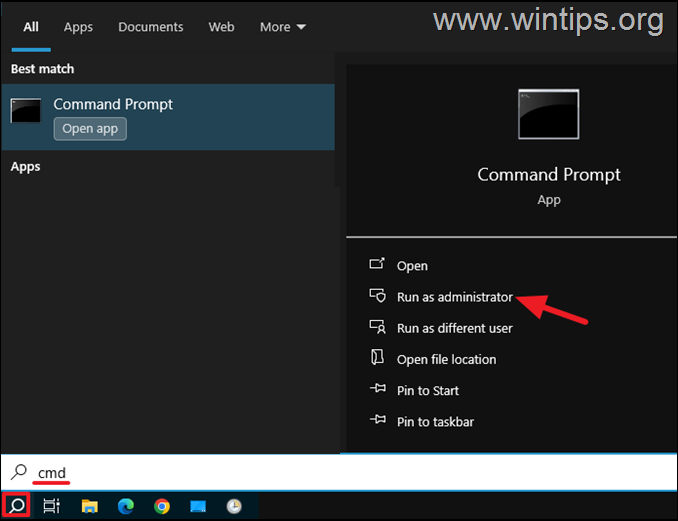
Como CORRIGIR o erro 0x80070426 no Windows Update, Windows Store e aplicativos da Store (Windows 10/11).
Redefina o Windows Update Agent. Redefina a Microsoft Store. Execute o solucionador de problemas de atualizações. Habilite e inicie o serviço ‘Microsoft Sign-in Assistant’. Reparar arquivos do sistema. Desinstale/reinstale a Windows Store e o aplicativo Xbox. Reparo e atualização do Windows no local.
Etapa 1. Redefinir o Windows Update Agent.
O primeiro método para corrigir o erro 0x80070426 é forçar o Windows a recriar a pasta de armazenamento de atualizações do Windows (“C:\Windows\SoftwareDistribution“), que é o local onde o Windows armazena as atualizações baixadas.
1. Abra o Prompt de comando como administrador. Para fazer isso, digite”cmd“ou”prompt de comando“na Pesquisa e clique em Executar como administrador em >Resultado do prompt de comando.
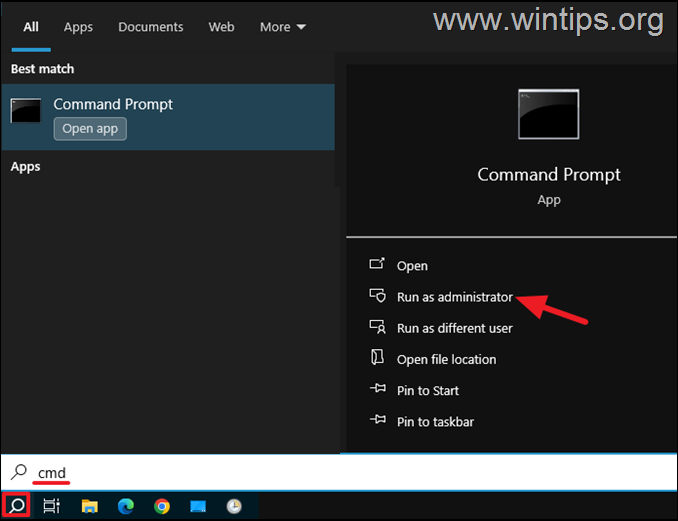
2. No prompt de comando, forneça os seguintes comandos em ordem (pressione Enter após digitar cada comando):
net stop wuauserv rd/s/q %systemroot%\SoftwareDistribution net start wuauserv 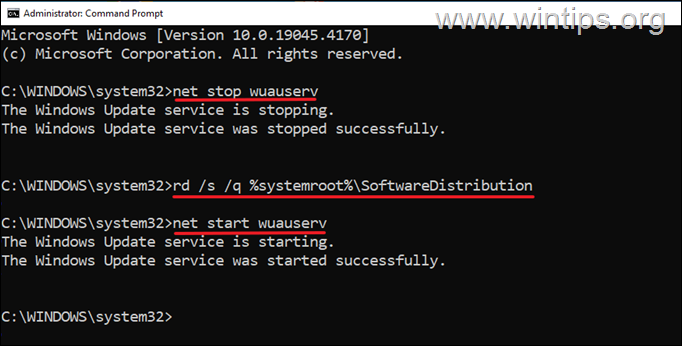
3. Feche a janela do prompt de comando e reinicie seu PC.
4. Após reiniciar, verifique se o problema foi resolvido.
Etapa 2. Redefinir a Windows Store.
A próxima etapa para resolver o erro 0x80070426 na Windows Store ou no Windows Update é redefinir o cache da Windows Store. Para fazer isso:
![]() + teclas R para abrir a caixa Executar.
+ teclas R para abrir a caixa Executar.
2. Digite wsreset.exe e pressione Enter.
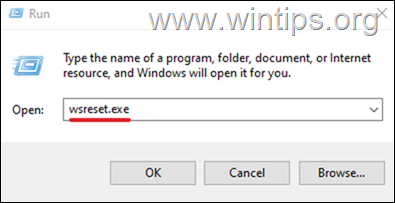
3. Normalmente, a Microsoft Store e o aplicativo Xbox abrirá agora sem problemas. Caso contrário, passe para a próxima etapa.
Etapa 3. Execute a solução de problemas do Windows Update.
1. Digite”painel de controle“na Pesquisa e abra o aplicativo Painel de Controle.
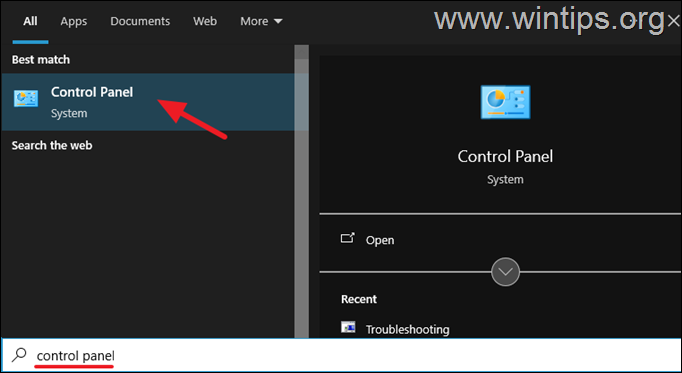
2. Altere Visualizar por: para Ícones pequenos e clique em Solução de problemas.
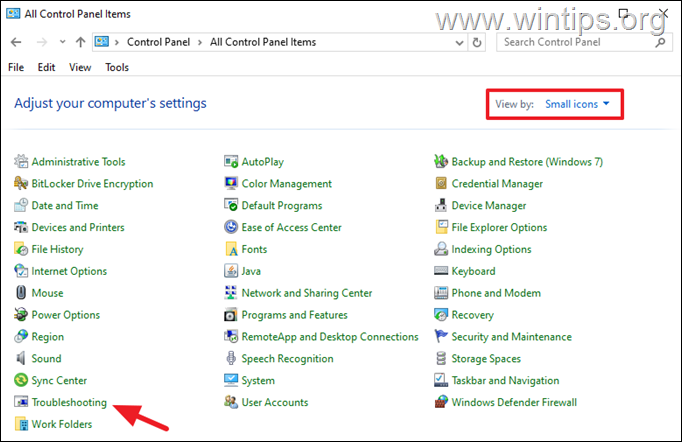
3. Em seguida, em Segurança do sistema, clique em Corrigir problemas com o Windows Update. forte>
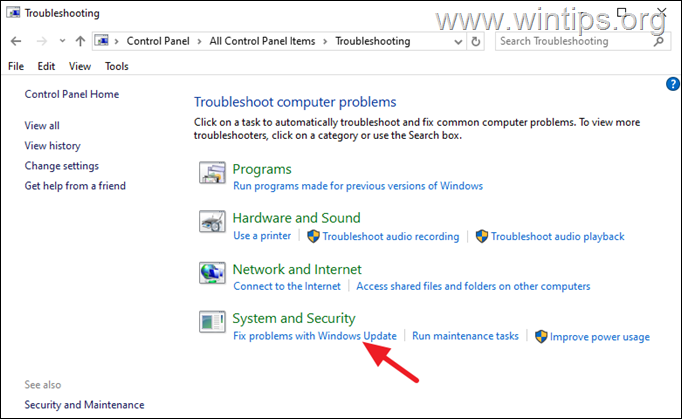
2. Se um problema for encontrado e corrigido, reinicie o computador e verifique se o erro persiste. Se nenhum problema for detectado, prossiga para a próxima etapa.
Etapa 4. Inicie o serviço Microsoft Sign-in Assistant.
O erro 0x80070426 no aplicativo Xbox ou na Microsoft Store geralmente ocorre se o serviço Microsoft Sign-in Assistant está desabilitado nos Serviços do Windows.
![]() + R para abrir a caixa Executar.
+ R para abrir a caixa Executar.
2. Digite services.msc e pressione Enter para abrir os serviços do Windows.
3. Localize o serviço Microsoft Sign-in Assistant e veja se o Tipo de inicialização é Manual. Então, de acordo com o resultado, faça o seguinte:
A. Se o Tipo de inicialização for Manual, certo-clique no serviço e clique em Iniciar para iniciá-lo. Em seguida, verifique se o problema foi corrigido.
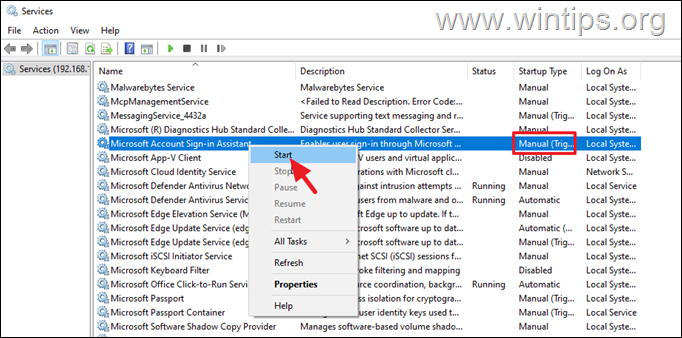
B. Se o Tipo de inicialização estiver Desativado, clique duas vezes no serviço para abrir suas propriedades, altere as Tipo de inicialização para Manual, clique emAplicar, depois clique em Iniciar e OK.
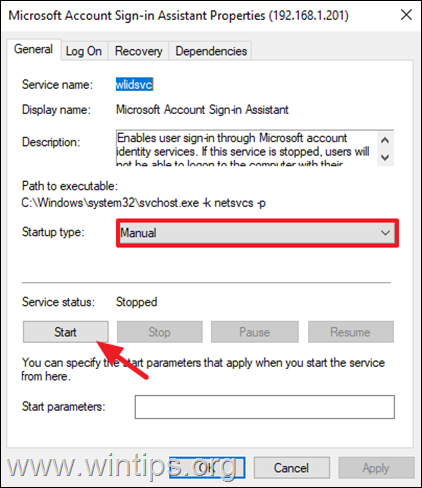
Etapa 5. Reparar arquivos do sistema.
1. Abra o Prompt de comando como administrador.
2. Na janela do prompt de comando, digite o seguinte comando e pressione Enter:
dism. exe/Online/Cleanup-Image/Restorehealth 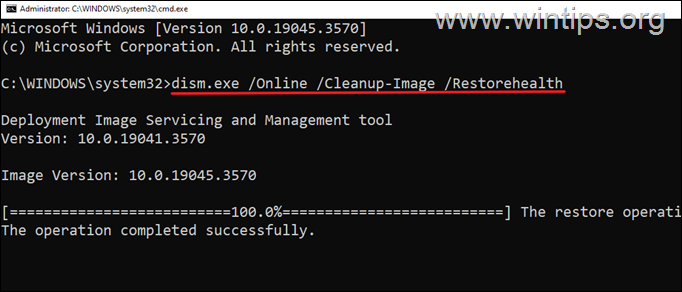
3. Seja paciente até que a ferramenta’Deployment Image Servicing and Management'(DISM) repare o armazenamento de componentes.
4. Quando a operação for concluída, dê o comando abaixo e pressione Digite:
sfc/scannow 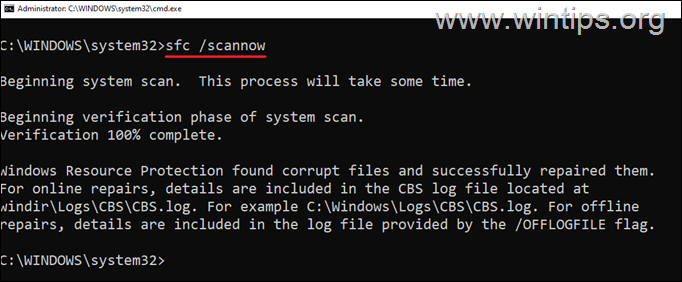
5. Quando a verificação SFC for concluída, reinicie seu computador.
6. Após reiniciar, verifique se o problema foi corrigido e, caso contrário, prossiga para a próxima etapa.
Etapa 6. Desinstale e reinstale os aplicativos da Microsoft Store e do Xbox.
Se as etapas acima não resolveram o problema, desinstale e reinstale a Microsoft Store e os aplicativos Xbox.
1a. Digite”xbox“na Pesquisa, clique com o botão direito no aplicativo Xbox e selecione Desinstalar.
1b. Em seguida, clique em Desinstalar.
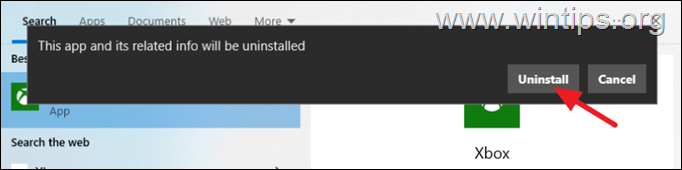
2. Agora, digite”powershell“em Pesquisa e abra o PowerShell como administrador.
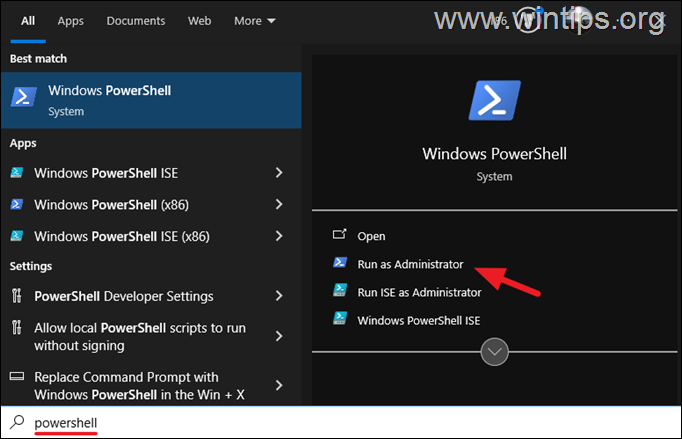
3. No PowerShell, digite (copiar/colar) o seguinte comando e pressione Enter para desinstalar a Microsoft Store:
Get-AppxPackage *WindowsStore* | Remove-AppxPackage 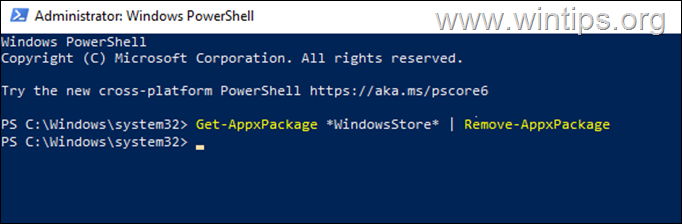
4. Reinicie seu computador.
5. Baixe o”XboxInstaller.exe“no link abaixo:
6. Abra o arquivo baixado, aceite os termos de licença e clique em Instalar para instalar o aplicativo Xbox.
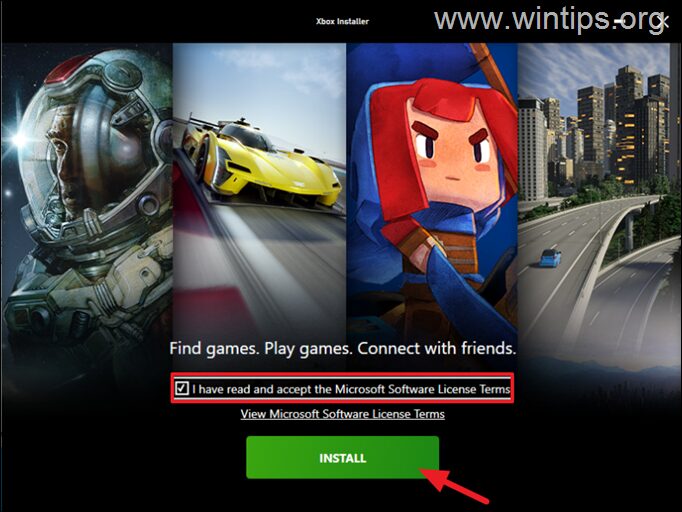
7. Após a instalação, clique em”Vamos lá”para abrir o aplicativo e feche-o.
8. Agora, digite”xbox“na pesquisa, abra o aplicativo Xbox e clique em Instalar agora no prompt para instalar a Microsoft Store.
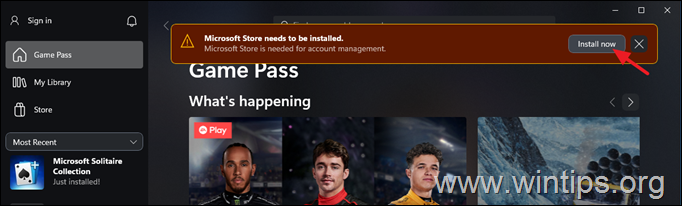
Etapa 7. Reparar e atualizar o Windows
O método final para corrigir o erro 0x80070426 é atualizar o Windows 10 usando a ferramenta de criação de mídia.
1. Vá acesse a página de download do Windows 10 e clique em Baixar agora em”Criar Windows 10″.*
* Observação: se você possui o Windows 11, acesse Página de download do Windows 11.
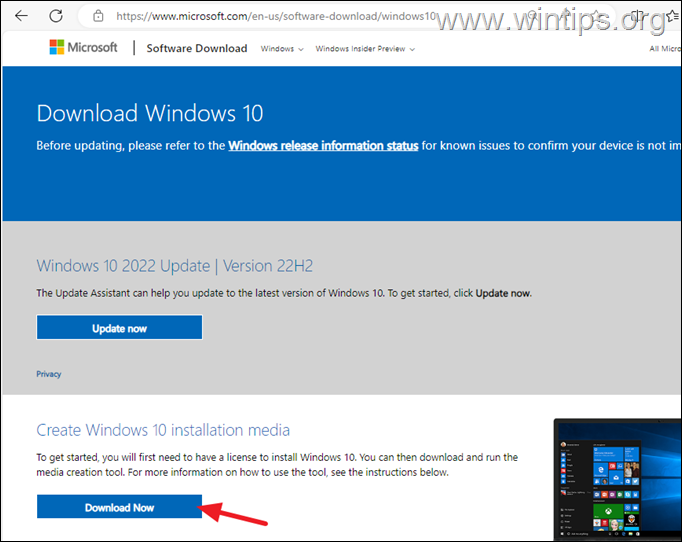
2. Quando o download for concluído, feche todos os programas abertos e clique duas vezes em MediaCreationTool22H2.exe para executá-lo.
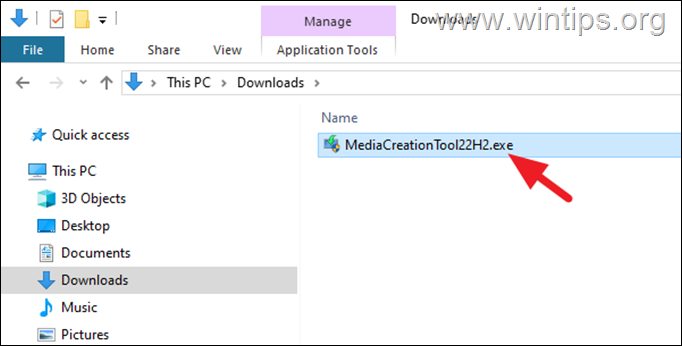
3. Aceite os Termos de Licença na primeira tela e clique em Atualizar este PC agora e clique em Avançar.
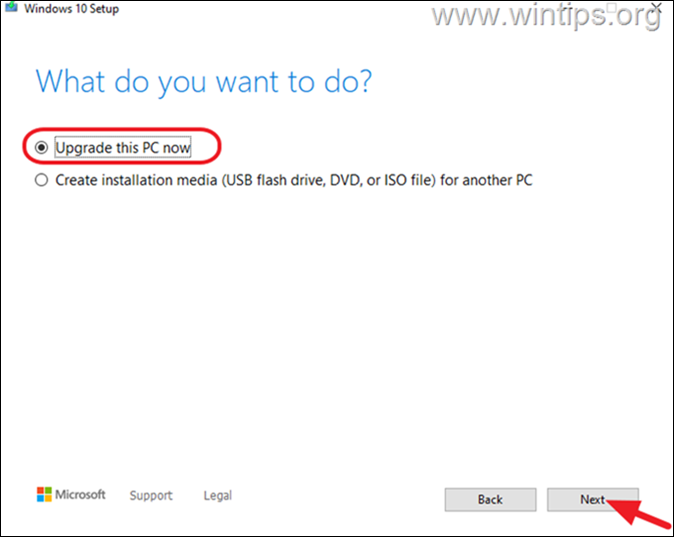
4. Na tela Pronto para instalar, verifique se a opção”Manter arquivos e aplicativos pessoais“está marcada e clique em Instalar.
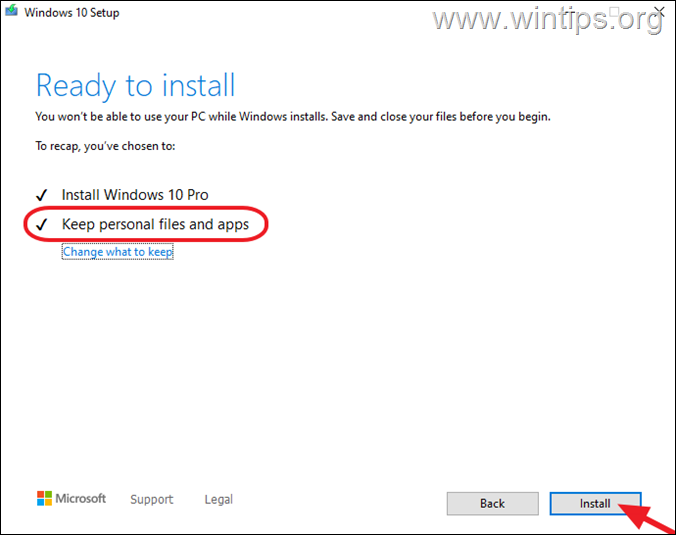
5. O processo de instalação do Windows começará. Aguarde até que a instalação seja concluída e não a interrompa até que o sistema seja reinicializado na área de trabalho.
6. Quando isso acontecer, vá para o Windows Update Center e verifique se há algum outras atualizações disponíveis para instalação. Se sim, deixe o Windows instalá-los e pronto!
É isso aí! Qual método funcionou para você?
Deixe-me saber se este guia o ajudou deixando seu comentário sobre sua experiência. Por favor, curta e compartilhe este guia para ajudar outras pessoas.
Se este artigo foi útil para você, considere nos apoiar fazendo uma doação. Mesmo $ 1 pode fazer uma grande diferença para nós em nosso esforço para continuar ajudando outras pessoas e, ao mesmo tempo, manter este site gratuito: 
 Konstantinos é o fundador e administrador do Wintips.org. Desde 1995 atua e presta suporte de TI como especialista em informática e redes para pessoas físicas e grandes empresas. É especializado na resolução de problemas relacionados ao Windows ou outros produtos Microsoft (Windows Server, Office, Microsoft 365, etc.). Últimos posts de Konstantinos Tsoukalas (ver todos)
Konstantinos é o fundador e administrador do Wintips.org. Desde 1995 atua e presta suporte de TI como especialista em informática e redes para pessoas físicas e grandes empresas. É especializado na resolução de problemas relacionados ao Windows ou outros produtos Microsoft (Windows Server, Office, Microsoft 365, etc.). Últimos posts de Konstantinos Tsoukalas (ver todos)