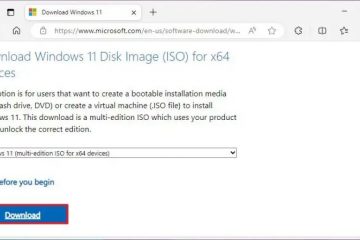Ao ativar a área de trabalho remota no Windows 10, você pode conectar-se remotamente ao seu PC a partir de outros dispositivos na mesma rede ou pela Internet. Uma vez conectado, você poderá gerenciar o PC remoto como se estivesse sentado bem na frente dele. Isso inclui visualizar a tela do PC, ajustar suas configurações e transferir arquivos de e para ele. Por exemplo, uso regularmente esse recurso para conectar-me ao meu PC de trabalho a partir do meu laptop.
Neste tutorial, descreverei os requisitos, mostrarei as etapas para ativar a Área de Trabalho Remota no Windows 10 e como conectar-se. para o seu PC a partir de outros dispositivos Windows. Vamos começar.
Antes de começar (requisitos)
O Windows 10 Home Edition não suporta o recurso Área de Trabalho Remota, que está disponível apenas no Windows 10 Pro e Edições empresariais. No entanto, a edição Home vem com um aplicativo cliente Remote Desktop Connection, que permite conectar-se a outros PCs que tenham a Área de Trabalho Remota ativada. Você requer direitos de administrador para modificar o status da área de trabalho remota. Conexão de rede ativa para permitir a conexão de outros PCs.
Ativar a Área de Trabalho Remota no Windows 10 (passo a passo)
Etapas simples:
Clique com o botão direito no botão Iniciar e selecione Configurações. Vá para Sistema > Área de Trabalho Remota. Ative o botão Área de trabalho remota. Clique no botão Confirmar.
Etapas detalhadas (com capturas de tela):
Primeiro, abra o aplicativo Configurações do PC. Você pode fazer isso pressionando o atalho de teclado “Win + I” ou clicando no botão “Todas as configurações” na Central de Notificações.
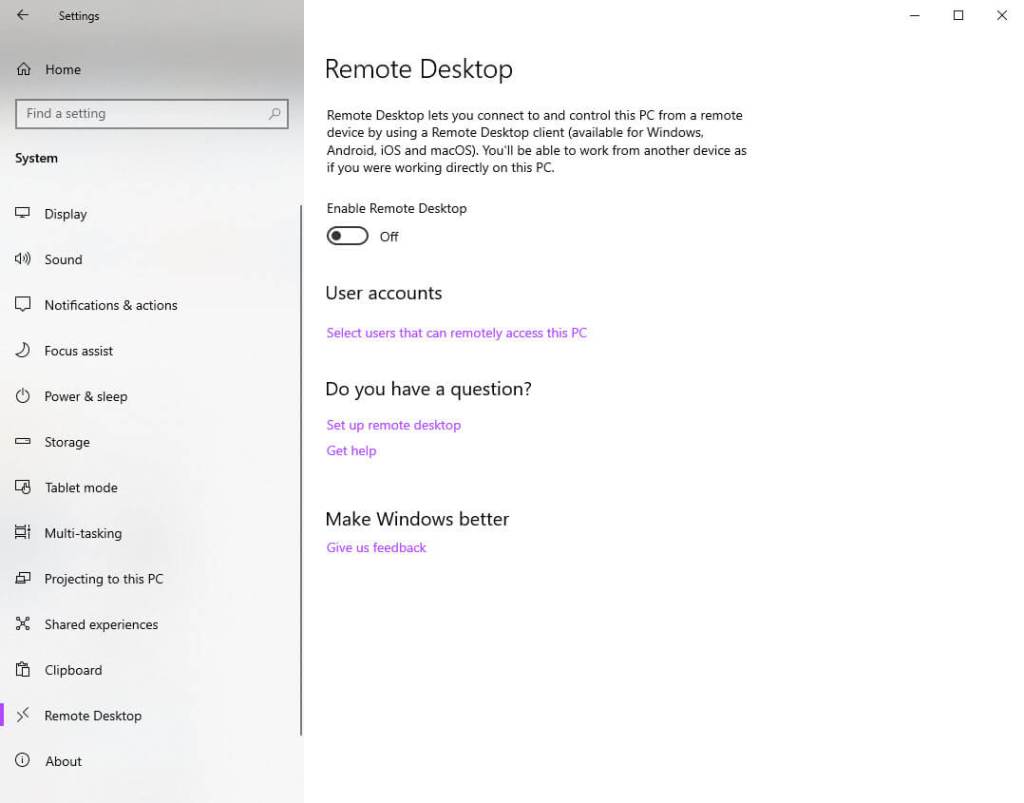
Depois disso, navegue até “Sistema” > “Remoto Área de Trabalho”. Nesta página, alterne “Ativar Área de Trabalho Remota” para ATIVADO.
A ação acima mostra um prompt de confirmação. Clique no botão “Confirmar”.
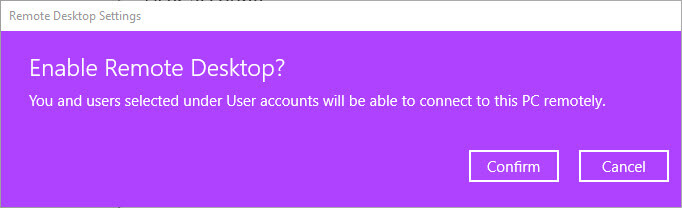
Esta ação habilita o controle remoto recurso de área de trabalho no Windows 10.
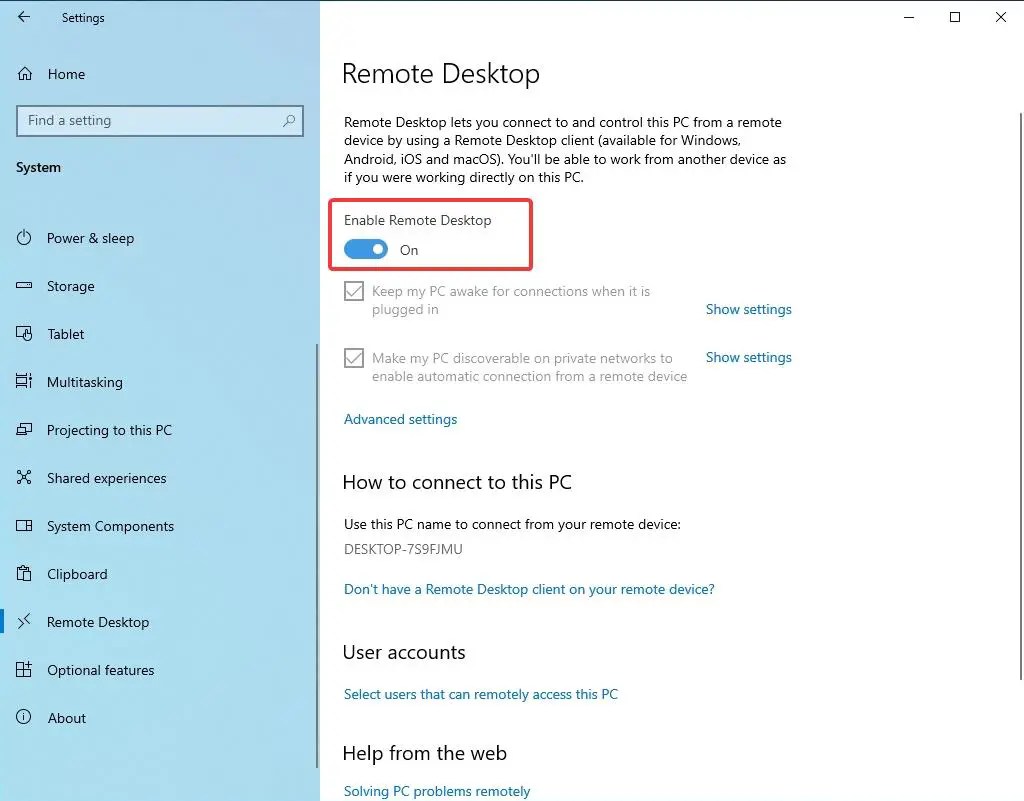
Configurando a autenticação da área de trabalho remota
Depois de ativar o recurso, clique no link “Configurações avançadas”.
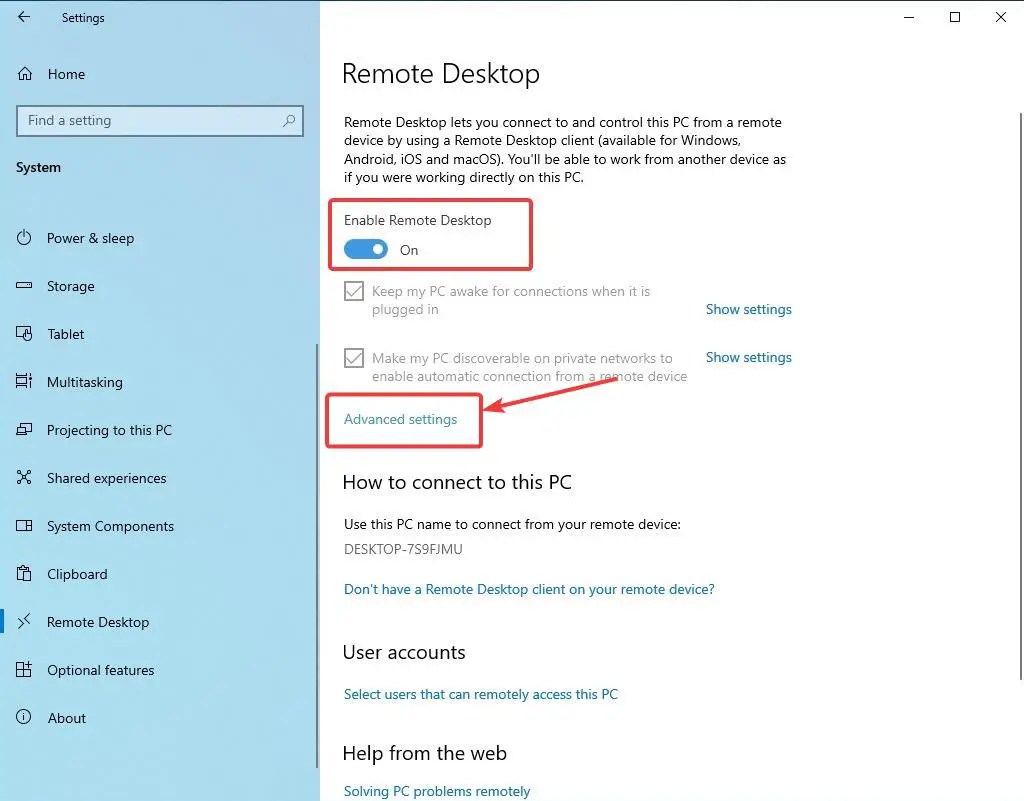
Em seguida, marque a caixa de seleção”Requer que os computadores usem autenticação em nível de rede para se conectar”. Isso força o cliente a inserir detalhes de autenticação, como nome de usuário e senha, para obter acesso ao seu PC.

Você também pode ver a porta da área de trabalho remota no mesma página. Dê uma olhada na imagem abaixo.

Conectando-se a um computador habilitado para área de trabalho remota
Depois que o recurso de área de trabalho remota estiver ativado, você pode conectar-se a ele remotamente de qualquer PC usando o aplicativo cliente Remote Desktop Connection. Veja como:
Antes de começar
O aplicativo cliente está disponível em todas as edições do Windows 10, incluindo Home, Pro e Enterprise.O PC remoto deve estar ligado.Você precisa do nome de usuário e da senha do computador remoto. Ambos os dispositivos devem estar na mesma rede. Se você estiver tentando se conectar a um PC remoto pela Internet, esse PC deverá ser configurado corretamente para permitir acesso externo. Uma vez conectado, certas interações do sistema são limitadas. Por exemplo, você pode ver ou interagir com prompts do administrador. Isso significa que você não pode modificar configurações do sistema que exijam direitos de administrador.
Etapas
1. Pressione o botão Iniciar.
2. Pesquise Conexão de área de trabalho remota e clique em Abrir.
3. Digite o endereço IP do computador remoto e clique em Conectar.
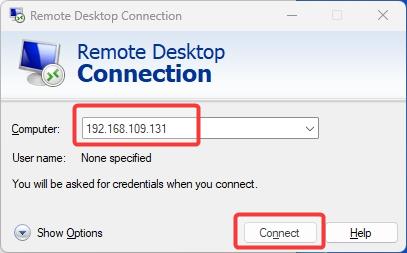
4. Clique no link Mais opções.
5. Digite o Nome de usuário e a Senha do computador remoto e clique em OK.

6. Clique em Sim na caixa de diálogo Erros de certificado. Opcionalmente, marque a caixa de seleção “Não perguntar novamente sobre conexões com este computador”.
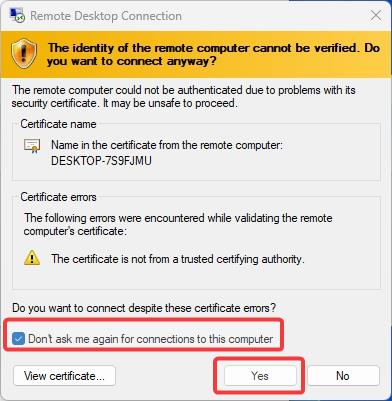
É isso. O Windows estabelecerá a conexão remota e mostrará o PC remoto em sua área de trabalho.

Perguntas frequentes
Posso usar a área de trabalho remota pela Internet?
Por padrão, uma vez habilitado o RDP, seu PC só fica visível na rede local. Se quiser permitir que outros computadores se conectem a ele via Internet, você precisa de um IP estático e configurar ainda mais sua rede para permitir o encaminhamento de porta. aprenda como fazer isso no destino esta página da Microsoft.
Por que a opção de área de trabalho remota está esmaecida?
A opção de área de trabalho remota requer direitos de administrador para modificar seu estado. Se você não tiver direitos de administrador, a opção ficará esmaecida.
Posso acessar um PC remoto que esteja desligado?
Não, o PC remoto deve estar ligado e conectado a uma rede ativa.
Vários usuários podem se conectar ao mesmo PC via Área de Trabalho Remota?
Por padrão, apenas uma conexão simultânea é permitida por usuário. No entanto, na edição Windows Server, múltiplas conexões simultâneas são permitidas dependendo da licença.
Você consegue acessar o PC remoto sem uma senha?
Sim. No entanto, você precisa configurar o PC remoto para permitir o uso de senha em branco. Aqui estão as instruções — Configure a área de trabalho remota sem senha.
Concluindo — Configurando a área de trabalho remota no Windows 10
Como você pode ver, é muito simples ativar e configurar remotamente desktop no Windows 10. Uma vez ativado, você pode usar o aplicativo cliente integrado Remote Desktop Connection para conectar-se ao PC remoto com apenas alguns cliques. Embora seja limitado a redes locais por padrão, com um pouco de configuração de rede, você pode acessar o PC remoto pela Internet. No entanto, certifique-se de usar uma VPN ao usar redes públicas para garantir que a conexão seja segura. Quando não precisar mais dele, você deverá desativar a área de trabalho remota.
Se tiver alguma dúvida, comente abaixo e eu responderei.
Relacionado: