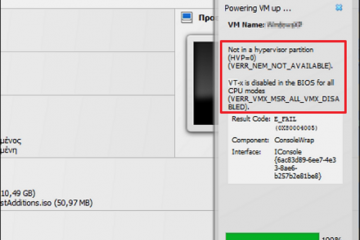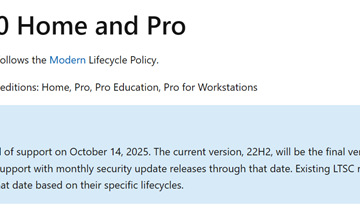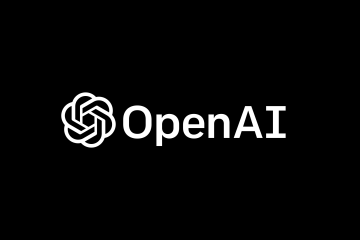.single.post-author, Autor: Konstantinos Tsoukalas , Última atualização: 29 de abril de 2024
Se você receber”Não está em uma partição de hipervisor”e”VT-x está desabilitado no BIOS”ao criar ou iniciar uma máquina VirtualBox no Windows 10, continue lendo abaixo para corrigir o problema.
O problema: depois de instalar o VirtualBox pela primeira vez em um computador Windows 10/11, você pode receber um dos seguintes erros ao tentar criar uma máquina virtual.
Não está em uma partição de hipervisor (HVP=0)(VERR_NEM_NOT_AVAILABLE).
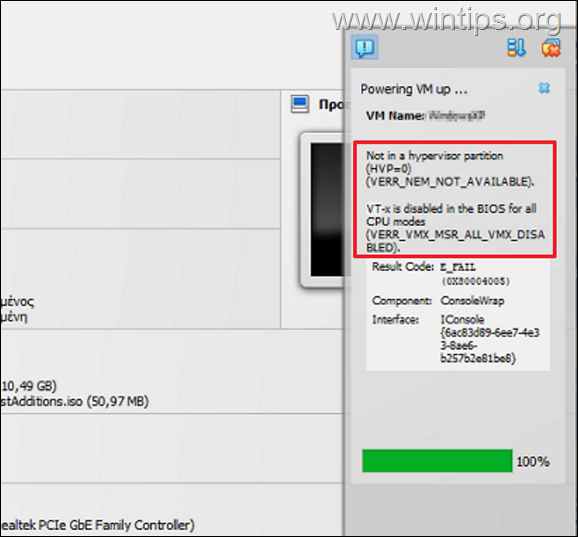
VT-x está desativado no BIOS para todos os modos de CPU (VERR_VMX_MSR_ALL_VMX_DISABLED)
OU
AMD-V está desabilitado no BIOS (ou pelo sistema operacional host) (VERR_SVM_DISABLED)
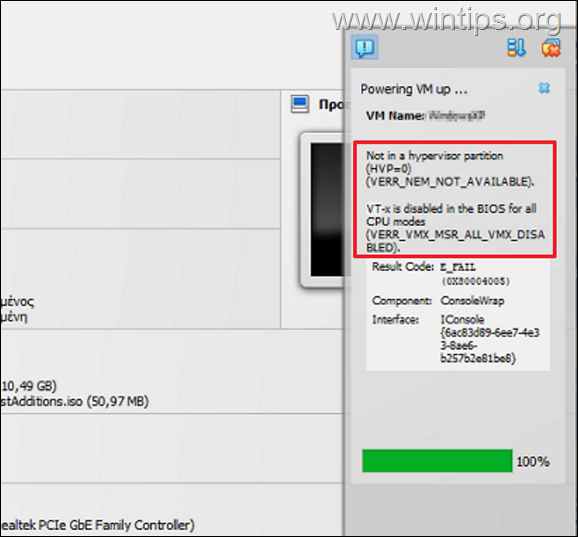
Intel VT-x, é uma tecnologia de virtualização de hardware introduzida por Intel e necessária para executar vários sistemas operacionais simultaneamente em uma única máquina física.
Semelhante à tecnologia Intel VT-x é a AMD-V, abreviação de AMD Virtualization, que é o hardware tecnologia de virtualização desenvolvida pela Advanced Micro Devices (AMD).
A tecnologia de virtualização é exigida por hipervisores como VMware, Hyper-V e VirtualBox para gerenciar e criar máquinas virtuais.
Como fazer CORREÇÃO:’VT-x está desabilitado no BIOS para todos os modos de CPU’ no Windows 10/11.
Método 1. Habilitar virtualização no BIOS.
O erro”VT-x está desabilitado no BIOS”se você possui uma CPU Intel, ou”AMD-V está desabilitado no BIOS”se você possui uma CPU AMD, significa que o suporte à virtualização não está habilitado no BIOS do seu computador. Para ativar o suporte de virtualização”VT-x”ou”AMD-V”em seu PC:
Etapa 1. Entre no BIOS/SETUP.
Entre no BIOS/UEFI SETUP, usando uma das seguintes formas:
![]() e clique em Reiniciar.
e clique em Reiniciar. 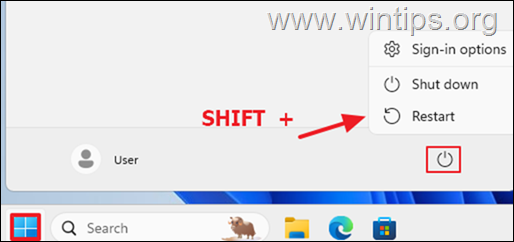
2. Após reiniciar, clique em Solucionar problemas > Opções avançadas > Configurações de firmware UEFI.
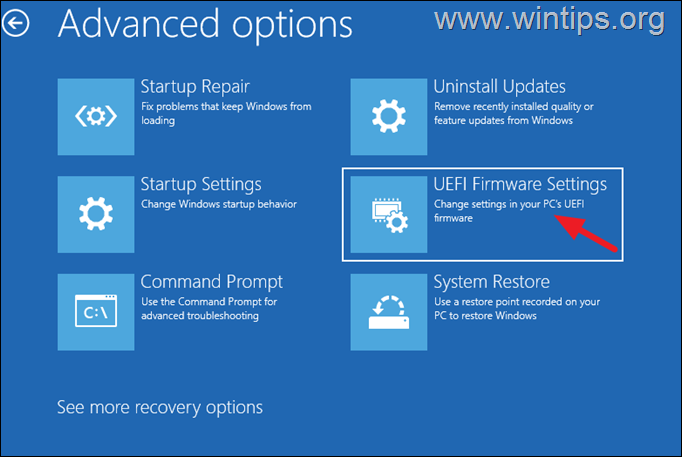
3. O computador será reiniciado novamente e entrará na configuração do BIOS.*
4. Continue na etapa 2.
* Observação: em alguns computadores, dependendo do fabricante, pode ser solicitado que você pressione uma tecla correspondente para continuar entrando no BIOS.
B. Entre na BIOS usando uma chave.
1. Desligue seu PC.
2.Ligue seu PC e pressione repetidamente a tecla* correspondente para entrar na configuração do BIOS. (por exemplo, F2, F10, F8, F12 ou DEL),
* Nota: A chave para entrar no BIOS varia de fabricante para fabricante. Para descobrir a chave relevante para entrar no BIOS, consulte o site de suporte do fabricante do laptop ou da placa-mãe.
3. Depois de entrar no BIOS, passe para a próxima etapa.
Etapa 2. Ative a virtualização no BIOS/UEFI.
1. De acordo com o fabricante da sua CPU, use as instruções abaixo para ativar a tecnologia de virtualização no BIOS:
CPUs AMD: vá para M.I.T. guia –> Configurações avançadas de frequência –> Configurações avançadas do núcleo e defina o Modo SVM (também conhecido como”Máquina Virtual Segura”) como Ativar. CPUs Intel: vá para a aba Avançado* e defina a Tecnologia de Virtualização Intel® (VT-x) e VT-d comoAtivado.
* Observação: se você não conseguir encontrar a configuração de Virtualização na guia”Avançado”, procure em Recursos do BIOS, Desempenho, Segurança ou Sistema Guias de configuração.
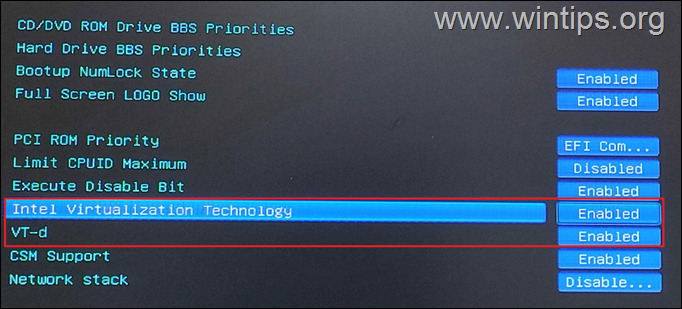
2. Quando terminar, Salve e saia da configuração do BIOS, inicialize no Windows e tente novamente criar a máquina virtual no VirtualBox. Se o problema persistir, passe para o próximo método.
Método 2. Desative o Hyper-V nos recursos do Windows.
Em alguns casos, o erro”VT-x está desabilitado”aparece, quando’Hyper-V’* está habilitado na máquina.
* Informações: Hyper-V é a plataforma de hipervisor da Microsoft e, assim como o alvo VΜware ou VirtualBox hipervisores, permitem que você execute vários sistemas operacionais em um único PC com Windows.
![]() + R para abrir a caixa de comando RUN
+ R para abrir a caixa de comando RUN
2. Digite”optionalfeatures“e pressione Enter.
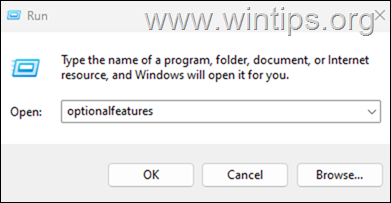
3. Aqui desmarque o recurso Hyper-V e clique em OK.
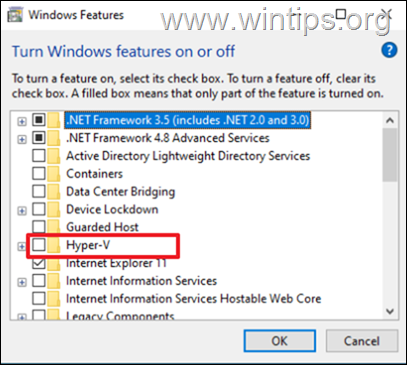
4. Reinicie seu computador e tente criar a máquina virtual.
É isso aí! Qual método funcionou para você?
Deixe-me saber se este guia o ajudou deixando seu comentário sobre sua experiência. Por favor, curta e compartilhe este guia para ajudar outras pessoas.
Se este artigo foi útil para você, considere nos apoiar fazendo uma doação. Mesmo $ 1 pode fazer uma grande diferença para nós em nosso esforço para continuar ajudando outras pessoas e, ao mesmo tempo, manter este site gratuito: 
 Konstantinos é o fundador e administrador do Wintips.org. Desde 1995 atua e presta suporte de TI como especialista em informática e redes para pessoas físicas e grandes empresas. É especializado na resolução de problemas relacionados ao Windows ou outros produtos Microsoft (Windows Server, Office, Microsoft 365, etc.). Últimos posts de Konstantinos Tsoukalas (ver todos)
Konstantinos é o fundador e administrador do Wintips.org. Desde 1995 atua e presta suporte de TI como especialista em informática e redes para pessoas físicas e grandes empresas. É especializado na resolução de problemas relacionados ao Windows ou outros produtos Microsoft (Windows Server, Office, Microsoft 365, etc.). Últimos posts de Konstantinos Tsoukalas (ver todos)