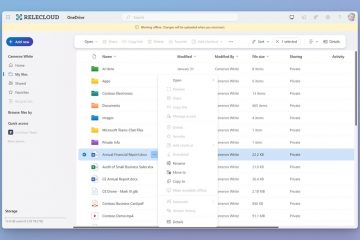Você pode usar o script “Tiny11 Builder” para criar um arquivo ISO debloated personalizado do Windows 11 e, neste guia, mostrarei como concluir esse processo. Em um processo sem fim Quest, a Microsoft continua adicionando recursos ao seu sistema operacional a tal ponto que uma instalação limpa parece ter perdido o significado, já que a configuração instala muitos aplicativos padrão, força você a entrar com uma conta da Microsoft e remove muitos programas indesejados. na caixa, e é aí que o script Tiny11 Builder se torna útil.
Tiny11 Builder é um script de terceiros criado por Usuário X @NTDEV_ que pega o ISO oficial do Windows 11 e o reprocessa para remover quaisquer aplicativos que você possa considerar lixo (como Clipchamp, Notícias, Clima, Xbox, Obter Ajuda, Começar, Media Player, Quick Assist, OneDrive e até mesmo Microsoft Edge) da imagem Isso permite que você execute uma instalação verdadeiramente limpa do sistema operacional.
No passado, lembro-me do desenvolvedor publicando um novo <. Strong>“Tiny11″ ISO para cada nova versão do Windows 11, mas para mais transparência e eliminar preocupações sobre o uso de mídia de instalação modificada por terceiros, agora você pode usar o script de código aberto que qualquer pessoa pode acessar para entender como funciona. Além disso, o script usa apenas ferramentas da Microsoft (sem ferramentas externas envolvidas), incluindo Gerenciamento e Manutenção de Imagens de Implantação (DISM) e o Oscdimg executável que faz parte do Windows ADK para criar arquivos ISO inicializáveis.

Neste guia, ensinarei as etapas para criar uma imagem personalizada reduzida que instala o Windows 11 sem aplicativos extras desnecessários.
Criar ISO do Windows 11 sem aplicativos padrão usando o Tiny11 Builder
Para criar um arquivo ISO do Windows 11 com o script Tiny11 Builder, siga estas etapas:
Abra o site do Suporte Microsoft.
Tela somente @media e (largura mínima): 0px) e (altura mínima: 0px) { div[id^=”bsa-zone_1659356505923-0_123456″] { largura mínima: 336px; altura mínima: 280px; } } Tela somente @media e (largura mínima: 640px) e (altura mínima: 0px) { div[id^=”bsa-zone_1659356505923-0_123456″] { largura mínima: 728px; altura mínima: 280px; } }
Selecione a opção Windows 11 na seção “Baixar imagem de disco do Windows 11 (ISO)”.
Clique no Botão Download.
Selecione o idioma de instalação.
Clique no botão Confirmar.
Clique no botão Botão de download para salvar o arquivo ISO do Windows 11.
Abra o Tiny11Builder página GitHub.
Clique no botão Código e escolha a opção Baixar ZIP.
Salvar o arquivo que contém o script em seu computador.
Abra o local da pasta.
Selecione o arquivo Tiny11Builder-main-zip.
Clique no botão Extrair tudo.
Clique no botão Extrair.
Abra o Explorador de Arquivos.
Abra o local da pasta ISO do Windows 11.
Clique com o botão direito no arquivo ISO e escolha a opção Montar.
Confirme a letra da unidade virtual onde o ISO está montado.
Abra Iniciar.
Procure por PowerShell, à direita clique no resultado superior e escolha a opção Executar como administrador.
Digite o seguinte comando para permitir que o script Tiny11Builder seja executado no computador e pressione Enter:
Set-ExecutionPolicy irrestrito
Digite o seguinte comando para executar o script Tiny11Builder e pressione Enter:
&”C:\PATH\TO\SCRIPT\tiny11maker. ps1″
Digite “R” e pressione Enter.
Confirme a letra da unidade do ponto de montagem do Windows 11 e pressione Enter .
Confirme o número de índice da edição do sistema operacional para criar a imagem e pressione Enter.
Pressione Enter para concluir o processo e sair do script.
Digite o seguinte comando para definir a política de execução do PowerShell mais segura e pressione Enter:
Set-ExecutionPolicy Restrito
Depois de concluir as etapas, o script criará um arquivo ISO personalizado sem os aplicativos padrão dentro da pasta que contém o arquivo “tiny11maker.ps1″. Você pode então usar estas instruções para instalar o Windows 11 usando o Tiny11 ISO.
De acordo com o desenvolvedor, este script remove Clipchamp, Notícias, Clima, Xbox, Obter Ajuda, Obter Iniciado, Office Hub, Paciência, Pessoas, Power Automate, Tarefas, Alarmes, Correio e Calendário, Hub de Feedback, Mapas, Gravador Soujnd, Seu Telefone, Media Player, Assistência Rápida, Internet Explorer, Tablet PC Math, Microsoft Edge e OneDrive.
É importante observar que, embora essa imagem personalizada ajude a instalar o sistema operacional sem muitos dos aplicativos padrão, você também pode usar a opção “Word” para instalar o Windows 11 sem bloatware e usar ferramentas para desbloat. o sistema operacional após a instalação.
Pergunte na seção abaixo se tiver algum comentário ou pergunta.