Como atualizar do Windows 10 para o Windows 11 gratuitamente-Digital Citizen UP
O suporte da Microsoft para Windows 10 terminará em 14 de outubro de 2025. Após essa data, você terá que pagar muito dinheiro para obter atualizações de segurança, e você pode fazer isso apenas durante os primeiros três anos. Portanto, se você quiser evitar pagar por atualizações, sua única solução é atualizar do Windows 10 para o Windows 11. E a maneira mais fácil de fazer isso é por meio do Assistente de Instalação do Windows 11 da Microsoft. Esta ferramenta gratuita cuida do processo de atualização, migrando suas contas de usuário, arquivos de usuário e aplicativos do Windows 10 para o Windows 11. Veja como funciona:
NOTA: Este guia mostra como atualizar do Windows 10 para o Windows 11 usando o Assistente de Instalação do Windows 11. Se você estiver procurando um guia sobre como fazer uma instalação limpa do Windows 11, leia isto: Como instalar o Windows 11 a partir de USB, DVD ou ISO.
Etapa 1. Baixe o Assistente de instalação do Windows 11 e a verificação de integridade do PC
Poucas pessoas sabem que o Assistente de Instalação do Windows 11 requer o aplicativo PC Health Check instalado em seu computador com Windows 10. O aplicativo PC Health Check é uma ferramenta gratuita que verifica se o seu computador atende aos requisitos de sistema do Windows 11. Além disso, para fazer a atualização do Windows 10 para o Windows 11, você precisa de uma licença do Windows 10 (chave do produto) e deve usar Windows 10 versão 2004 ou mais recente (atualização de maio de 2020) para poder executar o Assistente de Instalação do Windows 11. Se você não sabe qual versão do Windows 10 possui, veja como verificar. Por último, mas não menos importante, você precisa de pelo menos 9 GB de espaço de armazenamento livre na unidade C: do seu computador com Windows 10 para que a ferramenta possa baixar o Windows 11 e atualizá-lo. 🙂
Para baixar as duas ferramentas, abra seu navegador favorito e vá para Baixar o Windows 11 . Encontre a seção “Assistente de instalação do Windows 11″ e clique ou toque no botão Baixar agora. Esta ação aciona o download de um pequeno arquivo executável de 3,98 MB chamado Windows11InstallationAssistant.exe. Salve-o em qualquer lugar que desejar em seu computador ou dispositivo Windows 10.
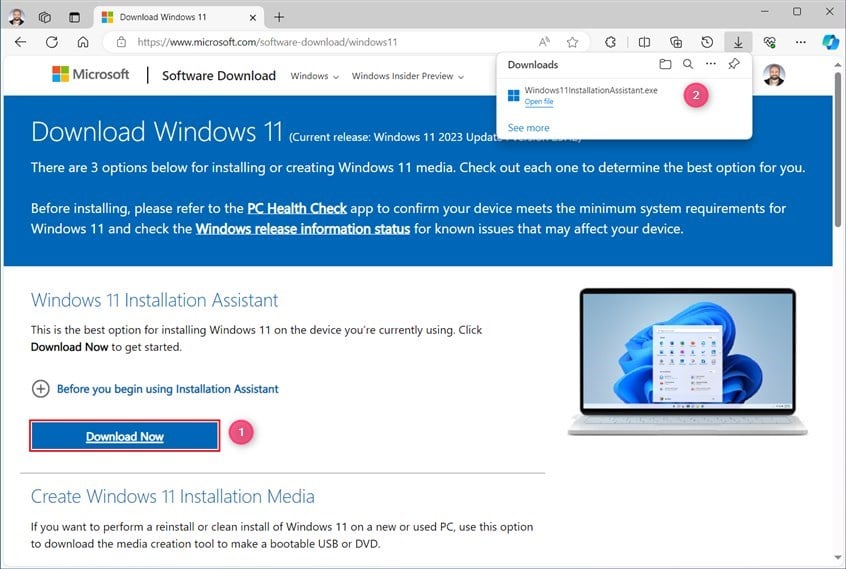
Baixando o Windows 11 Assistente de instalação
Em seguida, na seção Download do Windows 11 na parte superior, você verá a versão atual do Windows 11, para a qual você está atualizando. Há também um link para a Verificação de integridade do PC destacado abaixo. toque nele para baixar esta ferramenta.
Clique ou toque em PC Health Check
A próxima página apresenta vários recursos do Windows 11 promovidos pela Microsoft. Na parte inferior, há uma seção chamada Verificar compatibilidade com o aplicativo “Baixar PC Health Check”.”botão. Clique ou toque nele. Se você não conseguir encontrá-lo, aqui está um link para download do aplicativo.
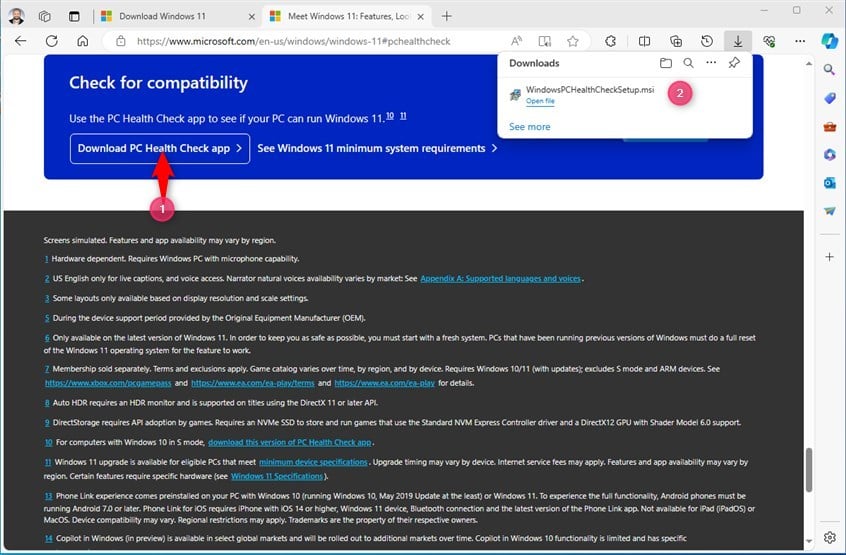
Baixe a verificação de integridade do PC
Etapa 2. Execute PC Health Check
Antes de executar o Windows11InstallationAssistant.exe, você deve primeiro executar o arquivo WindowsPCHealthCheckSetup.msi para que o aplicativo PC Health Check possa verificar se o seu computador com Windows 10 é compatível com o Windows 11. Caso contrário faça isso agora, o Assistente de Instalação do Windows 11 forçará você a fazer isso mais tarde. Portanto, abra o Explorador de Arquivos, vá para a pasta Downloads e execute WindowsPCHealthCheckSetup.msi.
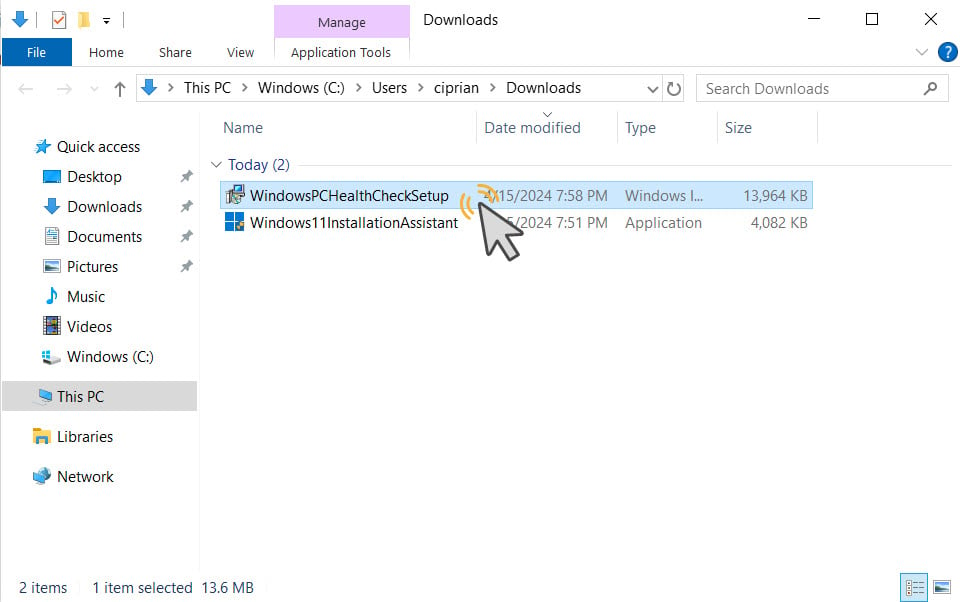
Execute WindowsPCHealthCheckSetup
Aceite os termos de licença do aplicativo e o aplicativo PC Health Check se instalará automaticamente e mostrará o andamento de todo o processo. Quando terminar, você será informado de que o aplicativo foi instalado. Deixe marcada a opção “Abrir verificação de integridade do PC com Windows” e clique ou toque em Concluir.

Instalando o aplicativo PC Health Check
O aplicativo PC Health Check é aberto. Para verificar se o seu computador com Windows 10 atende aos requisitos do Windows 11 , clique ou toque em Verificar agora.
Clique ou toque em Verificar agora
Você verá os resultados da avaliação. Se falhar, será mostrado o que está errado e o que você deve corrigir para usar o Windows 11. Por exemplo, meu computador não tinha a criptografia TPM 2.0 habilitada e o chip TPM no meu computador Windows 10 estava desabilitado na UEFI.
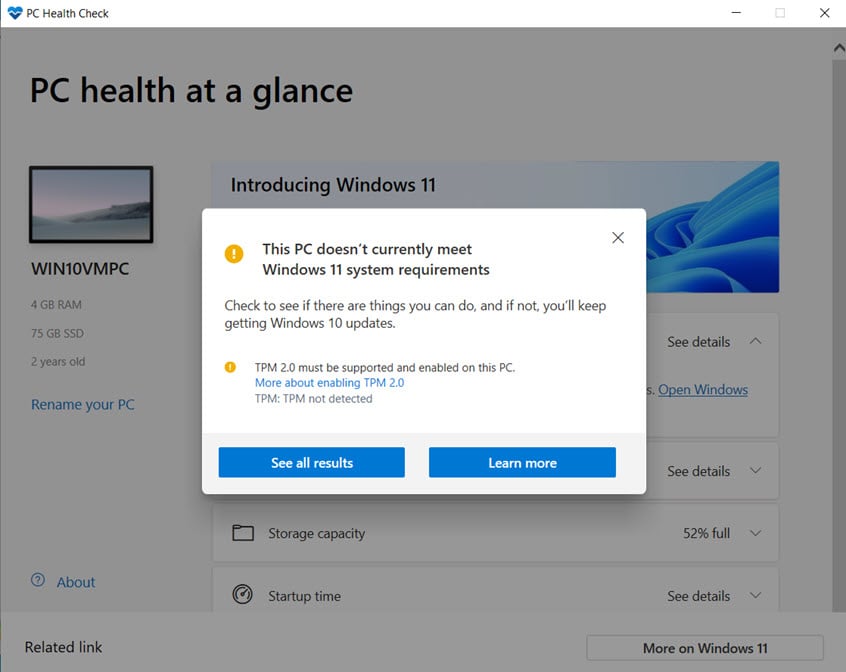
Meu computador com Windows 10 não é compatível com o Windows 11
Depois de ativar o chip TPM e repetir a avaliação, o aplicativo PC Health Check me informou que este PC atende aos requisitos do Windows 11. Você pode então fechar o aplicativo e prosseguir com o processo de atualização.
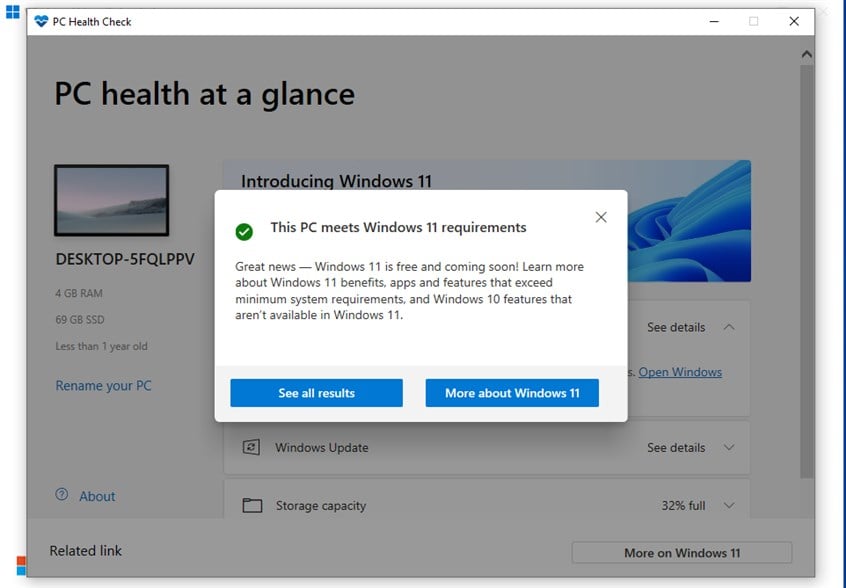
Este PC atende aos requisitos do Windows 11
IMPORTANTE: se o seu computador não atender aos requisitos de sistema do Windows 11 e o PC A verificação de integridade não compartilha um resultado positivo, você não poderá atualizar para o Windows 11 usando o Assistente de Instalação do Windows 11. No entanto, há outro método que você pode tentar, detalhado neste guia: Como instalar o Windows 11 em hardware não compatível.
Etapa 3. Atualize do Windows 10 para o Windows 11 com o Assistente de Instalação
Agora você pode finalmente prosseguir com o processo de atualização. Execute o arquivo Windows11InstallationAssistant.exe e, ao ver um prompt do UAC, clique ou toque em Sim.
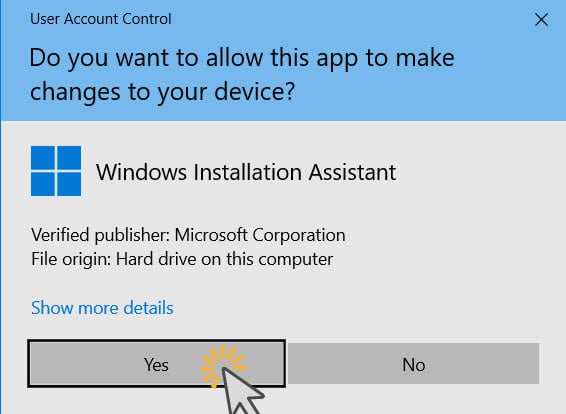
Confirme que deseja executar o Assistente de Instalação do Windows
O Assistente de Instalação do Windows 11 é carregado e pode solicitar que você use o PC Aplicativo Health Check para verificar a compatibilidade. Se você executou a Etapa 2 deste guia com êxito, basta pressionar Atualizar. Caso contrário, clique ou toque no link “Obter aplicativo PC Health Check” e siga as instruções da Etapa 2. No entanto, se o aplicativo PC Health Check mostrar um resultado positivo em sua avaliação, esta etapa será ignorada para a maioria dos usuários..
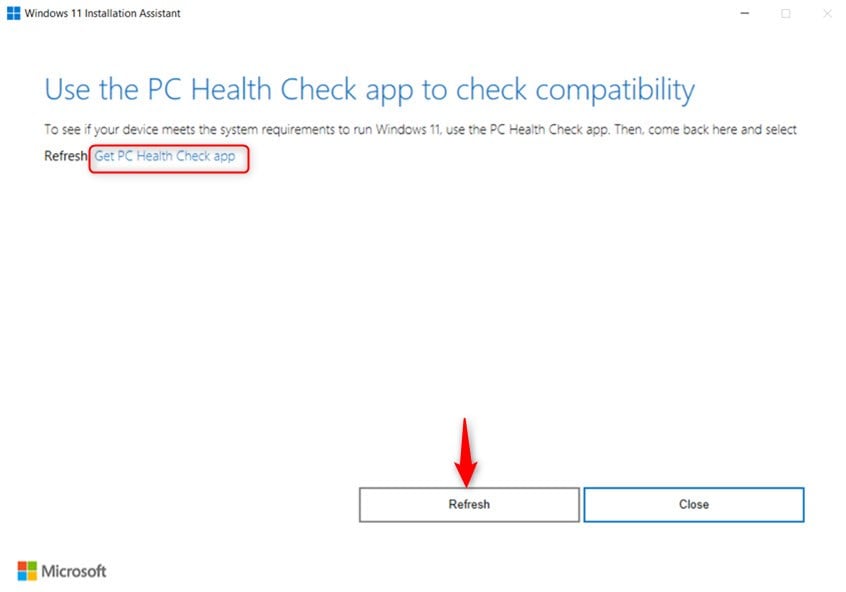
Clique ou toque em Atualizar
Se o PC não atender aos requisitos, você ficará preso e a única coisa que poderá fazer é fechar o Assistente de Instalação do Windows 11.
Se o seu PC atende aos requisitos de sistema do Windows 11, o assistente solicita “Instalar o Windows 11″ e mostra os “Termos de licença de software da Microsoft”. Se você concordar com eles e quiser continuar atualizando o Windows 10 para o Windows 11, clique ou toque em “ Aceite e instale.”

Clique ou toque em Aceitar e instalar
O Assistente de Instalação do Windows 11 inicia o download dos arquivos necessários para instalar o Windows 11. Dependendo da velocidade da sua conexão com a Internet, esta etapa pode demorar um pouco, então se você estiver em um laptop Windows 10 ou dispositivo 2 em 1 com bateria, verifique se ele está conectado a uma tomada elétrica. O assistente mantém você permanentemente informado sobre o andamento do download.

O Assistente de Instalação do Windows 11 está baixando os arquivos de configuração do Windows 11
Depois que todos os arquivos de configuração do Windows 11 forem baixados, o Assistente de Instalação do Windows 11 verificará sua integridade antes de atualizar. Novamente, o progresso é mostrado em porcentagens.
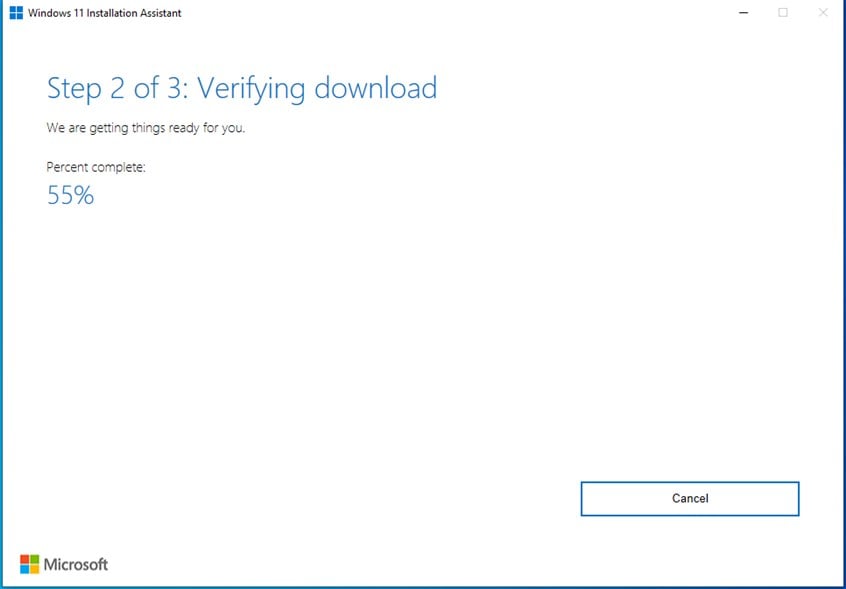
O Assistente de Instalação do Windows 11 está verificando o download
A terceira etapa da atualização do Windows 10 para o Windows 11 é instalar o Windows 11. Lembre-se de que o Assistente de Instalação do Windows 11 é lento , especialmente durante esta etapa. O aplicativo instala o Windows 11, faz um backup do Windows 10 e migra todos os seus aplicativos e arquivos do Windows 10 para o Windows 11. Isso pode levar algum tempo, especialmente se você usa o Windows 10 há muitos anos.

Assistente de instalação do Windows 11 está instalando o Windows 11
Outro incômodo é que você não pode cancelar esse processo e não deve fechar o PC ou deixá-lo sem energia. A única coisa que você pode fazer é minimizar o Assistente de Instalação do Windows 11 e usar o computador normalmente. Para restaurar o aplicativo, clique na seta para cima na bandeja do sistema (canto inferior direito da barra de tarefas) e no ícone do Windows.
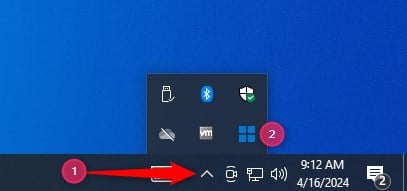
Como restaurar o Assistente de Instalação do Windows 11
Quando a terceira etapa terminar, você será notificado de que “Seu PC precisa ser reiniciado para instalar o Windows 11.”Você pode esperar 30 minutos até que seu PC reinicie automaticamente ou pode agilizar o processo clicando ou tocando em Reiniciar agora. No entanto, certifique-se de fechar todos os seus aplicativos e arquivos antes de fazer isso para que você não perca nada.

Escolha Reiniciar agora
O Windows 10 informa que “Você está prestes a ser desconectado. O Assistente de Instalação do Windows 11 reinicializará seu dispositivo para concluir a instalação.”Espere ou pressione Fechar: não importa porque, depois de um minuto ou mais, o Windows 10 reinicia o seu PC pela última vez.
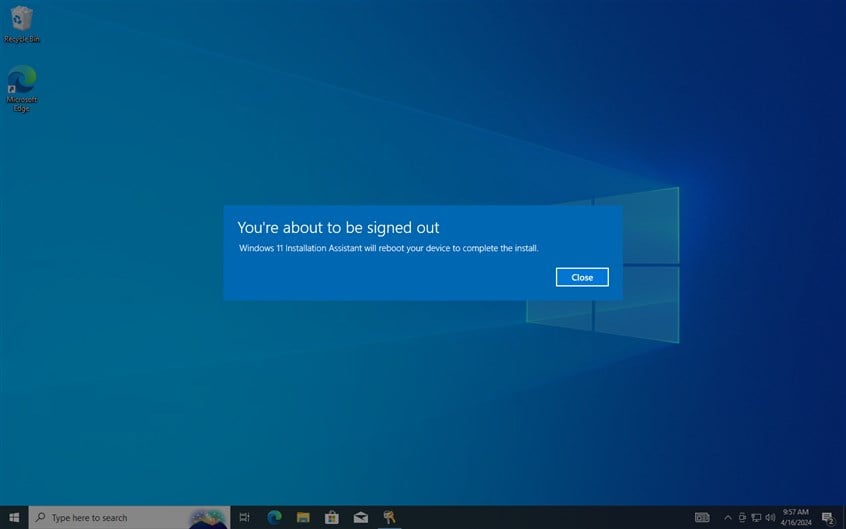
Você está prestes a ser desconectado
Após a reinicialização, o processo de atualização do Windows 10 ao Windows 11 continua e seu PC pode reiniciar mais algumas vezes. Espere que ele faça seu trabalho e não desligue o computador.
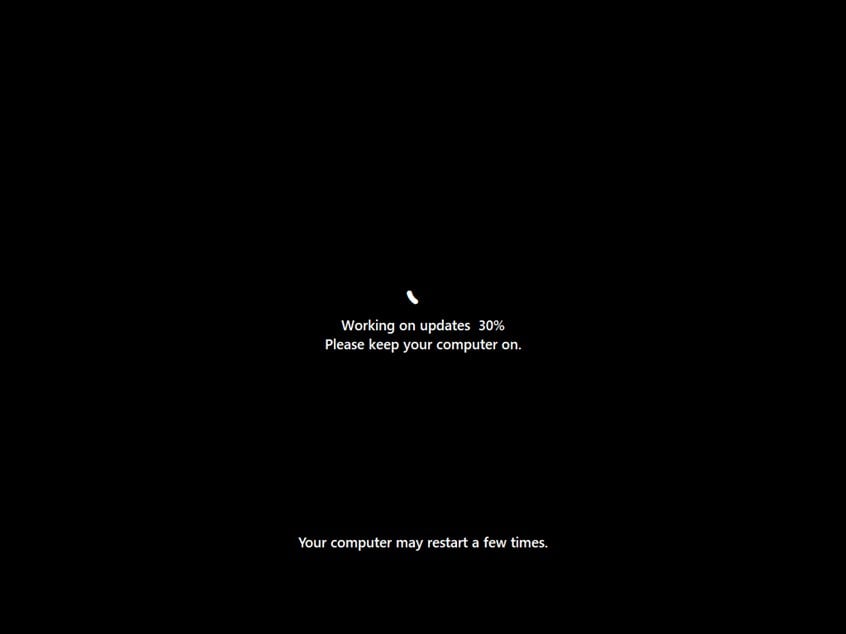
Aguarde a execução das atualizações
Depois de terminar, você verá a tela de bloqueio do Windows 11. Clique ou toque para ver suas opções de login.
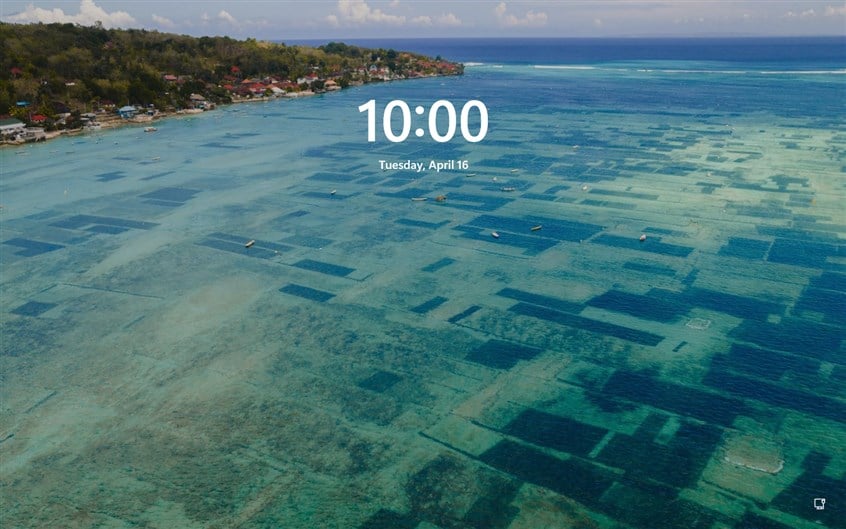
Bem-vindo à tela de bloqueio do Windows 11
DICA: se você for um usuário multilíngue, veja como alterar o idioma no Windows tela de bloqueio.
Escolha a conta de usuário com a qual deseja fazer login e insira as informações de login. Como você pode ver, suas contas de usuário foram migradas do Windows 10 para o Windows 11. Portanto, você pode entrar no Windows 11 com as mesmas contas e senhas.

Faça login no Windows 11
Então, espere um mais alguns minutos até que o Windows 11 faça suas atualizações finais.

Aguarde mais alguns minutos
Depois que tudo estiver configurado, o Windows 11 estará instalado e funcionando e você verá a área de trabalho e o menu Iniciar. Se você olhar com atenção, verá uma pasta chamada Seus aplicativos do Windows 10 no menu Iniciar. Dentro, você encontrará os aplicativos do Windows 10 migrados para o Windows 11.
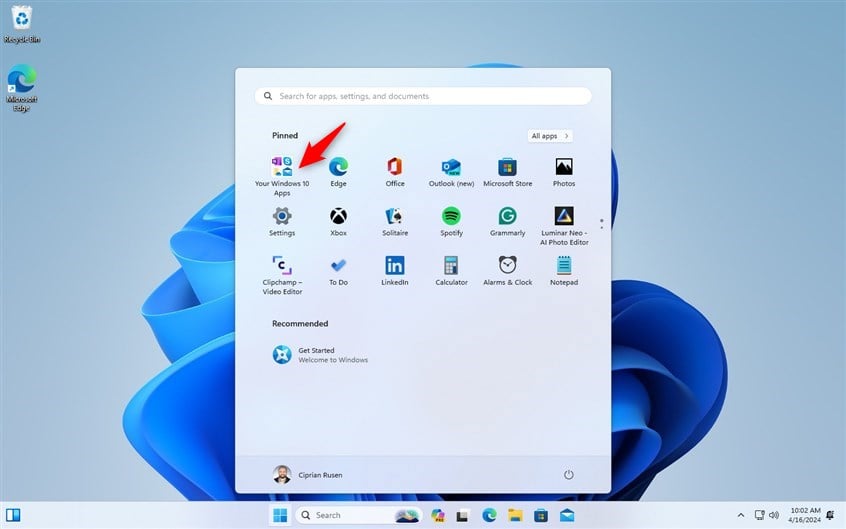
O menu Iniciar do Windows 11 tem uma pasta com seus aplicativos do Windows 10
Se você abrir o Explorador de Arquivos e for para a unidade C:, você encontre uma pasta grande chamada Windows.old. É aqui que o seu antigo Windows 10 é guardado. Mantenha esta pasta se você ainda não decidiu se deseja manter o Windows 11. Ela será usada se você decidir posteriormente fazer o downgrade do Windows 11 e revertê-lo para o Windows 10.
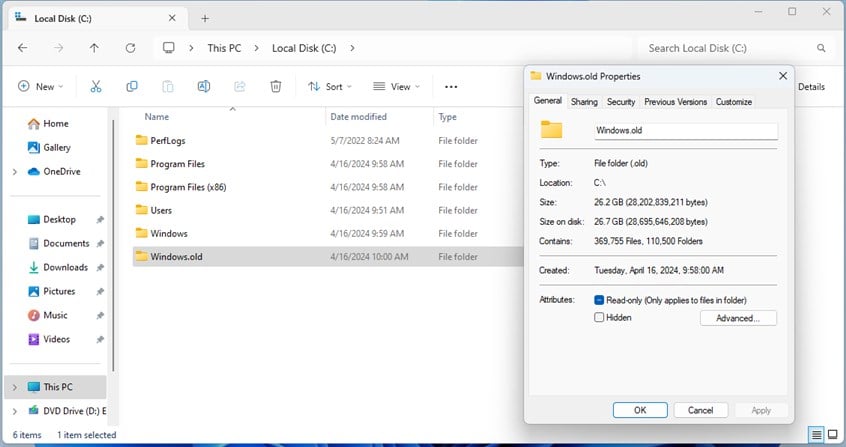
Windows.old é onde o Windows 10 é mantido
O processo de atualização foi concluído; você pode começar a usar o Windows 11. Se preferir a configuração da interface tradicional, veja como mover o menu Iniciar do Windows 11 para a esquerda.
Você atualizou do Windows 10 para o Windows 11 sem problemas?
O Windows 11 oferece muitos recursos novos e uma interface de usuário mais bonita do que o Windows 10. No entanto, ele também tem sua cota de bugs, limitações e aborrecimentos. Felizmente, o processo de atualização não é muito complicado, mesmo que demore bastante tempo. Se você seguir este guia com atenção, não deverá ter problemas, a menos que seu computador seja incompatível com o Windows 11. Antes de encerrar este tutorial, quero saber se tudo funcionou bem para você e se você encontrou algum problema. Comente usando as opções abaixo e me avise. 🙂
Artigos relacionados
Inserir

