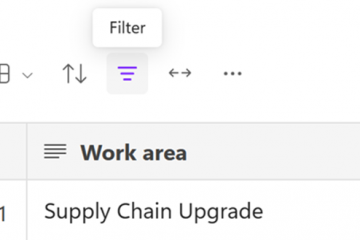O espaçamento padrão de 1,15 entre linhas e parágrafos é muito bom na maioria dos casos. No entanto, em certas circunstâncias, pode ser necessário duplicar o espaço no documento do Microsoft Word 365. Por exemplo, para melhorar a legibilidade, deixar amplo espaço para inserir comentários e correções, aderir aos padrões acadêmicos, etc.
Seja qual for o motivo, duplicar o espaço entre linhas e parágrafos no Word 365 é uma tarefa simples. Neste tutorial rápido, mostrarei vários métodos para fazer exatamente isso. Vamos começar.
Diferença entre linhas e parágrafos no Word
Antes de alterar o espaçamento entre linhas ou parágrafos, você deve entender a diferença entre eles. Dessa forma, você pode tomar uma decisão informada e não atrapalhar a formatação do documento.

Linhas: no Word, as linhas são linhas individuais de texto. Ao alterar o espaçamento entre linhas, você ajusta a distância vertical entre as linhas. ou seja, uma linha de texto e a próxima linha.
linhas em um documento do Word – destacadas com sublinhados vermelhos
Parágrafos: são um grupo de frases separadas por uma nova linha e, opcionalmente, um recuo no início da primeira linha. Ao alterar o espaçamento dos parágrafos, você ajusta a distância vertical entre dois parágrafos.
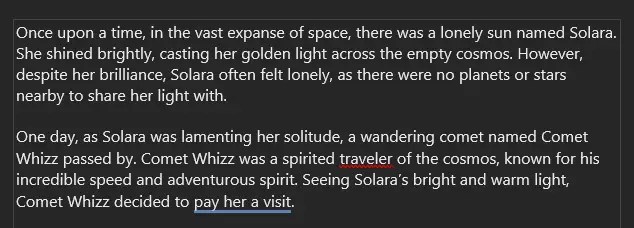 os parágrafos no Word são separados por uma nova linha
os parágrafos no Word são separados por uma nova linha
Linhas de espaço duplo em parágrafos
Para duplicar linhas de espaço em um(s) parágrafo(s) no Microsoft Word 365, existem três maneiras. Você pode seguir qualquer um dos três métodos mostrados abaixo e o resultado será o mesmo. Basta escolher um método de sua preferência e usá-lo para dobrar o espaço entre as linhas.
Usando o atalho de teclado de espaço duplo
1. Abra seu documento no Word 365.
2. Pressione Ctrl + A para selecionar o documento inteiro. Se você quiser apenas duplicar o espaço em um parágrafo específico, destaque esse parágrafo com o mouse.
3. Pressione o atalho Ctrl + 2 para dobrar o espaço.
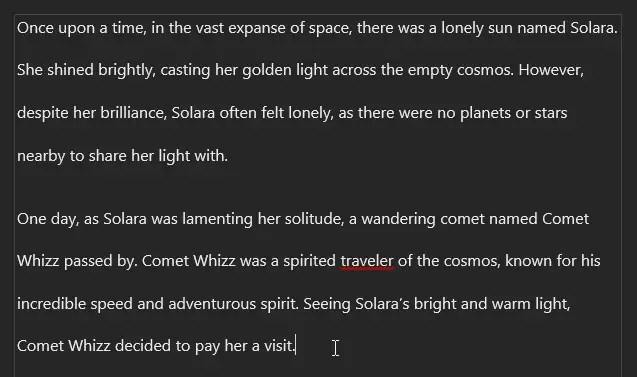
Usando o menu da faixa de opções
1. Abra seu documento do Word.
2. Selecione um parágrafo ou o documento inteiro pressionando o atalho Ctrl + A.
3. Vá para a guia Página inicial no menu da faixa de opções.
4. Na seção Parágrafo, clique no ícone Espaçamento entre linhas e parágrafos.
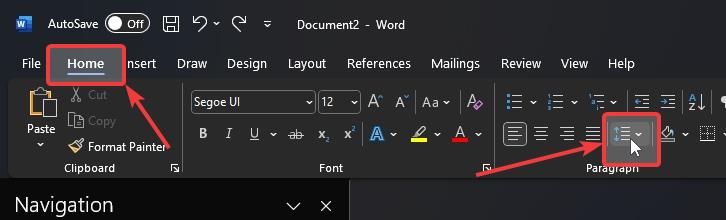
5. Selecione 2.0 no menu suspenso para dobrar o espaço entre as linhas.
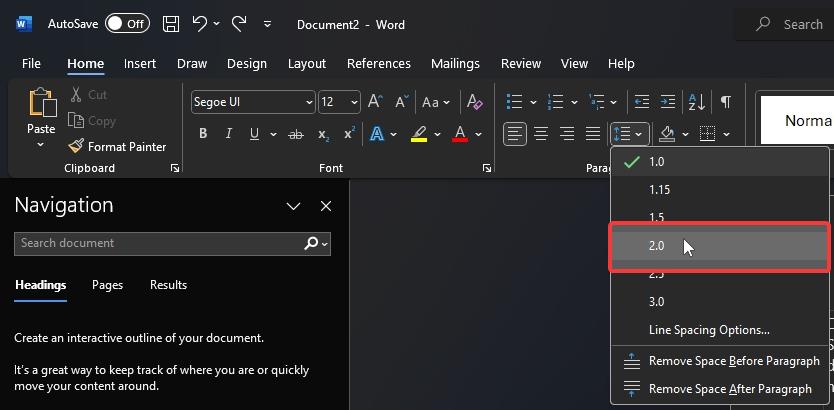
Método de menu do botão direito
1. Abra seu documento do Word.
2. Selecione um parágrafo ou o documento inteiro pressionando o atalho Ctrl + A.
3. Clique com o botão direito no parágrafo selecionado.
4. Clique na opção Espaçamento entre linhas e parágrafos.

5. Selecione 2.0 para duplicar o espaço.
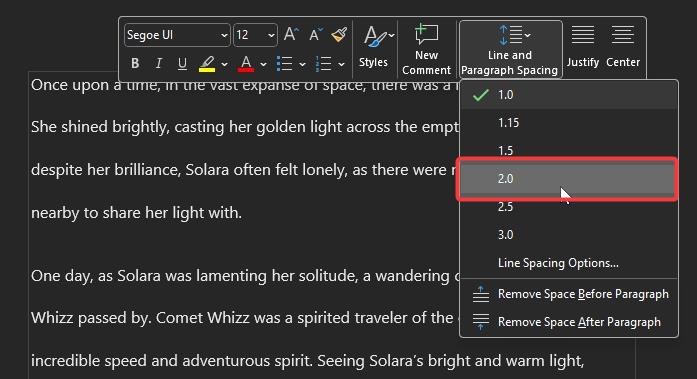
Parágrafos com espaço duplo
Aplicar espaço duplo a todos os parágrafos em seu documento
1. Abra seu documento do Word.
2. Vá para a guia Design.

3. Clique no menu suspenso Espaçamento de parágrafo e escolha Duplo.
Observação: se um documento já tiver espaçamento personalizado aplicado, esta opção não funcionará. Nesse caso, você deve remover o espaçamento personalizado antes de aplicar o espaço duplo ou seguir o método alternativo mostrado abaixo.
Isso dobrará o espaço entre todos os parágrafos em seu documento.
Aplicar espaço duplo apenas aos parágrafos selecionados
1. Abra seu documento do Word.
2. Selecione os parágrafos usando o mouse.
3. Vá para a guia Página inicial.
4. Clique no ícone Espaçamento entre linhas e parágrafos.
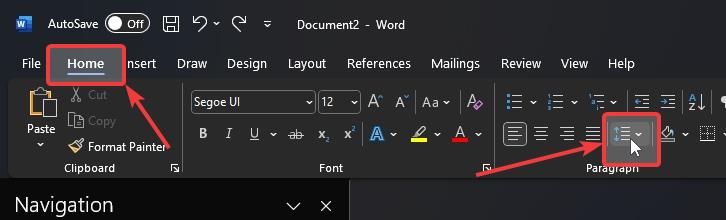
5. Escolha o item Opções de espaçamento entre linhas.

6. Na seção “Espaçamento”, duplique qualquer valor que esteja no campo Depois (por exemplo, se for 8 pt, altere para 16 pt). Certifique-se de que o campo Antes esteja o valor é definido como 0.
Observação: em geral, você deve evitar usar os valores Antes e Depois ao mesmo tempo, pois isso pode causar inconsistências na formatação do documento.
7. Desmarque a caixa de seleção “Não adicione espaço entre parágrafos do mesmo estilo”.
8. Clique em OK.
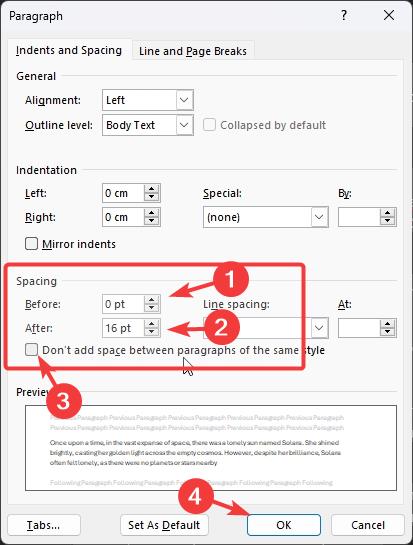
Isso dobrará o espaço entre os parágrafos selecionados.
Definir espaçamento duplo como padrão
Se desejar espaço duplo em todos os documentos criados, você pode defini-lo como padrão. Siga as etapas abaixo.
1. Abra um documento do Word.
2. Vá para a guia Página inicial e clique no ícone Espaçamento entre linhas e parágrafos.
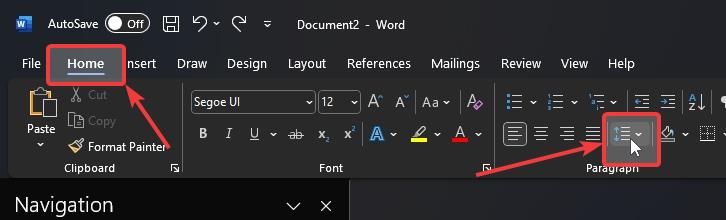
3. Escolha o item Opções de espaçamento entre linhas.

4. Duplique o valor no campo “Depois” na seção “Espaçamento”. Certifique-se de que o valor do campo “Antes” esteja definido como 0.
5. Selecione Duplo no menu suspenso “Espaçamento entre linhas”.
6. Desmarque a caixa de seleção “Não adicione espaço entre parágrafos do mesmo estilo”.
7. Clique no botão Definir como padrão.
8. Selecione a opção de opção Todos os documentos baseados neste modelo.
Observação: se você selecione a opção “Somente este documento”, o espaçamento duplo será aplicado apenas ao documento atualmente aberto. Isso significa que qualquer conteúdo novo e existente que você adicionar ao documento usará espaçamento duplo.
9. Clique em OK.
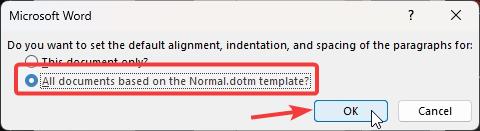
É isso. A partir de agora, o espaço duplo será aplicado automaticamente a todos os novos documentos que você criar no Microsoft Word 365.
Resumindo – Espaçamento Duplo no Word 365
Se você deseja dobrar linhas de espaço ou parágrafos, é uma tarefa bastante simples. Para duplicar o espaço entre linhas, vá até a aba “Home”, clique no ícone “Espaçamento entre linhas e parágrafos” e selecione “2.0″. Para duplicar o espaço entre parágrafos, vá até a aba “Design”, clique em “Espaçamento entre parágrafos”, e selecione “Duplo”. É simples assim.
Se você tiver alguma dúvida ou estiver enfrentando problemas, comente abaixo e responderei a todas para ajudá-lo.