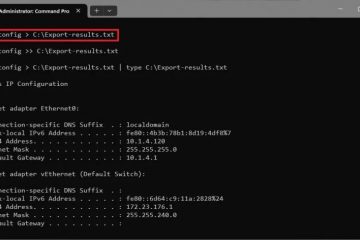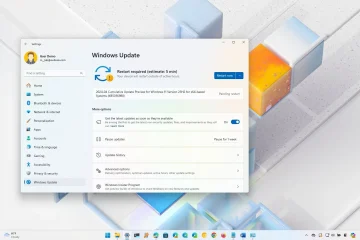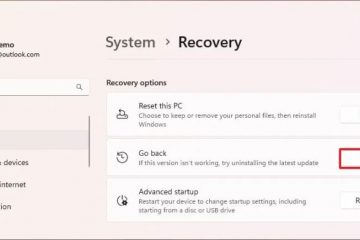Como configurar a iluminação dinâmica em acessórios de jogos Razer-Digital Citizen UP
A iluminação dinâmica é um recurso introduzido na atualização 2023 do Windows 11 (23H2), que nos permite controlar os efeitos de iluminação RGB em dispositivos compatíveis diretamente de as configurações do sistema operacional. Esse recurso facilita a personalização dos efeitos de iluminação em uma variedade de dispositivos, incluindo equipamentos de jogos fabricados pela Razer. Neste guia, mostrarei como habilitar a iluminação dinâmica no software Synapse da Razer e no Windows 11, e também contarei um pouco sobre os benefícios de usar esse recurso para controlar as luzes RGB em seus dispositivos Razer. Vamos começar:
Como ativar a iluminação dinâmica em dispositivos Razer
A Razer, marca líder no mercado de equipamentos para jogos, oferece uma variedade de dispositivos que trabalhe com o recurso de iluminação dinâmica do Windows 11. Para configurar um dispositivo Razer para iluminação dinâmica, siga estas etapas:

Etapa 1. Habilite a iluminação dinâmica no Razer Synapse
Em primeiro lugar, você deve certificar-se de que seu dispositivo Razer é compatível com a iluminação dinâmica do Windows 11. Por exemplo, o mouse Razer Basilisk V3 Pro e o teclado para jogos Razer BlackWidow V4 Pro que estou usando funcionam perfeitamente com esse recurso.

Vários acessórios de jogos Razer são compatíveis com Dynamic Lighting
A lista de dispositivos suportados inclui muitos outros modelos de teclados e mouses Razer, como Razer DeathStalker V2, Razer Huntsman V3 Pro, Razer Ornata V3, Razer DeathAdder V2 ou Razer Naga Pro. Você pode encontrar a lista completa no site da Razer aqui: Dispositivos Razer que funcionam com Windows Dynamic Lighting. Espero que esta lista se expanda com outros acessórios que serão lançados pela empresa no futuro.
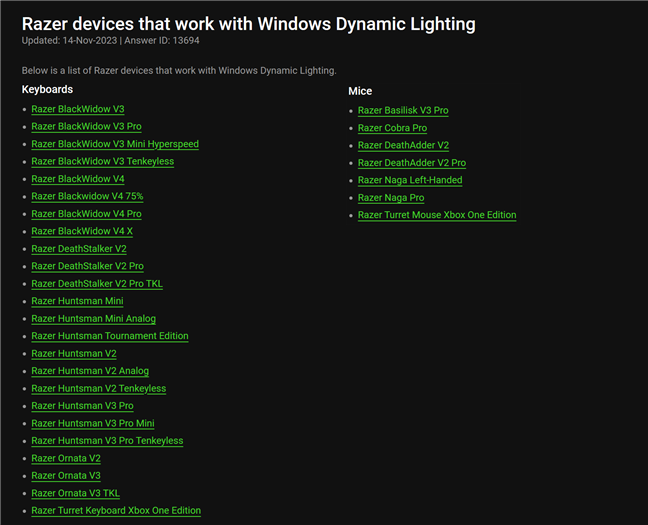
Lista de dispositivos Razer que funcionam com Iluminação Dinâmica do Windows
Depois de verificar se o seu dispositivo Razer funciona com Iluminação Dinâmica, certifique-se de que ele esteja conectado ao seu computador com Windows 11. Se for um dispositivo com fio, conecte-o a uma porta USB. Se for um teclado ou mouse sem fio, use o dongle sem fio para conectá-lo ao PC. Não use Bluetooth, pois essas conexões oferecem opções de personalização limitadas e, pelo que sei, a Iluminação Dinâmica não está entre elas.
Em seguida, você pode pensar que você pode simplesmente acessar as configurações do Windows 11 e ativar a iluminação dinâmica para seus dispositivos Razer. No entanto, esse não é o caminho certo e não funcionará. Antes disso, você precisa habilitar o recurso Dynamic Lighting no software Synapse da Razer. Portanto, abra o aplicativo Synapse 3 no seu computador. Você pode usar seu atalho no menu Iniciar ou, mais facilmente, clicar ou tocar no ícone do Synapse na bandeja do sistema da barra de tarefas e selecionar Iniciar Synapse na lista de opções exibida.
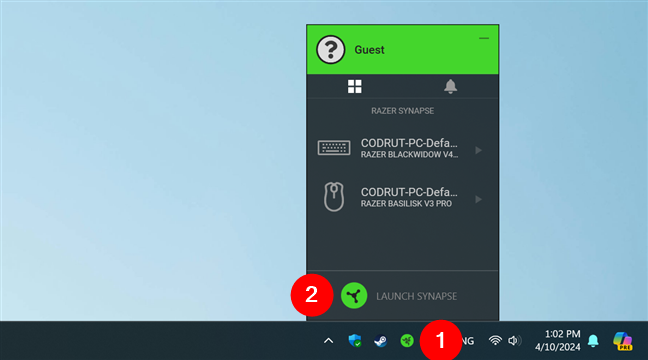
Iniciar o Synapse no Windows 11
No Razer Synapse, clique ou toque no ícone Configurações na área superior direita da janela. O ícone se parece com uma pequena engrenagem ou leme de navio.
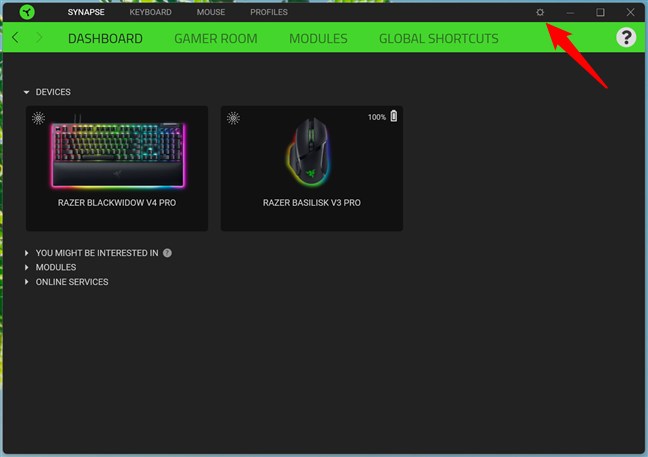
Acesse as configurações no Razer Synapse
Isso abre as opções de configurações no Razer Synapse. Escolha Iluminação do dispositivo na barra lateral esquerda e clique ou toque no botão Iluminação dinâmica à direita.
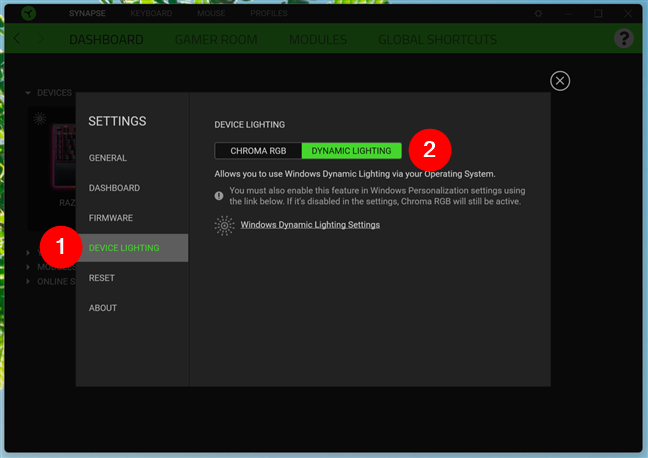
Ativar iluminação dinâmica no Razer Synapse
A iluminação dinâmica agora está ativada no Synapse do Razer, e você será informado de que “Você também deve habilite esse recurso nas configurações de Personalização do Windows usando o link abaixo. Se estiver desabilitado nas configurações, Chroma RGB ainda estará ativo.”Muito claro, certo? Então vamos fazer isso:
Etapa 2. Habilitar iluminação dinâmica no Windows 11
A segunda etapa para habilitar a Iluminação Dinâmica para seus dispositivos Razer no Windows 11 é ativar esse recurso nas Configurações do sistema operacional. A maneira mais rápida de fazer isso é clicar ou tocar no link Configurações de Iluminação Dinâmica do Windows no Synapse.
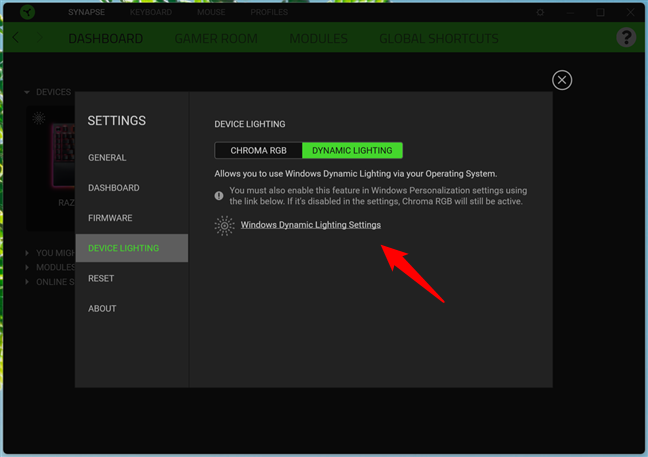
Clique em Configurações de iluminação dinâmica do Windows
No entanto, você também pode acessá-la abrindo Configurações (Win + I). Selecione Personalização na barra lateral esquerda e clique/toque em Iluminação dinâmica à direita.
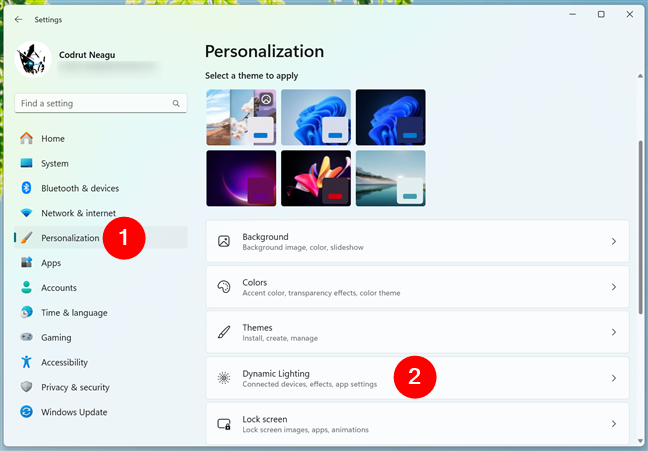
Acesse a iluminação dinâmica no Windows Configurações do 11
Na página Iluminação Dinâmica nas Configurações do Windows 11, você verá todos os seus dispositivos compatíveis com Razer na parte superior da janela. Observe que, no meu caso, existem dois dispositivos listados como Razer Basilisk V3 Pro. Isso ocorre porque o Windows 11 identifica este mouse separadamente de seu dongle sem fio. Logo abaixo da lista de dispositivos compatíveis, certifique-se de que o botão “Usar iluminação dinâmica em meus dispositivos”esteja ativado. Isso controla os efeitos de iluminação global em todos os seus dispositivos.
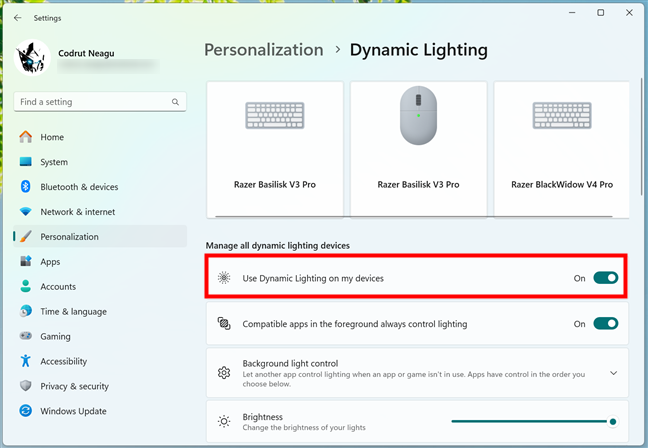
Ative o botão Usar iluminação dinâmica em meus dispositivos
Em seguida, use o controle deslizante Brilho para controlar a quantidade de luz que seus dispositivos Razer fornecerão e escolha um efeito de iluminação no menu suspenso ao lado de Efeitos.Gosto de Cor Sólida pela simplicidade, mas você pode preferir outros efeitos como Arco-íris, Onda, Roda ou gradiente uniforme.
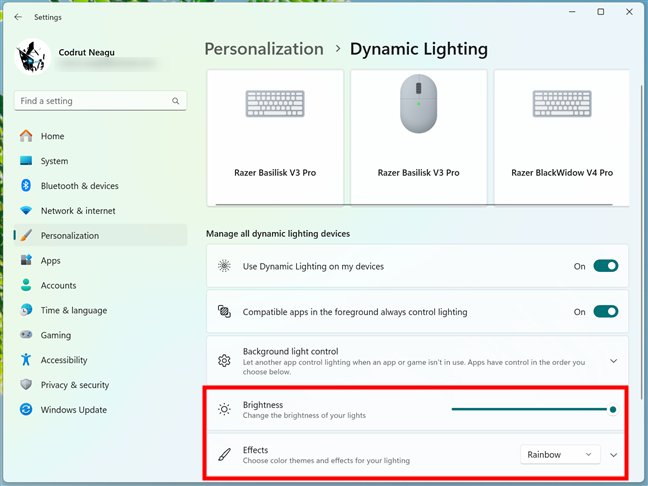
Personalize o brilho e escolha um efeito de iluminação
Dependendo de qual você ativar, você terá opções adicionais para personalizar o efeito, como escolher as cores, velocidade ou direção. A ideia aqui é experimente configurações diferentes e brinque com elas até ficar satisfeito.
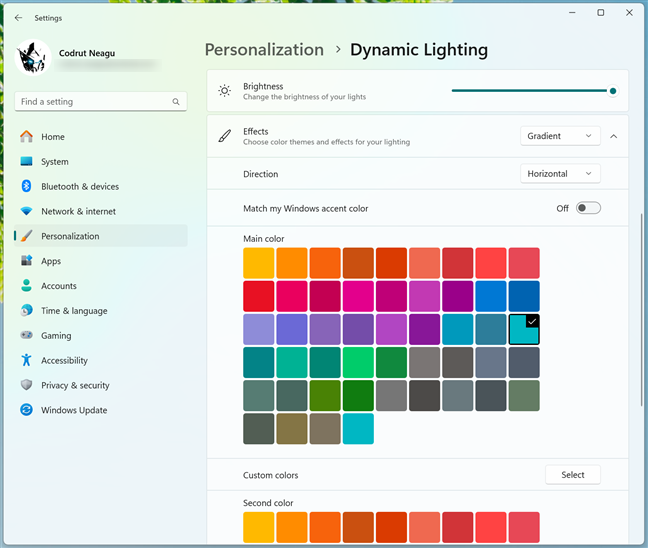
Personalizar um efeito de iluminação
Se quiser aplicar um efeito de iluminação ou cor diferente a um determinado dispositivo Razer, você pode personalizá-lo independentemente dos outros selecionando-o na linha de dispositivos na parte superior da página Iluminação Dinâmica em Configurações. Para selecionar um dispositivo, basta clicar ou tocar em seu nome. Você verá então uma lista de configurações que se aplicam apenas a esse dispositivo.
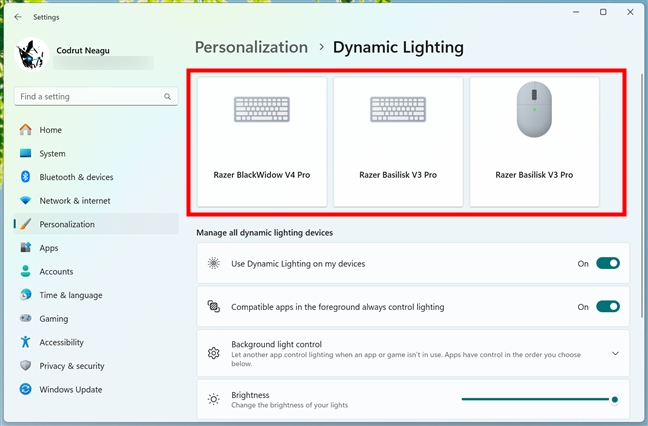
Você também pode personalizar dispositivos individualmente
DICA: Se precisar de mais detalhes e instruções sobre como personalizar os efeitos de iluminação no seus dispositivos Razer, você pode encontrá-los todos neste guia detalhado: Como alterar as configurações RGB no Windows 11 com iluminação dinâmica.
Quando terminar, você Você pode fechar o aplicativo Configurações do Windows 11 e o software Synapse da Razer e aproveitar as configurações de iluminação RGB.
Os benefícios de usar a Iluminação Dinâmica para seus dispositivos Razer
Para aqueles que preferem algo mais complexo controle sobre sua iluminação RGB, o software Razer Synapse dedicado oferece uma gama mais ampla de opções de personalização do que a Iluminação Dinâmica. Por exemplo, Synapse permite atribuir diferentes configurações de iluminação RGB a diferentes jogos ou aplicativos. Ou você pode usar o Chroma Studio no Synapse para definir efeitos e cores individuais para teclas individuais. Essas são coisas que você só pode fazer com o Synapse da Razer; A iluminação dinâmica do Windows 11 é muito mais básica nesse aspecto.
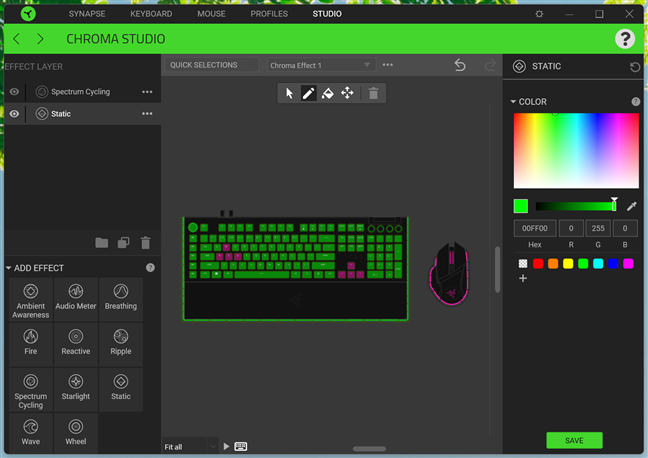
Personalização de efeitos de iluminação no Synapse Chroma Studio da Razer
No entanto, para usuários que procuram uma abordagem direta e unificada, a Iluminação Dinâmica do Windows 11 é um excelente recurso, oferecendo vários benefícios:
Como usa o padrão HID LampArray aberto, fabricantes de dispositivos como a Razer podem usar um firmware padronizado. Os usuários podem controlar a iluminação em vários dispositivos a partir de uma única interface dentro do aplicativo Configurações do Windows 11. Ele oferece a capacidade de sincronizar a iluminação de diferentes marcas, não apenas da Razer, criando uma experiência coesa e envolvente.
Por exemplo, se você possui equipamento de jogo com iluminação RGB de outro fabricante e acabou de adicionar um novo dispositivo Razer ao seu computador para jogos, a Iluminação Dinâmica pode ser usada para aplicar os mesmos efeitos e cores a todos os seus dispositivos, não apenas àqueles. feito pela Razer.
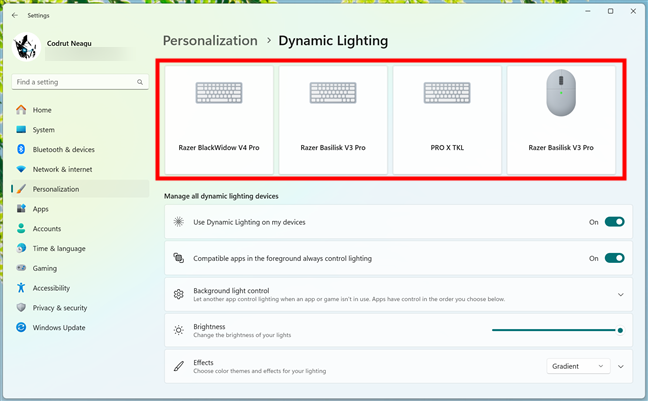
A Iluminação Dinâmica unifica a iluminação RGB em todos os acessórios
É uma boa ideia padronizar a iluminação RGB no Windows 11, não acha?
Você está usando a Iluminação Dinâmica no seus dispositivos Razer?
Concluindo, a Iluminação Dinâmica é uma adição bem-vinda ao processo de personalização dos seus dispositivos Razer, oferecendo facilidade de uso e uma abordagem unificada à iluminação RGB. Seguindo as etapas deste guia, você pode configurar facilmente seus dispositivos Razer para aproveitar ao máximo esse recurso e personalizar seu computador para jogos do jeito que você gosta. Então, você está usando Dynamic Lighting ou prefere as opções Chroma RGB da Razer? Deixe-me saber na seção de comentários abaixo.
Artigos relacionados
Inserir