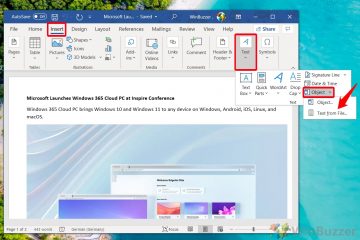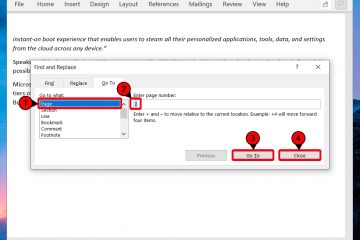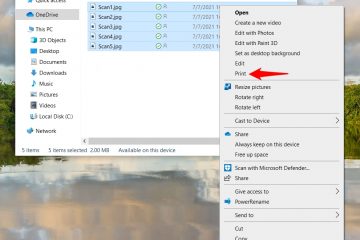Para ativar o Modo Deus no Windows 11, 10 e versões anteriores, clique com o botão direito na área de trabalho, selecione Novo, escolha a opção Pasta e use o botão “ GodMode.{ED7BA470-8E54-465E-825C-99712043E01C}” nome.
No Windows 11, 10 e versões ainda mais antigas, você ainda pode ativar o “Modo Deus”para acessar rapidamente as configurações do sistema, e neste guia, mostrarei como.
O que é o “Modo Deus” no Windows? É um recurso oculto que você pode ativar criando uma pasta com um nome específico que fornece um local centralizado que agrega convenientemente uma vasta gama de configurações em um só lugar, disponível dentro do Painel de Controle. Porém, como o sistema operacional passou por diversas alterações ao longo dos anos, e agora o aplicativo Configurações é a principal experiência para gerenciar as diferentes configurações, o “Modo Deus”não fornece acesso a todos configuração personalizável, mas ainda está disponível para quem quiser ativá-la.
A ideia por trás desse recurso é fornecer acesso a todas as configurações em uma única visualização, sem precisar navegar em diferentes páginas dentro do Painel de Controle..
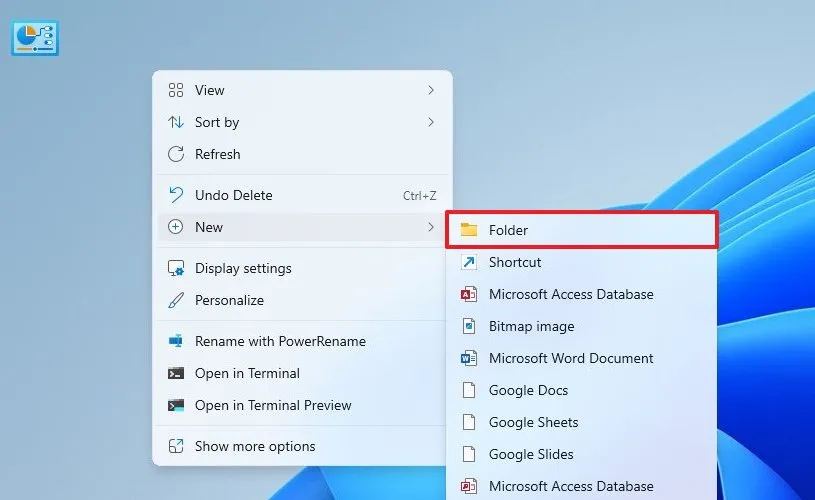
“Modo Deus” não é o nome, pois a Microsoft não atribuiu um nome oficial para esse recurso. Em vez disso, os entusiastas e a mídia deram-lhe um apelido para descrever o amplo controle sobre as configurações do Windows.
Ainda não está claro quando a empresa adicionou essa funcionalidade, mas ela pode ser rastreada até o Windows 7, então você pode crie a pasta especial em praticamente qualquer versão, incluindo Windows 8, 10 e 11.
Neste guia, explicarei as etapas fáceis para acessar o recurso oculto Modo Deus em praticamente todas as versões do Windows.
Ativar o Modo Deus no Windows 11, 10, 8 ou 7
Você pode ativar o Modo Deus de pelo menos duas maneiras na área de trabalho ou no console de comando.
Na área de trabalho
Para ativar o Modo Deus, siga estas etapas:
Clique com o botão direito na área de trabalho, selecione Novo e escolha a Pasta opção.
@media apenas tela e (largura mínima: 0px) e (altura mínima: 0px) { div[id^=”bsa-zone_1659356505923-0_123456″] { largura mínima: 336px; altura mínima: 280px; } } Tela somente @media e (largura mínima: 640px) e (altura mínima: 0px) { div[id^=”bsa-zone_1659356505923-0_123456″] { largura mínima: 728px; altura mínima: 280px; } }
Dica rápida: você pode usar o atalho de teclado “tecla Windows + D” para acessar a área de trabalho rapidamente.
Confirme o GodMode.{ED7BA470-8E54-465E-825C-99712043E01C} nome para a pasta e pressione Enter.
No prompt de comando
Para ativar o modo Deus no comando Prompt, siga estas etapas:
Abra Iniciar.
Pesquise Prompt de comando e clique no resultado superior para abrir o aplicativo.
Digite o seguinte comando para navegar até a pasta Desktop e pressione Enter:
cd %HOMEPATH%\Desktop
Digite o seguinte comando para criar o Deus Pasta Mode e pressione Enter:
mkdir GodMode.{ED7BA470-8E54-465E-825C-99712043E01C}
Depois de concluir as etapas, o ícone da pasta mudará para o ícone do Painel de Controle sem nome. Agora, clique duas vezes nele para abri-lo e acessar os atalhos das configurações disponíveis.
Se quiser dar um nome ao ícone, Shift + clique com o botão direito no ícone, escolha a opção “Renomear”, especifique um nome e pressione Enter.
Além disso, também é possível clicar com o botão direito o atalho e selecione a opção “Fixar no acesso rápido” para disponibilizá-lo no Explorador de Arquivos no painel de navegação esquerdo.
Você também pode arrastar e soltar os atalhos na área de trabalho para acesso mais rápido a configurações específicas.
É importante observar que o número de configurações dependerá da versão do Windows. Por exemplo, como a empresa tem portado muitas configurações do Painel de Controle para o aplicativo Configurações, você encontrará mais atalhos no Windows 10 do que no Windows 11.
Além disso, estou optando por criar o especial pasta dentro de “Desktop”, mas você pode criá-la em qualquer local.
Embora tenha um nome que soa onipotente, você acessará apenas recursos conhecidos, pois isso não desbloqueia nenhum recurso secreto extra nem fornece recursos elevados permissões além das que a conta do usuário já possui.