No Windows, definir um papel de parede personalizado ou uma apresentação de slides com papel de parede não é difícil. Bastam alguns cliques. No entanto, se você gosta de customização e personalização do seu PC, ter papéis de parede estáticos pode ser chato. Nesse caso, você pode aplicar um papel de parede de vídeo na sua área de trabalho. Um papel de parede de vídeo será dinâmico e trará o brilho necessário à sua área de trabalho.
Embora o Windows não suporte nativamente papéis de parede de vídeo (papéis de parede animados), podemos obter esse efeito usando software gratuito e de código aberto. como papel de parede animado. Todo o processo é bastante simples e direto. Deixe-nos mostrar como configurar um papel de parede de vídeo no seu PC com Windows.
Antes de começar
Para aplicar um vídeo como papel de parede, você precisa do seguinte:
 Você precisa de direitos administrativos para instalar o software.Tenha o vídeo que deseja definir como papel de parede pronto.
Você precisa de direitos administrativos para instalar o software.Tenha o vídeo que deseja definir como papel de parede pronto.
Fontes populares para papéis de parede de vídeo: PixaBay, Pexels, Freepik.
Etapas para definir o papel de parede do vídeo no Windows
1. Primeiro, abra a página do Lively Wallpaper na Microsoft Store. Clique no botão Baixar.
2. A ação acima abrirá a página da Loja no seu PC. Clique no botão Obter para instalar o Lively Wallpaper.

3. Depois de instalado, abra o menu Iniciar, procure por Lively Wallpaper e clique no resultado principal para abrir o aplicativo.
4. Na janela do programa, clique no botão Adicionar papel de parede na barra superior.

5. Agora, arraste e solte o arquivo de vídeo no campo Arrastar e Soltar e clique em OK.
(Opcional) Você também pode definir um vídeo do YouTube como papel de parede colando o URL do vídeo no campo Inserir URL.

6. Preencha os campos Título, Descrição, Autor e Site e clique em OK.

7. A ação acima definirá instantaneamente o vídeo selecionado como papel de parede da área de trabalho e o adicionará à Biblioteca.

Recursos adicionais, dicas e personalizações
Depois de definir o papel de parede, há algumas configurações que você deve ativar ou desativar de acordo com suas preferências.
Configurações de vários monitores
Se você tiver um monitor múltiplo configuração do monitor, você pode configurar como o papel de parede aparece nos monitores. Veja como.
Na janela Papel de parede animado, clique no botão Papéis de parede ativos.
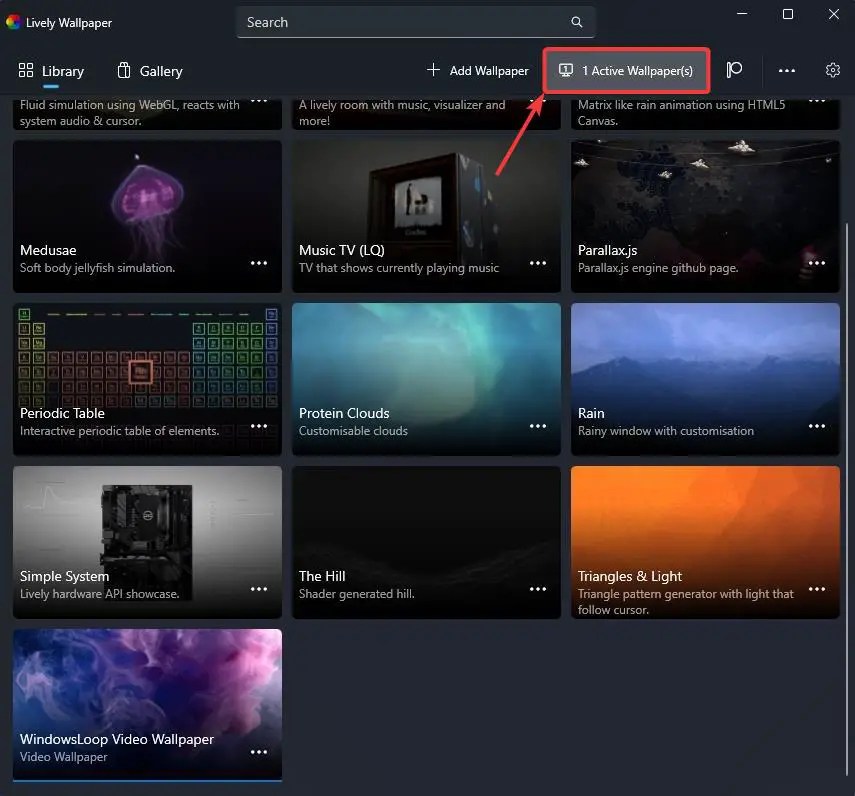
No
Por exemplo, se quiser ver o mesmo papel de parede em todas as telas, selecione a opção’Duplicar o mesmo papel de parede’.

Desativar vídeo Som do papel de parede
Se o seu vídeo tiver som, o Lively Wallpaper reproduz o som automaticamente. Se você não quiser isso, siga as etapas abaixo para desativá-lo.
Abra o Lively Wallpaper e clique no ícone Configurações na barra superior.
Vá para a guia Geral, role para baixo até a seção Áudio e mova o controle deslizante de volume totalmente para a esquerda. Isso silencia o som do papel de parede.
Como alternativa, em vez de silenciar completamente o som do papel de parede, você pode marcar a caixa de seleção “Reproduzir áudio somente quando a área de trabalho estiver focada“. Esta opção permite que o vídeo papel de parede para reproduzir o som somente quando você estiver na área de trabalho. Se você abrir qualquer outra janela, o som do papel de parede será silenciado automaticamente.
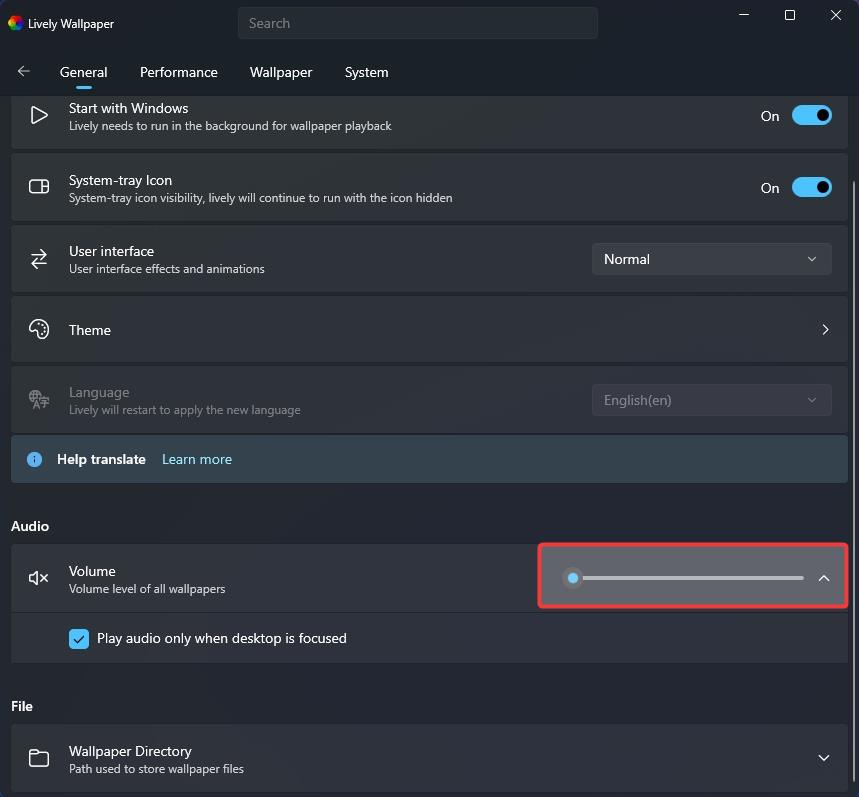
Inicie um papel de parede animado para começar Windows
Se quiser ver o papel de parede do vídeo assim que fizer login no Windows, você deverá permitir que o Lively Wallpaper seja iniciado no Windows. Veja como fazer isso.
Abra o Lively Wallpaper e clique no ícone Configurações na barra superior.
Vá para a guia Geral e ative o Iniciar com o Windows. Clique em Sim quando aparecer o prompt do UAC.

Configurações de reprodução de papel de parede
Você pode pausar a reprodução do papel de parede ao usar aplicativos ou tirar o foco da área de trabalho. Veja como.
Abra o Papel de parede animado e clique no ícone Configurações na barra superior.
Vá para a guia Desempenho.. Na seção Reprodução do papel de parede, selecione Pausar no menu suspenso Aplicativos em tela cheia.
(Opcional) Se quiser pausar a reprodução do papel de parede ao desfocar o desktop ou usar aplicativos no modo de janela, selecione Pausar no menu suspenso Aplicativos focados.

Definir configurações de energia da bateria
Usuários de laptop podem pausar o vídeo papel de parede quando estiver usando a bateria ou quando o modo de economia de bateria estiver ativado. Veja como.
Abra o Papel de parede animado e clique no ícone Configurações na barra superior.
Vá para a guia Desempenho. e selecione Pausar nos menus suspensos Quando estiver usando bateria e Quando estiver usando economia de bateria.

Desvantagens do papel de parede de vídeo (contras)
Embora os papéis de parede de vídeo sejam uma ótima maneira de dar vida à sua área de trabalho, há duas desvantagens principais que você deve ter em mente.
Implicações no desempenho
Dependendo do hardware do seu PC, um papel de parede ao vivo pode ter um impacto muito pequeno ou significativo no seu sistema. Por exemplo, se o seu PC ou laptop tiver hardware de gama baixa a média, um papel de parede de vídeo pode tornar o seu sistema significativamente mais lento. Para garantir que isso não atrapalhe seu uso, use vídeos curtos em loop.
Consumo de energia
Depois de aplicar o papel de parede do vídeo, ele aumenta o consumo geral de energia do seu dispositivo. Em desktops, isso pode não ser um problema. No entanto, em laptops, isso pode esgotar a bateria muito mais rapidamente. Para evitar isso, defina as configurações de energia da bateria no aplicativo Lively Wallpaper conforme mostrado acima.
Concluindo – Configurando o Live Wallpaper no Windows
Como você pode ver, enquanto o Windows não Sem suporte nativo, podemos definir vídeos como papéis de parede usando o Lively Wallpaper, um programa gratuito e de código aberto. O bom é que mesmo que você não tenha um papel de parede personalizado, existem vários papéis de parede integrados que você pode aplicar com apenas um clique. Você poderá vê-los assim que abrir o aplicativo.
Se tiver alguma dúvida, comente abaixo e nós responderemos.

