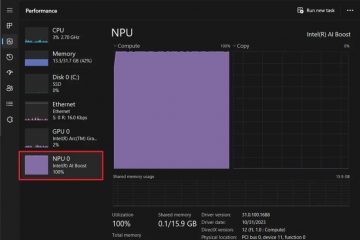O que é o Gerenciador de Dispositivos e para que ele é usado? UP
Você ouviu falar do Gerenciador de Dispositivos? Você sabe o que é e para que serve nos sistemas operacionais Windows? Com apenas alguns cliques ou toques, o Gerenciador de Dispositivos permite que você veja e gerencie todo o hardware instalado em seu PC ou dispositivo Windows, visualize os dispositivos para os quais você não instalou os drivers apropriados e também veja e gerencie dispositivos “ocultos”. quiser saber tudo o que você pode fazer com o Gerenciador de Dispositivos do Windows 10 e Windows 11, continue lendo:
O que é o Gerenciador de Dispositivos?
O Dispositivo Manager é uma ferramenta encontrada por padrão nos sistemas operacionais Windows. Projetado para permitir aos usuários visualizar e gerenciar os dispositivos de hardware instalados em seus computadores, foi introduzido pela primeira vez com o Windows 95 há quase três décadas. Sua interface oferece uma visão centralizada dos componentes do seu computador e periféricos, organizados em categorias, e cada categoria pode ser expandida para revelar os dispositivos específicos dentro dela. Isso inclui processador, placas gráficas, adaptadores de rede e controladores de armazenamento.
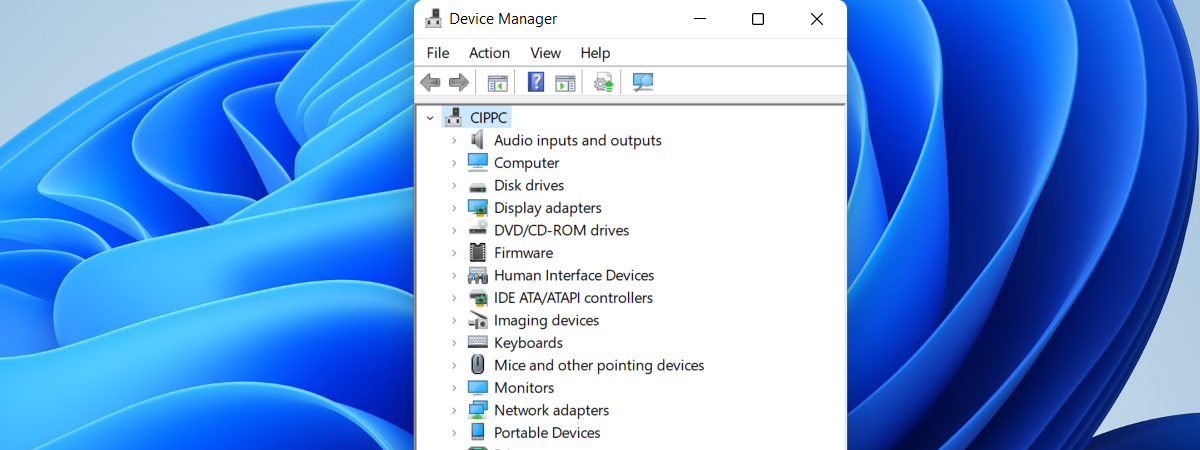
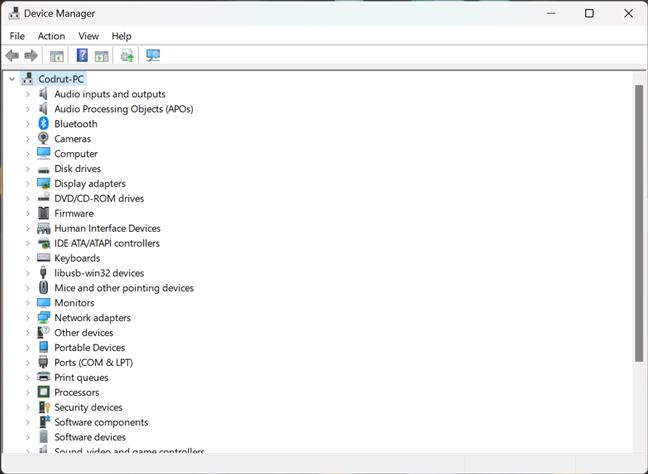
Quais itens estão no Gerenciador de dispositivos do Windows?
Você pode acessar o Gerenciador de dispositivos clicando com o botão direito (pressionando e segurando) no botão Iniciar e selecionando Gerenciador de Dispositivos no menu. No entanto, existem outras maneiras de iniciá-lo; você pode encontrar todos eles descritos aqui: Como abrir o Gerenciador de Dispositivos no Windows 10 e Windows 11 (14 maneiras).
Como abrir o Gerenciador de Dispositivos
Antes de prosseguir e mostrar para que serve o Gerenciador de Dispositivos , gostaria de observar que tudo neste guia se aplica ao Windows 10 e ao Windows 11. Além disso, tudo parece igual também. Então, sem mais delongas, vamos ver…
Para que serve o Gerenciador de Dispositivos?
O Gerenciador de Dispositivos do Windows é uma ferramenta que permite executar uma variedade de tarefas, incluindo alteração de opções de configuração de hardware, gerenciamento de drivers, ativação ou desativação de hardware e identificação de conflitos entre dispositivos de hardware. Vejamos cada uma dessas tarefas uma por uma:
1. Use o Gerenciador de Dispositivos para visualizar todos os seus componentes de hardware
O Gerenciador de Dispositivos lista todos os componentes de hardware do seu computador: componentes reais e físicos e componentes de hardware que são emulado pelo software que você instalou. Os componentes são agrupados por categoria. Entre outras, você encontrará categorias comuns, como entradas e saídas de áudio, unidades de disco, adaptadores de vídeo, unidades de DVD/CD-ROM, impressoras, controladores de som, vídeo e jogos e controladores Universal Serial Bus (USB). Você pode expandir qualquer categoria para ver os dispositivos incluídos e verificar seu status. Por exemplo, na captura de tela abaixo, em Unidades de disco, você pode ver que tenho quatro unidades instaladas. Você também pode ver o modelo e tipo exatos.
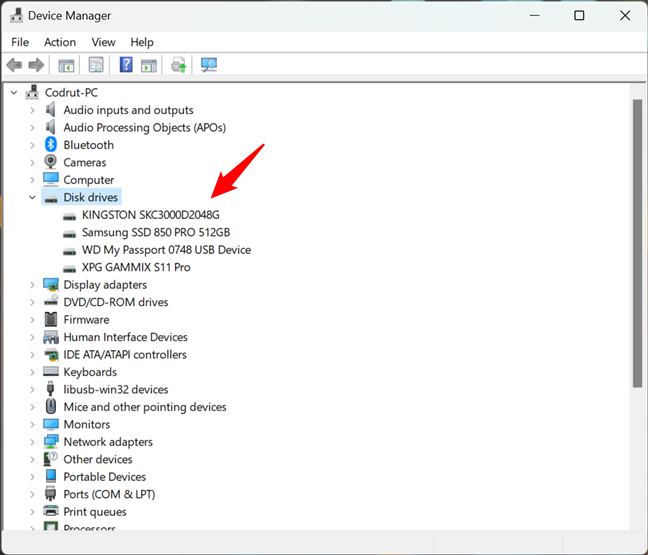
Como verificar seu hardware com o Gerenciador de dispositivos
2. Verifique as propriedades dos seus dispositivos com o Gerenciador de Dispositivos
Se quiser ver mais informações sobre um dispositivo específico, clique com o botão direito ou mantenha pressionado e selecione Propriedades. Você também pode clicar duas vezes ou tocar nele. Dentro da janela Propriedades, você vê informações detalhadas sobre o dispositivo, incluindo seu status. No entanto, pode não ser tão completo quanto as informações mostradas pelas Informações do Sistema.
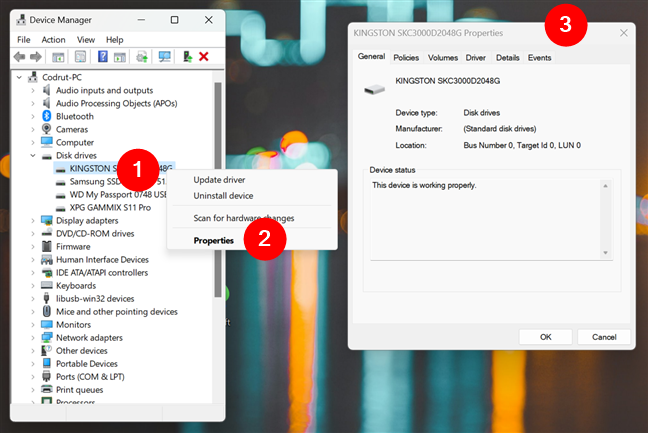
Obtenha informações sobre um dispositivo com o Gerenciador de dispositivos
3. Use o Gerenciador de Dispositivos para encontrar drivers ausentes para seus componentes
Um ótimo uso do Gerenciador de Dispositivos é verificar se há algum componente de hardware cujos drivers você perdeu a instalação. Se houver algum componente sem drivers, você encontrará uma categoria chamada Outros dispositivos, conforme mostrado na imagem abaixo. Expanda-o e o Gerenciador de Dispositivos exibirá todos os dispositivos desconhecidos do Windows.
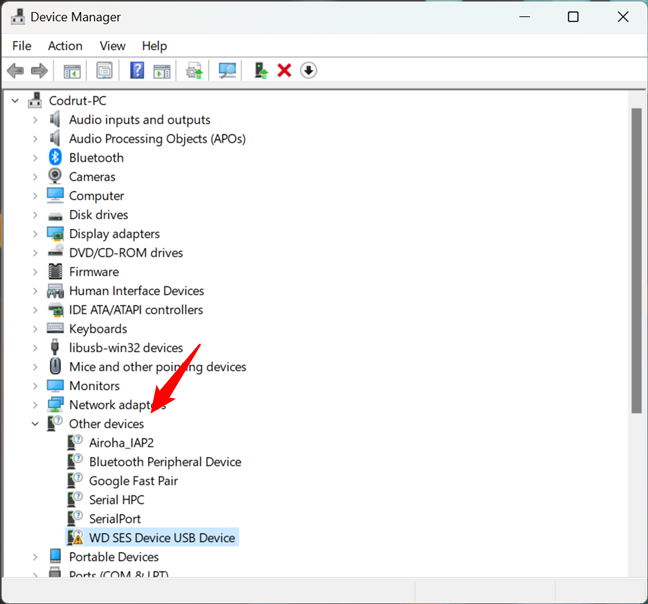
Outros dispositivos
Aqui você pode encontrar uma série de dispositivos com nomes genéricos listados. Por exemplo, o Gerenciador de dispositivos pode informar que encontrou um dispositivo desconhecido ou um controlador de rede.
4. Instale drivers para seus componentes de hardware e periféricos
Vamos ver como instalar drivers, tanto para componentes sem drivers apropriados quanto com drivers instalados. Clique com o botão direito ou pressione e segure o dispositivo para o qual deseja instalar os drivers e clique ou toque em “Atualizar software de driver”.
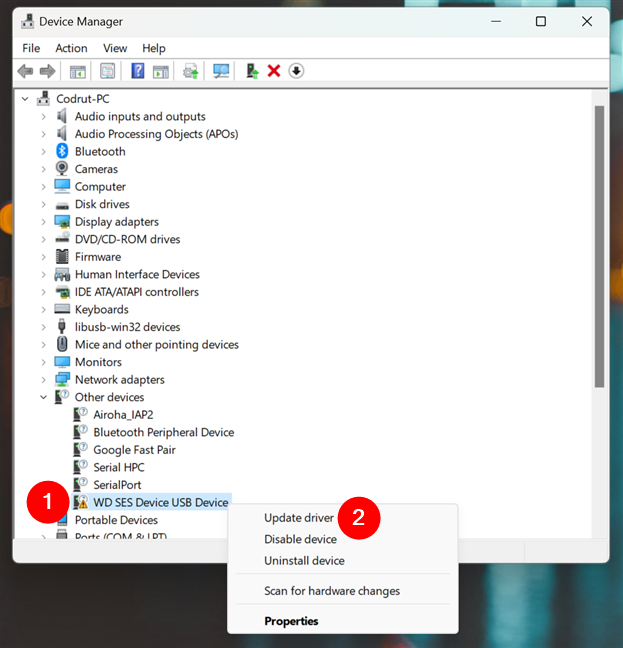
Como atualizar drivers para um dispositivo
O assistente Atualizar driver de software é iniciado e você está são dadas duas opções: deixe o Windows “Pesquisar automaticamente software de driver atualizado” (ele pesquisará drivers em seu computador e nos servidores da Microsoft) ou você pode navegar em seu computador e selecionar o driver você mesmo. Selecionei a primeira opção para ver como funciona.
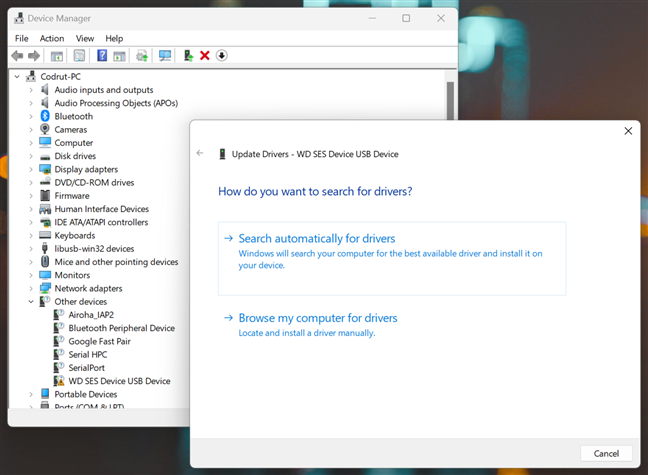
Pesquisar drivers
O assistente Atualizar driver procura o driver em seu computador Windows. Se isso não funcionar, ele fica online e, se encontrar um driver adequado, o instala automaticamente. Em seguida, você pode visualizar o dispositivo mostrado na categoria de dispositivos apropriada. Ele não fará mais parte da lista de outros dispositivos.
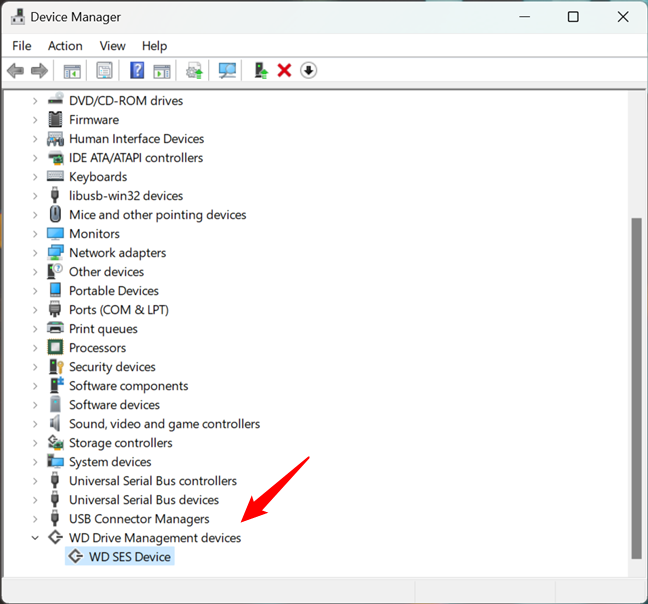
Um driver foi instalado
Pode acontecer que o Windows não consiga encontrar drivers para o seu componente de hardware. Nesse caso, você mesmo precisa instalá-los manualmente, baixando-os do site do fabricante e executando o programa de configuração.
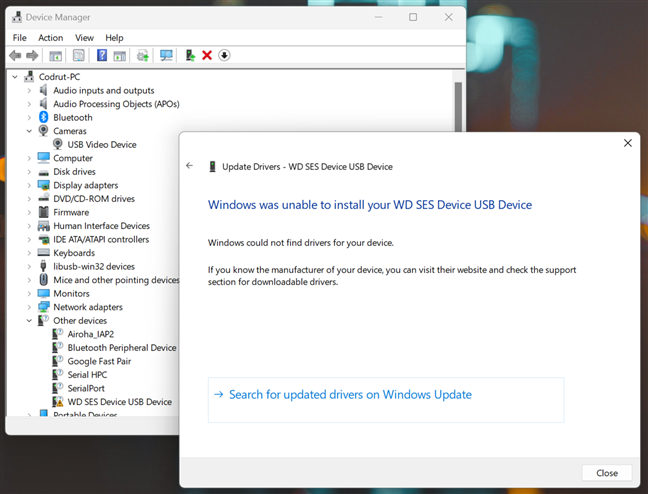
O Windows não consegue encontrar um driver adequado para um dispositivo
DICA: Gostaria de saber mais sobre os drivers e qual a sua finalidade? Aqui está um guia que explica tudo isso e muito mais: O que são drivers? O que um motorista faz?.
5. Ver dispositivos ocultos no Gerenciador de Dispositivos
Outro uso menos conhecido do Gerenciador de Dispositivos é que ele pode exibir “dispositivos ocultos”. Na maioria das vezes, esses são drivers instalados pelo software que você está usando no seu computador ou dispositivos conectados em algum momento ao seu PC com Windows, mas não desconectados. Para visualizá-los, clique ou toque no menu Exibir e marque”Mostrar dispositivos ocultos.”
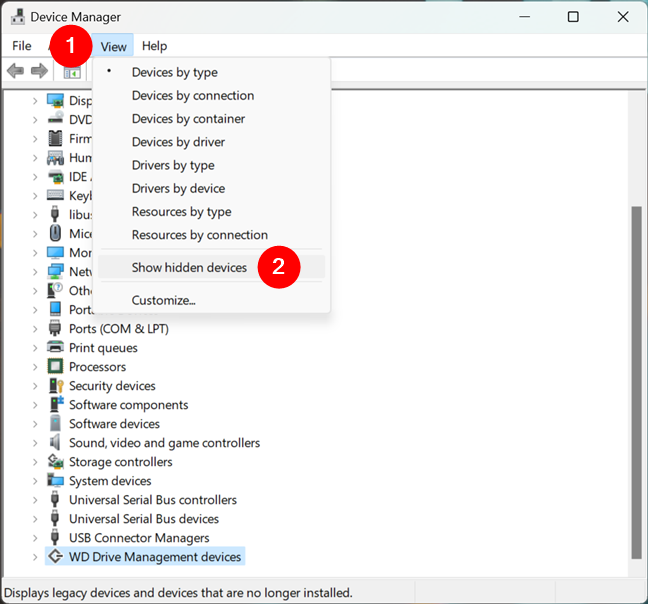
Mostrar dispositivos ocultos no Gerenciador de dispositivos
Os dispositivos ocultos são listados em seus categorias usuais de dispositivos, mas estão esmaecidas. Além disso, mais grupos de dispositivos podem ser exibidos no Gerenciador de Dispositivos. Por exemplo, na captura de tela abaixo, você pode ver que uma vez eu tinha um cartão de memória USB Kingston DTLocker+G3 conectado ao meu computador.
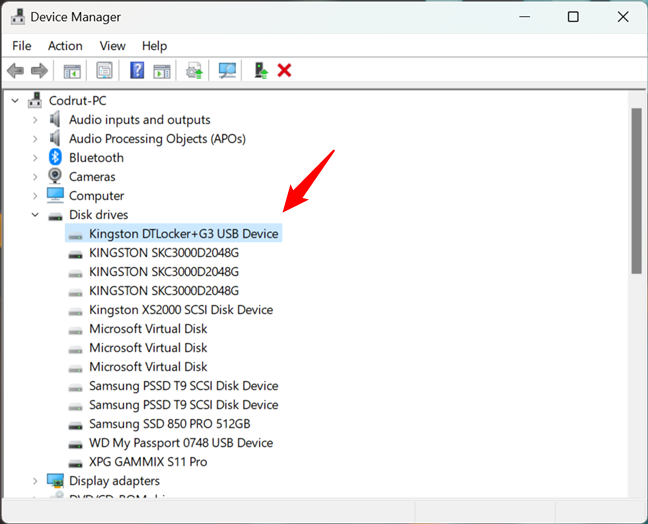
Um dispositivo oculto listado pelo Gerenciador de dispositivos
6. Desative ou ative dispositivos no Gerenciador de dispositivos
Mesmo que eu não recomende fazer isso, você pode desativar dispositivos no Gerenciador de dispositivos. Isso impede que o Windows os use, portanto, tome cuidado com o que você desativa. Como você desativa um dispositivo? Clique com o botão direito ou pressione e segure o dispositivo e escolha Desativar.
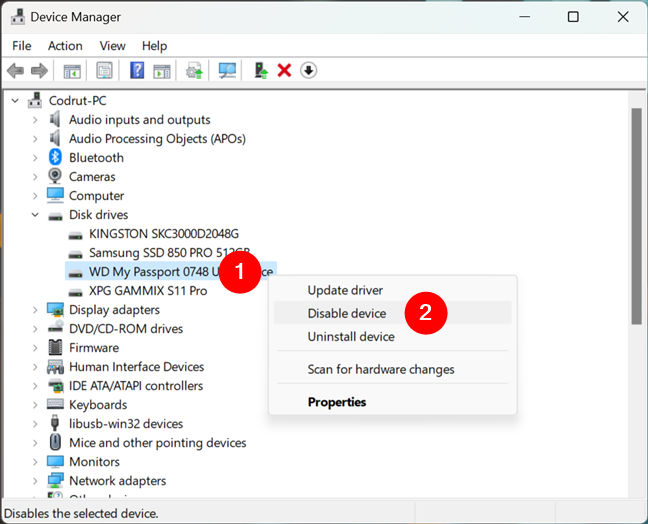
Como desabilitar um dispositivo com o Gerenciador de Dispositivos
O Windows avisa que este dispositivo irá parar de funcionar e pede sua confirmação sobre se deseja desativá-lo. Escolha Sim ou Não, dependendo do que você deseja.
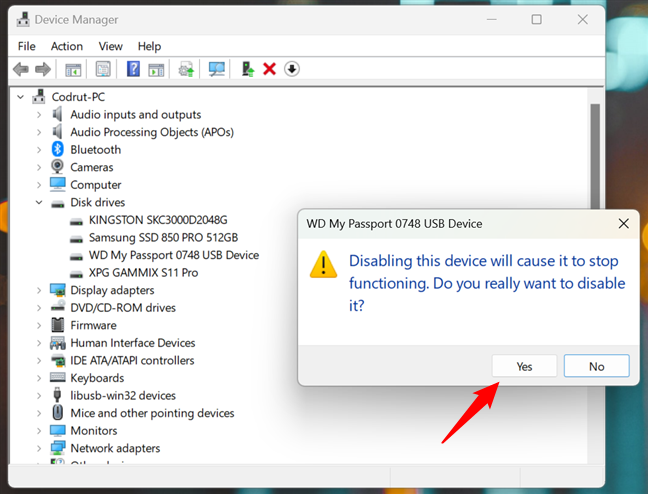
Desativar um dispositivo fará com que ele pare de funcionar
Se você escolher Sim, o Windows desativará o dispositivo e deixará de usá-lo. Dependendo do tipo de dispositivo que você decidir desativar, poderá ser solicitado que você reinicie o computador. Se estiver, feche todos os aplicativos abertos e reinicie o computador.
Reativar um dispositivo é igualmente fácil: clique com o botão direito ou mantenha pressionado e escolha Ativar.
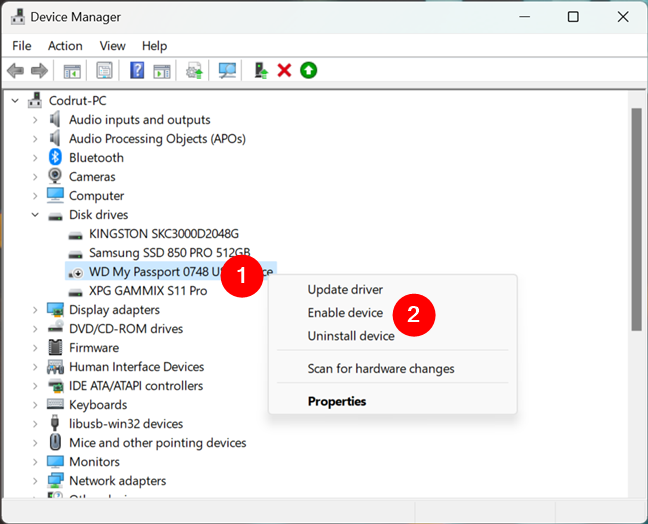
Como ativar um dispositivo com o Gerenciador de dispositivos
O Windows agora pode usar o dispositivo que você reativou.
7. Use o Gerenciador de Dispositivos para forçar o Windows a procurar novo hardware
Se, por algum motivo, o Windows não detectar um componente de hardware que você conectou ao seu computador, você pode usar o Gerenciador de Dispositivos para forçá-lo a verificar para alterações de hardware. Uma maneira de fazer isso é clicar ou tocar no menu Ação na parte superior e escolher “Verificar alterações de hardware”.
Verificar se há alterações de hardware
Outra maneira de fazer a mesma coisa é clicar com o botão direito no nome do seu computador na lista de dispositivos e escolha “Verificar alterações de hardware.”
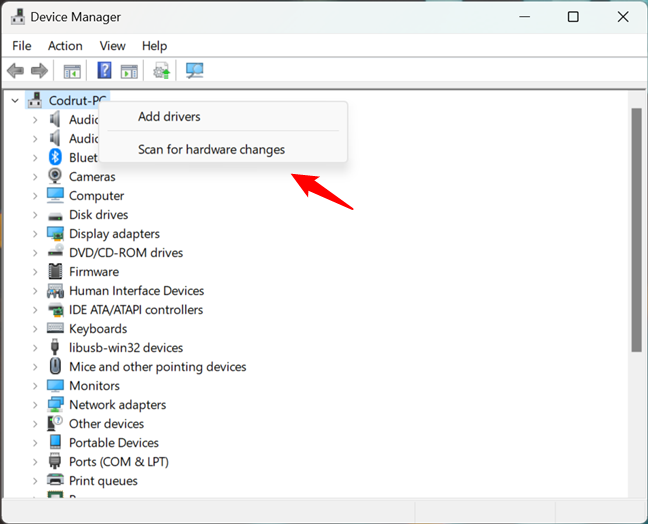
Outra maneira de verificar alterações de hardware
O Windows agora verifica qualquer alteração de hardware que possa ter sido realizada.
O que você é? usando o Gerenciador de Dispositivos?
Tendo chegado ao final deste tutorial, acredito que você concordará comigo quando digo que o Gerenciador de Dispositivos é uma ferramenta útil para gerenciar os componentes de hardware e periféricos do seu sistema. Experimente e veja como funciona bem. Se você tiver dúvidas ou problemas sobre o Gerenciador de dispositivos, não hesite em comentar abaixo.
Artigos relacionados
Inserir