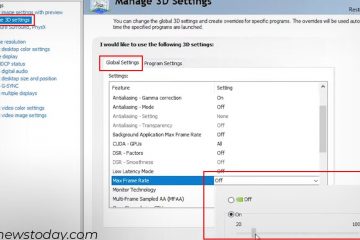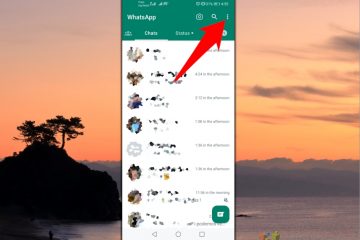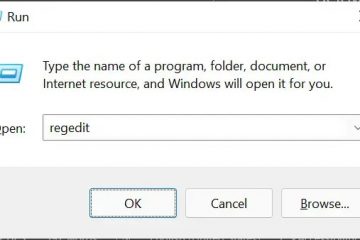Como inicializar o Windows 10 no modo de segurança-Digital Citizen UP
Uma das melhores maneiras de solucionar problemas do Windows 10 é usar o modo de segurança, um ambiente mínimo que permite executar o sistema operacional apenas com os drivers e serviços essenciais. No entanto, os métodos antigos de pressionar F8 ou SHIFT + F8 durante a inicialização não são mais eficazes porque o Windows 10 inicializa muito rápido e a Microsoft os desativou. Em vez disso, você deve usar outras maneiras de inicializar no Modo de Segurança no Windows 10. Aqui estão oito métodos que você pode tentar:
Como iniciar o Windows 10 no Modo de Segurança (tutorial em vídeo )
Modo de segurança é um recurso do Windows que permite iniciar o sistema operacional com funcionalidade mínima, executando apenas os serviços e drivers essenciais. Isso ajuda a isolar e corrigir problemas, pois evita que o Windows carregue qualquer coisa que possa causar seu travamento. Você pode descobrir mais detalhes sobre o que pode fazer com o Modo de segurança neste artigo separado que publicamos há algum tempo: O que é o Modo de segurança?
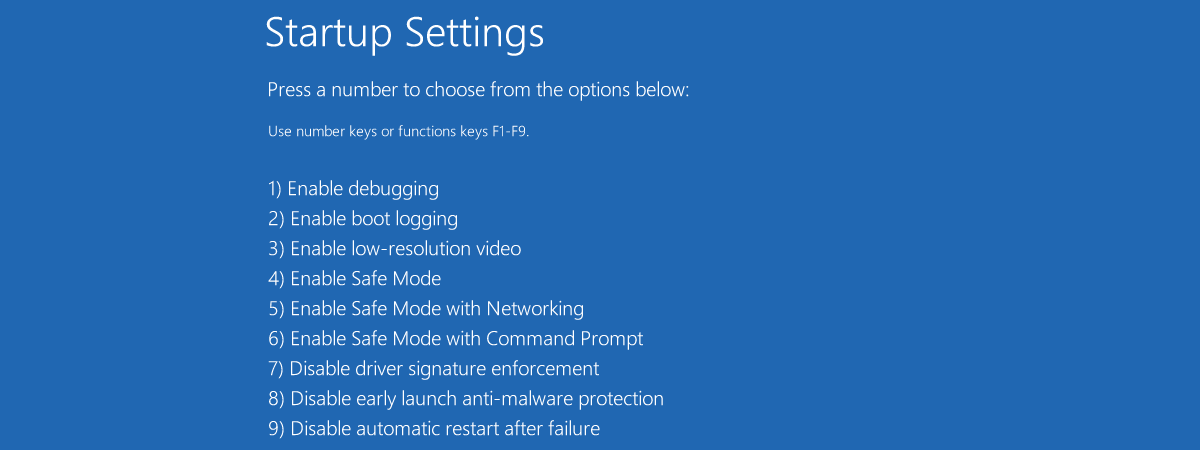
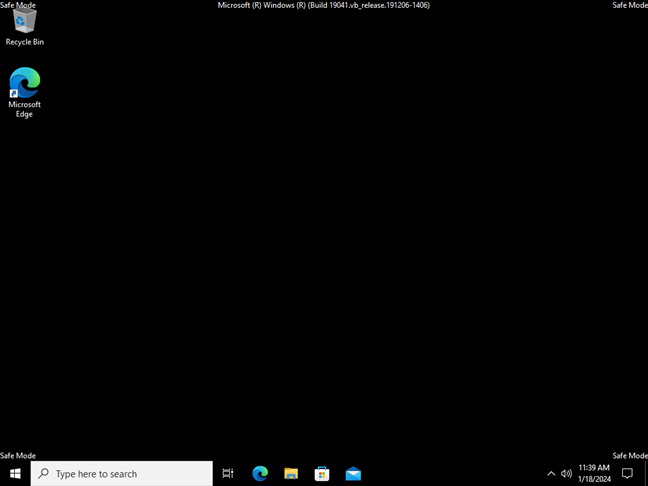
Um computador com Windows 10 no modo de segurança
Então, quer saber como iniciar o Windows 10 no modo de segurança? Você veio ao lugar certo. Neste tutorial, mostrarei todas as dicas e truques que você pode usar para inicializar no modo de segurança. No entanto, tudo depende se você consegue fazer login no Windows 10 ou não.
Se você precisar entrar no Modo de segurança sem fazer login, tente os métodos 1 a 4. Se você conseguir inicializar o Windows 10 e entrar com uma conta de usuário, tente os métodos 5 a 8.
Ah, e para aqueles que preferem um guia visual em vez de texto, temos um vídeo que mostra quatro dessas maneiras de inicializar um computador com Windows 10 no modo de segurança:
[conteúdo incorporado]
E agora, sem mais delongas, aqui está…
1. Como inicializar no modo de segurança sem fazer login no Windows 10 (Shift + Reiniciar)
Se você não consegue fazer login no Windows 10, mas consegue acessar a tela de login, pressione e segure a tecla SHIFT no teclado. Com esta tecla ainda pressionada, clique ou toque no botão Power e, no menu que se abre, clique em Reiniciar.
Como inicializar o Windows 10 no modo de segurança sem login
O Windows 10 reinicia e solicita que você selecione uma opção. Escolha Solução de problemas.
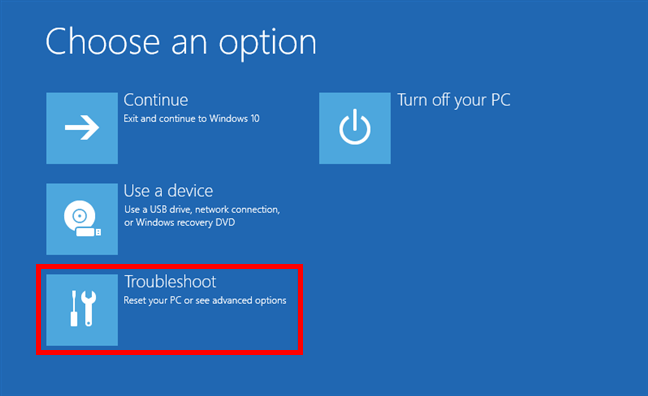
Clique em Solução de problemas (reinicialize seu PC ou veja opções avançadas)
Na tela Solução de problemas, vá para Opções avançadas.
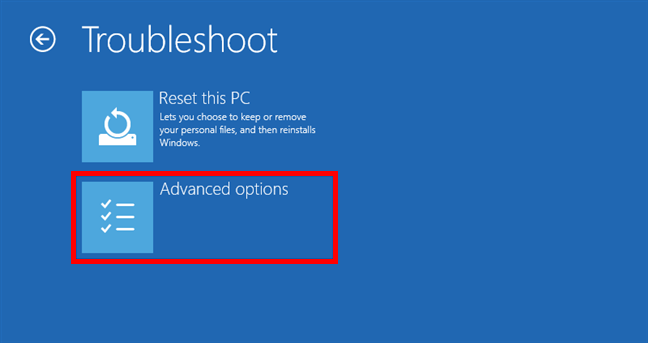
Acessando as opções avançadas de solução de problemas
Na tela de opções avançadas, escolha Configurações de inicialização. Dependendo do seu computador com Windows 10, você pode não ver esta opção a princípio. Caso contrário, clique ou toque no link que diz Ver mais opções de recuperação e clique ou toque na opção Configurações de inicialização.
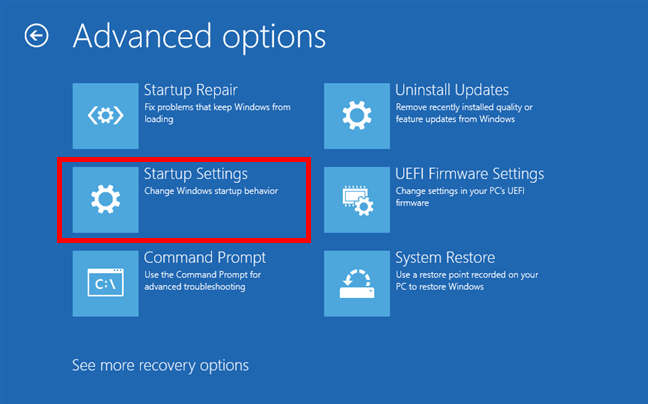
Clique na opção Configurações de inicialização
O Windows 10 diz que você pode reiniciar seu dispositivo para alterar a inicialização avançada opções, incluindo a ativação do modo de segurança. Pressione Reiniciar.
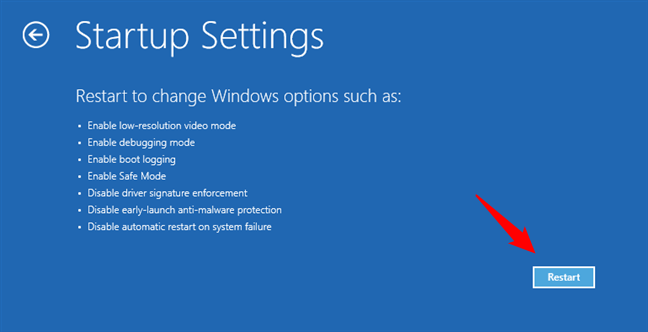
Configurações de inicialização: escolha as opções de reinicialização do modo de segurança do Windows 10
Depois que o Windows 10 for reiniciado mais uma vez, você poderá escolher quais opções de inicialização deseja ativar. Para entrar no Modo de segurança, você tem três opções diferentes:
Modo de segurança padrão-pressione a tecla 4 ou F4 no teclado para iniciá-lo. Modo de segurança com rede-pressione 5 ou F5 Seguro Modo com prompt de comando-pressione 6 ou F6 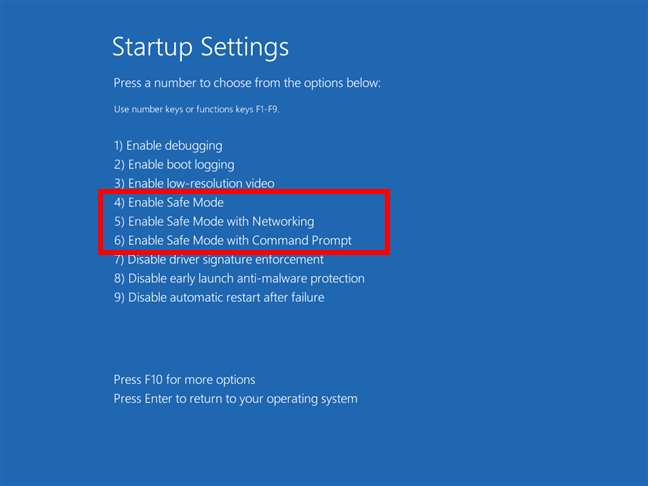
Como inicializar no modo de segurança em um computador com Windows 10
Faça login no modo de segurança do Windows 10 com uma conta de usuário que tenha permissões de administrador e faça as alterações desejadas.
2. Como iniciar o Windows 10 no modo de segurança a partir de uma tela preta, interrompendo a sequência de inicialização
Se o Windows 10 falhar ao inicializar normalmente três vezes, ele entra por padrão no modo de reparo automático na quarta vez. Usando este modo, você pode inicializar no Modo de Segurança.
Para acionar o modo de Reparo Automático, você deve interromper o processo normal de inicialização três vezes consecutivas: use o botão Reiniciar ou Ligar no seu PC ou laptop com Windows 10 para interrompê-lo durante a inicialização antes de terminar de carregar o sistema operacional. Se você usar o botão Liga/Desliga, talvez seja necessário mantê-lo pressionado por pelo menos 4 segundos para forçar o desligamento. Quando o Windows 10 entra no modo de Reparo Automático, a primeira coisa que você vê é uma tela informando que o sistema operacional está Preparando o Reparo Automático. Você está no caminho certo!
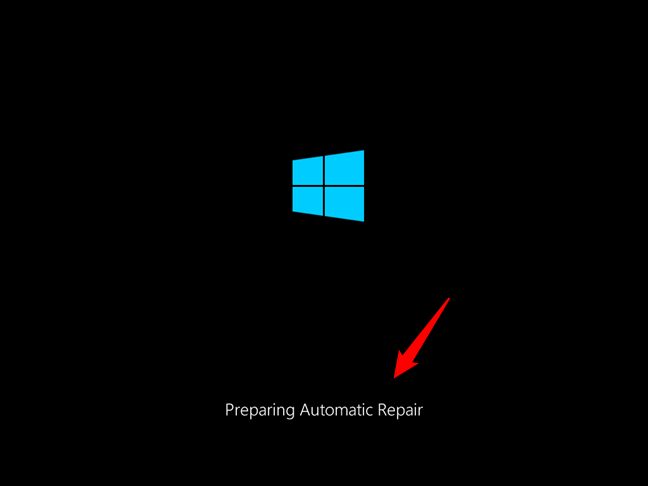
Como inicializar no modo de segurança a partir de uma tela em branco
Aguarde o Windows 10 tentar fazer um diagnóstico automático do seu PC.
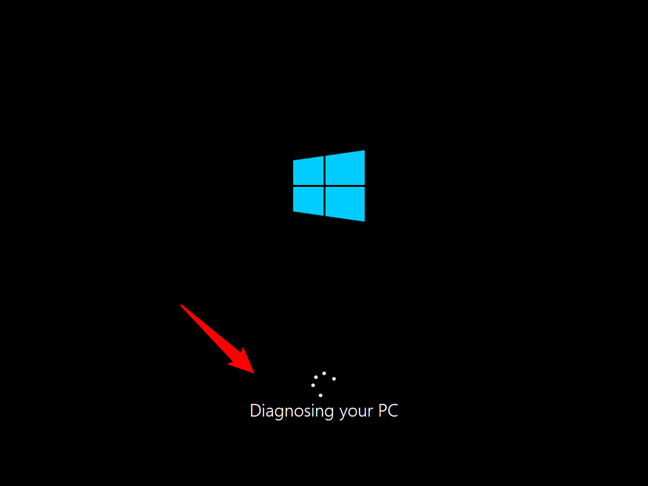
Diagnosticando seu PC com Windows 10
Na tela de Reparo Automático, pressione o botão Opções avançadas.
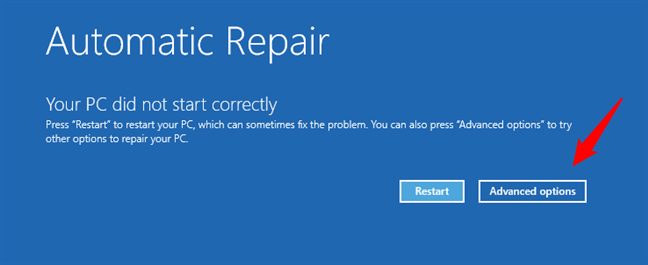
Acessando as opções avançadas de solução de problemas
A partir daqui, as etapas que você deve seguir são as mesmas mostradas no primeiro método deste guia. Siga o caminho Solução de problemas > Opções avançadas > Configurações de inicialização > Reiniciar. Em seguida, pressione a tecla 4 ou F4 no teclado para inicializar no Modo de Segurança, pressione 5 ou F5 para inicializar no Modo de Segurança com Rede ou pressione 6 ou F6 para entrar no Modo de Segurança com Prompt de Comando.
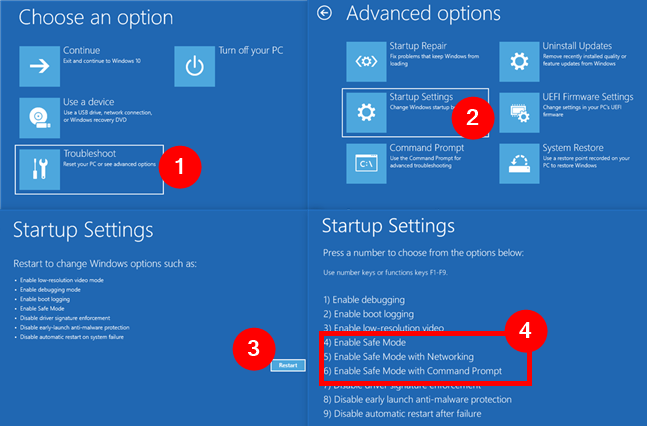
Vá para Solução de problemas > Configurações de inicialização > Reinicie > Ative o modo de segurança
3. Como inicializar no modo de segurança usando uma mídia de instalação do Windows 10 e o prompt de comando
Se você tiver um DVD de configuração do Windows 10 ou um cartão de memória USB disponível, ou se puder criar um agora, você pode usar para iniciar o seu PC com Windows 10 no modo de segurança. Inicialize seu computador quebrado a partir da mídia de instalação e aguarde o carregamento do assistente de instalação do Windows 10. Escolha o idioma e o layout do teclado de sua preferência e clique ou toque em Avançar.
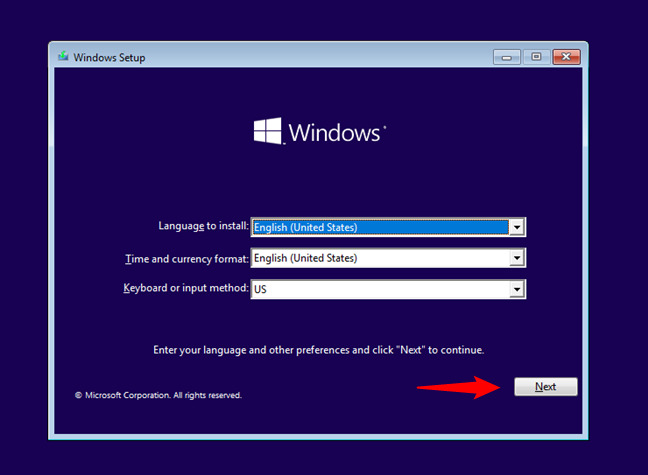
A configuração do Windows 10
Clique ou toque no link que diz Reparar seu computador no canto inferior esquerdo da tela.
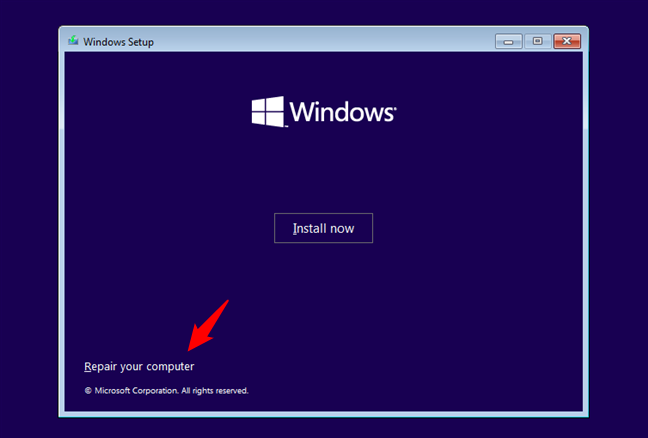
Clique em Reparar seu computador
Quando perguntado qual opção você prefere, escolha Solução de problemas.
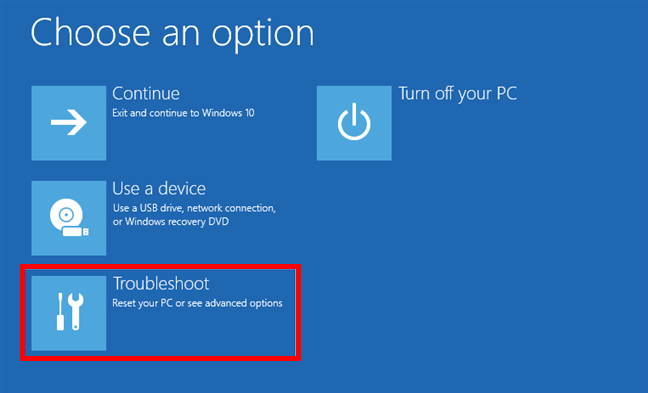
Para acessar o Modo de segurança do Windows 10, selecione Solução de problemas
Na tela de opções avançadas, clique ou toque em Prompt de comando (use o prompt de comando para solução de problemas avançada ).
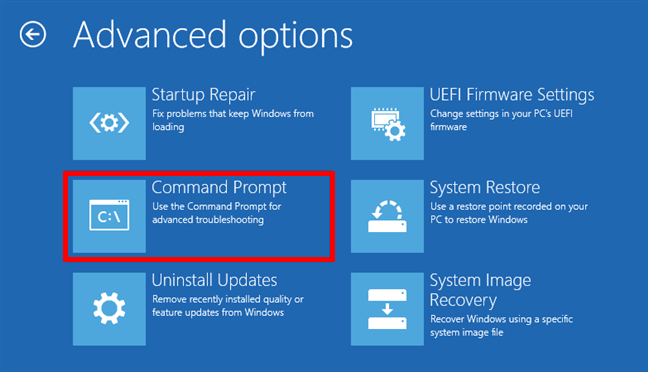
Iniciando o Prompt de Comando
Dentro da janela do Prompt de Comando, digite o comando:
bcdedit/set {default} safeboot minimal
Em seguida, pressione Enter no seu teclado e, depois de um momento, ele informará que “A operação foi concluída com sucesso.”
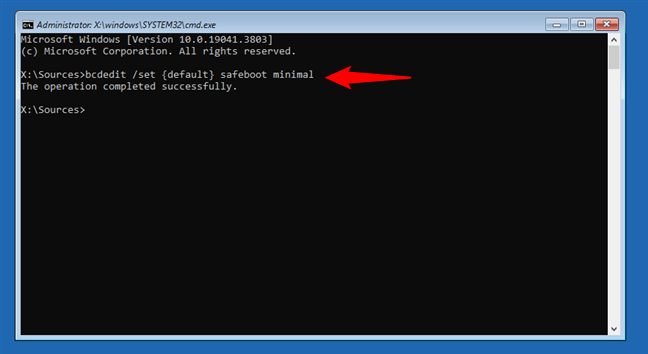
Como inicializar no modo de segurança a partir do prompt de comando
Feche o prompt de comando e escolha Continuar na próxima tela.
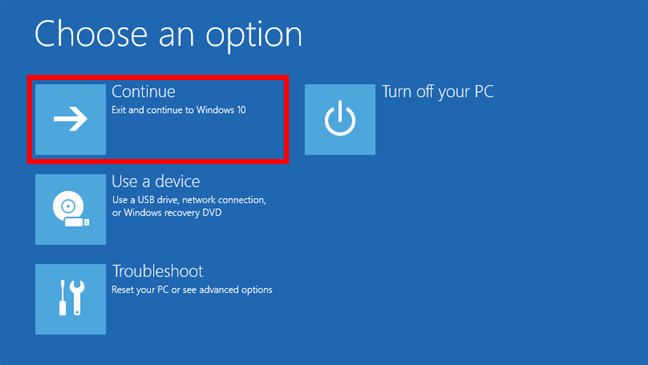
Escolha Continuar para inicie o Windows 10 no modo de segurança
Após a reinicialização do PC, o Windows 10 inicia no modo de segurança. Faça login com uma conta de usuário que tenha permissões de administrador e faça as alterações desejadas.
IMPORTANTE: O problema desse método é que ele informa O Windows 10 entrará no modo de segurança automaticamente sempre que você iniciá-lo e continuará a fazê-lo até que seja instruído de outra forma. Para desabilitar esta configuração e fazer com que o Windows 10 inicialize normalmente novamente, execute o mesmo procedimento mais uma vez e digite o comando:
bcdedit/deletevalue {default} safeboot
4. Como iniciar o Windows 10 no modo de segurança com uma unidade de recuperação
No Windows 10, você pode criar uma unidade USB de recuperação do sistema. Como o seu PC pode não estar funcionando, crie esta unidade de recuperação USB em outro computador com Windows 10.
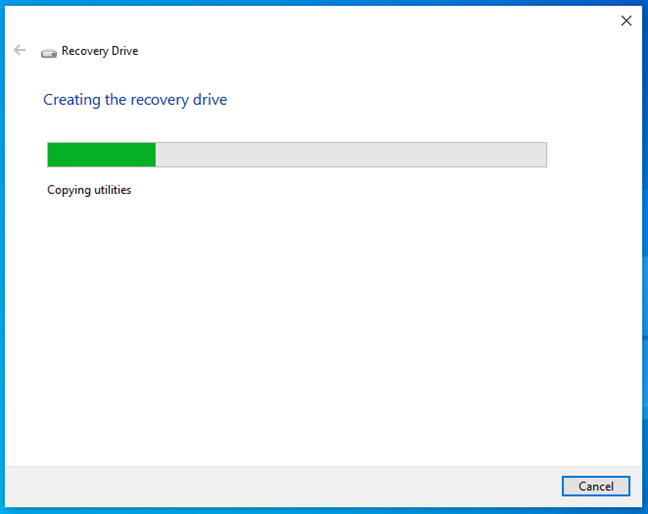
Criando uma unidade de recuperação do Windows 10
Depois de criar uma unidade de recuperação USB, use-a para inicializar seu PC com Windows 10 ou dispositivo e quando for solicitado a carregar seu conteúdo, faça-o. A primeira tela pede que você escolha o layout do teclado. Selecione aquele que deseja usar ou, se não o vir listado, clique ou toque no link “Ver mais layouts de teclado”para obter a lista completa de layouts disponíveis.
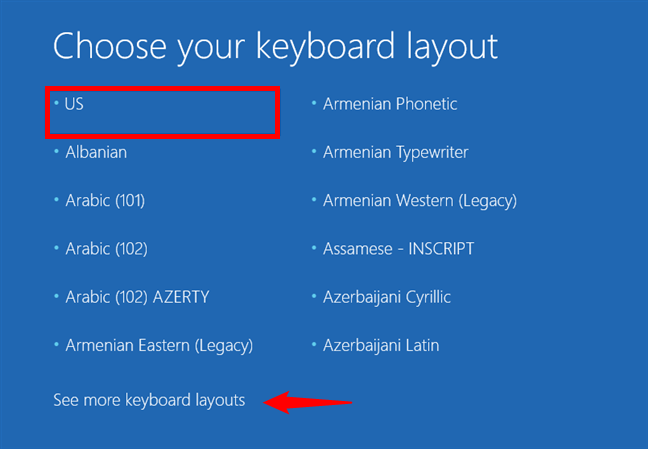
Escolha o layout do teclado para a unidade de recuperação
Depois de escolher o layout do teclado que deseja usar, para inicializar no Modo de Segurança, clique ou toque em Solução de problemas e siga os mesmos passos mostrados no primeiro método deste guia. Resumindo, siga este caminho: Opções avançadas-> Configurações de inicialização-> Reiniciar. Em seguida, pressione a tecla 4 ou F4 no teclado para inicializar no modo de segurança, pressione 5 ou F5 para inicializar no modo de segurança com rede ou pressione 6 ou F6 para entrar no modo de segurança com prompt de comando.
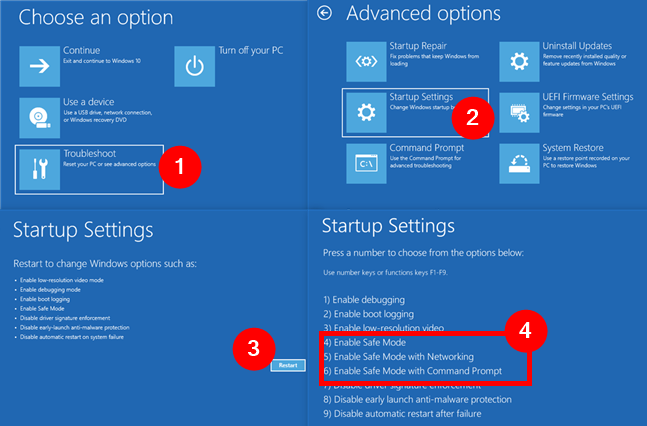
Vá para Solução de problemas > Configurações de inicialização > Reiniciar > Ativar modo de segurança
5. Como usar o msconfig para inicializar no modo de segurança no Windows 10
Se você conseguir fazer login no Windows 10, um dos mais fáceis métodos para inicializar no modo de segurança é usar a ferramenta de configuração do sistema, que os usuários conhecem pelo nome do arquivo:
msconfig.exe
Configuração do sistema aberto: uma maneira rápida de fazer isso é para inserir as palavras “configuração do sistema” no campo de pesquisa da barra de tarefas e, em seguida, clique ou toque no atalho Configuração do sistema.
Abra a configuração do sistema (msconfig)
Na janela Configuração do sistema, clique ou toque na guia Inicialização. Na seção Opções de inicialização, selecione a opção Inicialização segura. Por fim, clique ou toque em OK.
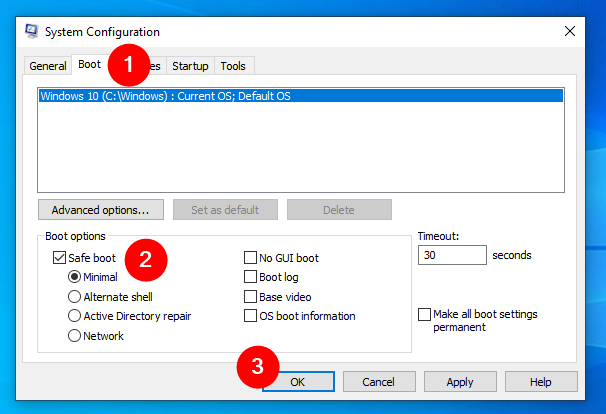
Como inicializar o Windows 10 no modo de segurança usando a configuração do sistema (msconfig)
O Windows 10 informa que você precisa reiniciar o computador para que a nova configuração tenha efeito. Se ainda tiver trabalho a fazer, você pode optar por Sair sem reiniciar. Caso contrário, clique ou toque em Reiniciar para reiniciar o Windows 10 no modo de segurança.
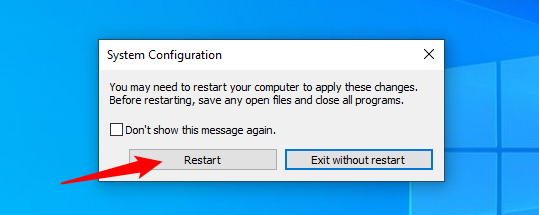
Reinicie o Windows 10 no modo de segurança
Em seguida, você entrará diretamente no modo de segurança do Windows 10.
6. Como iniciar o Windows 10 no Modo de Segurança a partir do Menu Iniciar (Shift + Reiniciar)
Outra forma de inicializar no Modo de Segurança no Windows 10 é usar o Menu Iniciar. Primeiro, pressione e segure a tecla SHIFT no teclado. Com a tecla ainda pressionada, clique no botão Iniciar, depois em Ligar, seguido de Reiniciar.
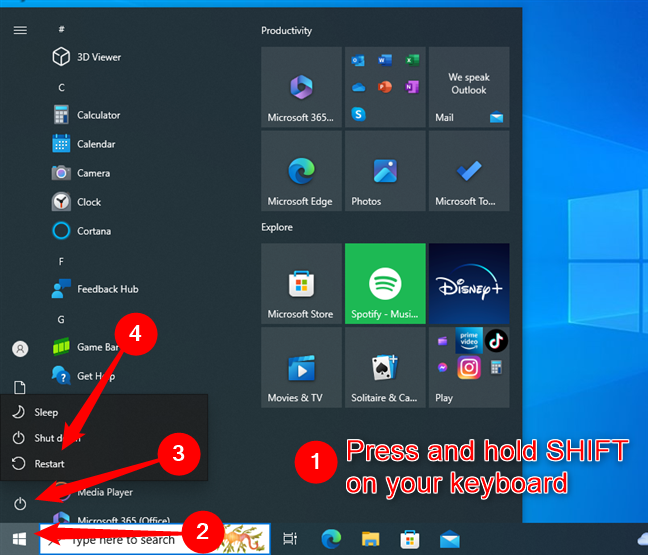
Como iniciar o Windows 10 no modo de segurança no menu Iniciar
Aguarde a reinicialização do Windows 10. Quando reiniciar, será solicitado que você selecione uma opção. Escolha Solução de problemas e siga as mesmas etapas mostradas no primeiro método deste guia. Resumindo, vá para Opções avançadas-> Configurações de inicialização-> Reiniciar. Em seguida, pressione 4 ou F4 no teclado para iniciar o Windows 10 no Modo de Segurança, pressione 5 ou F5 para inicializar no Modo de Segurança com Rede ou pressione 6 ou F6 para entrar no Modo de Segurança com Prompt de Comando.
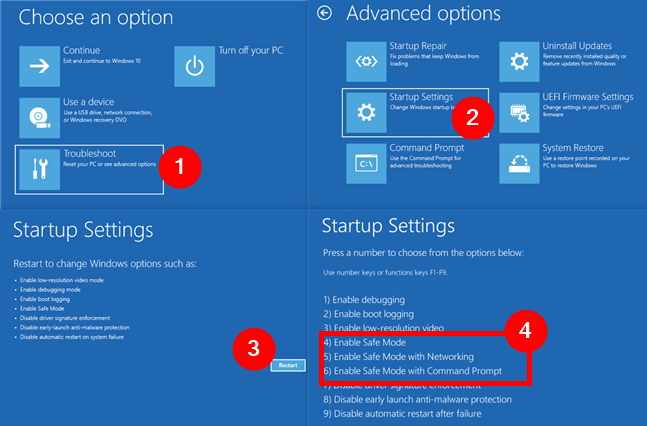
Vá para Solução de problemas > Configurações de inicialização > Reiniciar e pressione 4 ou F4 para ativar o modo de segurança
7. Como inicializar no modo de segurança a partir das configurações do Windows 10
Se você consegue fazer login no Windows 10, outra maneira de inicializar no modo de segurança é a partir do aplicativo Configurações. Abra Configurações (Windows + I) e vá para a seção Atualização e segurança.
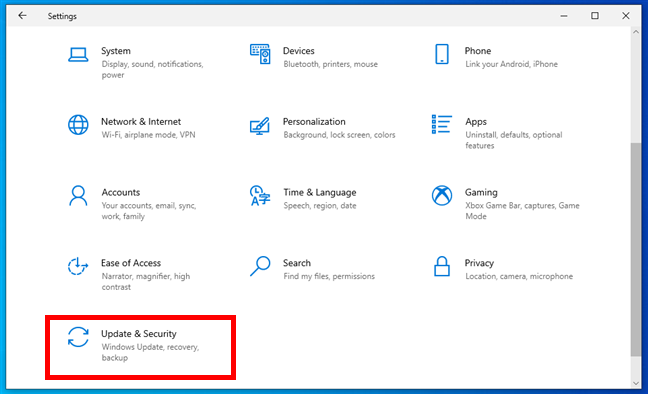
Atualização e segurança no aplicativo Configurações do Windows 10
Na barra lateral esquerda, pressione Recuperação. Em seguida, no lado direito do aplicativo Configurações, na seção Inicialização avançada, clique ou toque no botão Reiniciar agora.
Clique em Reiniciar agora em Inicialização avançada nas opções de recuperação do Windows 10
Após a reinicialização do Windows 10, escolha a opção Solucionar problemas opção e siga as mesmas etapas mostradas no primeiro método deste guia. Resumindo, vá para Opções avançadas-> Configurações de inicialização-> Reiniciar. Em seguida, pressione 4 ou F4 no teclado para inicializar o Windows 10 no Modo de Segurança, pressione 5 ou F5 para inicializar no Modo de Segurança com Rede ou pressione 6 ou F6 para entrar no Modo de Segurança com Prompt de Comando.
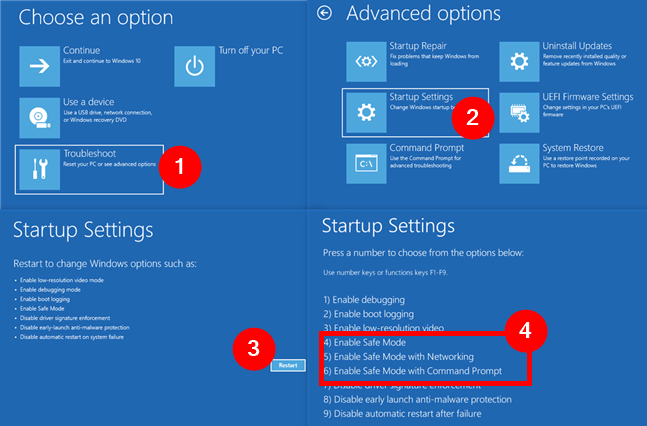
Vá para Solução de problemas > Configurações de inicialização > Reiniciar e pressione 4 ou F4 para inicializar no modo de segurança
8. Como iniciar o Windows 10 no modo de segurança com o comando shutdown
O prompt de comando oferece uma forma alternativa de iniciar o Windows 10 no modo de segurança. Abra o CMD e execute o seguinte comando:
shutdown.exe/r/o
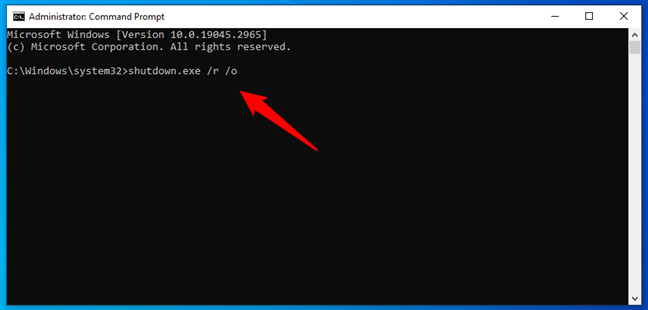
Como inicializar um computador Windows 10 no modo de segurança usando o comando shutdown
Isso faz com que o Windows 10 reinicie em sua recuperação ambiente. Depois de executar este comando, você será notificado de que o Windows 10 irá desconectá-lo em menos de um minuto.
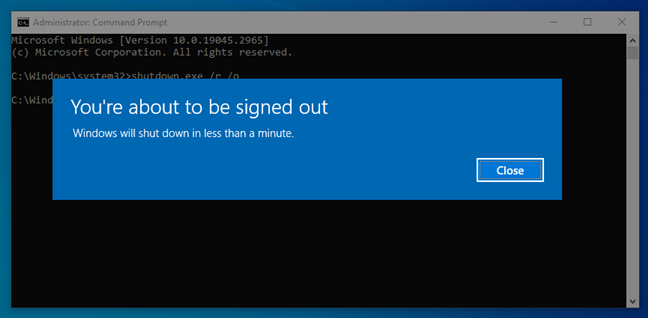
Você está prestes a ser desconectado
Depois de desconectado, o Windows 10 carrega a opção Escolha uma opção tela, assim como nos métodos anteriores que mostrei. Selecione Solucionar problemas e vá para Opções avançadas-> Configurações de inicialização-> Reiniciar. Em seguida, pressione 4 ou F4 no teclado para inicializar no Modo de Segurança, pressione 5 ou F5 para inicializar no Modo de Segurança com Rede ou pressione 6 ou F6 para entrar no Modo de Segurança com Prompt de Comando.
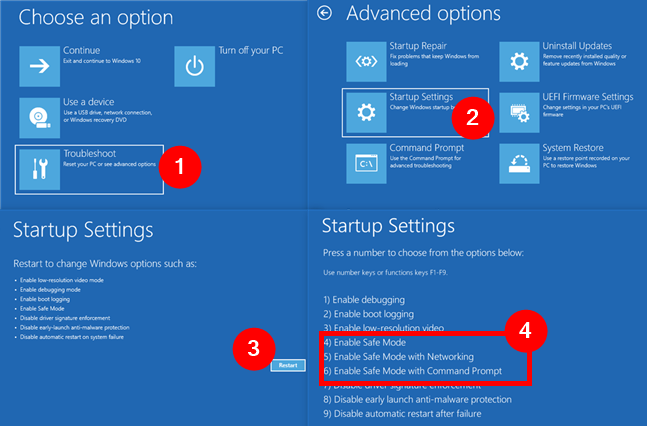
Para inicializar no modo de segurança, vá para Solução de problemas > Configurações de inicialização > Reinicie e pressione 4 ou F4
É possível inicializar o Windows 10 no modo de segurança a partir do BIOS com F8 ou Shift + F8?
Mesmo que você tenha lido a palavra BIOS no título deste capítulo, esta não é uma alternativa de “como inicializar no modo de segurança a partir do BIOS”. Você não pode fazer isso. Não existe opção de inicialização F2, F8 ou F12 para o Windows 10…
Por outro lado, no Windows 7, você podia pressionar F8 logo antes de o sistema operacional iniciar para abrir a janela Opções avançadas de inicialização. Em seguida, você poderia optar por iniciar o Windows 7 no modo de segurança. Obviamente , você pode estar se perguntando se poderia fazer o Windows 10 inicializar no modo de segurança com uma tecla como F8. Embora eu ainda veja que alguns sites aconselham você a pressionar Shift + F8 pouco antes do Windows 10 começar a carregar para inicializar no modo de segurança, saiba que isso não é possível. Shift + F8 e F8 não funcionam com este sistema operacional!

Você não pode inicializar o Windows 10 no modo de segurança com F8 ou Shift + F8
Se você tiver um PC moderno com UEFI BIOS e um SSD rápido unidade, não há como interromper o procedimento de inicialização com simples pressionamentos de tecla.
Qual método você prefere para inicializar o Windows 10 no modo de segurança?
Como todos sabemos, o Windows 10 é um dos sistemas operacionais de inicialização mais rápida já fabricados pela Microsoft. Embora isso seja ótimo, uma das desvantagens é que ele não pode mais inicializar no modo de segurança pressionando as teclas, como era possível nas versões mais antigas do Windows. No entanto, existem várias maneiras de entrar no modo de segurança e algumas delas são realmente fáceis de executar. Meu favorito, por exemplo, é aquele em que você simplesmente pressiona Shift + Reiniciar. E você? Qual dos métodos para inicializar no modo de segurança funcionou e qual você mais gostou? Deixe-me saber na seção de comentários abaixo.