Para instalar o XAMMP no Windows 10 (ou 11), baixe e execute o instalador para descompactar os arquivos, continue com a seleção padrão de componentes (MySQL, phpMyAdmin, PHP e Apache), escolha o local de instalação, continue com a tela instruções e permitir o acesso através do firewall. Como alternativa, você pode abrir o prompt de comando (admin) e executar o comando “winget install –id ApacheFriends.Xampp.8.2″.
ATUALIZADO em 11/12/2023: No Windows 10 (ou mesmo no Windows 11), você pode instalar o XAMPP por meio do instalador independente ou do prompt de comando e, neste guia, ensinarei como concluir esse processo com os dois métodos. O XAMPP é um software gratuito e de código aberto. que fornece uma maneira fácil para web designers e desenvolvedores instalarem os componentes para executar software baseado em PHP, como WordPress, Drupal, Joomla , e outros no Windows, Linux e macOS.
Se você é um desenvolvedor web ou está tentando criar um blog, o XAMPP economizará tempo e frustração instalando e configurando manualmente Apache, MySQL, PHP e Perl para criar um ambiente de teste no seu dispositivo.
Neste guia, descreverei as etapas para instalar o XAMPP no Windows 10 e as instruções para configurar o ambiente da Web e corrigir problemas comuns após a configuração.
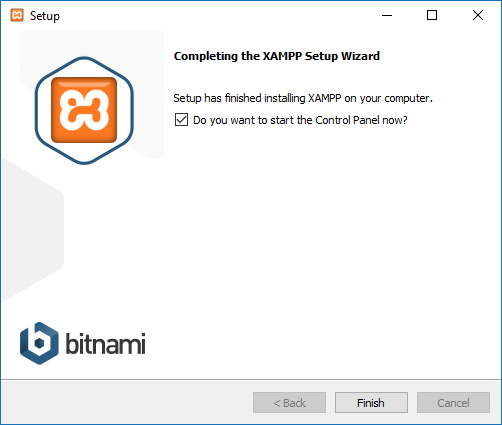
Instale o XAMPP no Windows 10 (ou 11)
No Windows 10 (ou mesmo no Windows 11), você pode instalar o XAMPP baixando e executar o instalador do aplicativo ou o prompt de comando com a ferramenta Gerenciador de pacotes do Windows (winget).
Método 1: instalação do XAMPP a partir do download do instalador
Para baixar e instalar o XAMPP no Windows 10 (ou 11), siga estas etapas:
@media apenas tela e (largura mínima: 0px) e (altura mínima: 0px) { div[id^=”bsa-zone_1659356505923-0_123456″] { largura mínima: 336px; altura mínima: 280px; } } Tela somente @media e (largura mínima: 640px) e (altura mínima: 0px) { div[id^=”bsa-zone_1659356505923-0_123456″] { largura mínima: 728px; altura mínima: 280px; } }
Clique no botão Download da versão Windows do XAMPP e salve o arquivo em seu computador.
Nota rápida: se você tiver requisitos especiais de versão para PHP, baixe a versão que você precisa instalar. Se você não tiver um requisito de versão, baixe a versão mais antiga, pois ela pode ajudá-lo a evitar problemas ao tentar instalar software baseado em PHP. Além disso, essas instruções foram testadas para funcionar no XAMPP versão 8.1.1 e versões anteriores, mas você pode usar este guia para outras versões.
Clique duas vezes no arquivo baixado para iniciar o instalador.
Clique no botão OK.
Clique em Avançar botão.
O XAMPP oferece vários componentes que você pode instalar, como MySQL, phpMyAdmin, PHP, Apache e muito mais. Na maioria das vezes, você usará a maioria desses componentes, por isso é recomendável deixar as opções padrão.
Clique no botão Avançar .
Use o local de instalação padrão. (Ou escolha outra pasta para instalar o software no campo “Selecione uma pasta”.)
Clique no botão Avançar .
Selecione o idioma do Painel de Controle do XAMPP.
Clique no botão Avançar.
Limpe a caixa “Saiba mais sobre Bitnami para XAMPP” opção.
Clique no botão Avançar.
Clique no botão Avançar novamente.
Clique no botão Permitir acesso para permitir que o aplicativo passe pelo Firewall do Windows (se aplicável).
Clique no botão Concluir .
Depois de concluir as etapas, o Painel de Controle do XAMPP será iniciado e você poderá começar a configurar o ambiente do servidor web.
Método 2: instalação do XAMPP a partir do prompt de comando
Para instalar XAMPP do prompt de comando com a ferramenta winget no Windows 10 (ou 11), siga estas etapas:
Abra Iniciar.
Procure por Command Prompt, clique com o botão direito no resultado superior e selecione a opção Executar como administrador.
(Opcional) Digite o seguinte comando para pesquisar o nome do aplicativo e pressione Enter:
winget search xampp Nota rápida: Embora o comando não seja obrigatório, a consulta de instalação deve corresponder ao ID, nome ou apelido do pacote , que pode mudar a qualquer momento. Portanto, é bom pesquisar o aplicativo para executar o comando de instalação correto.
Digite o seguinte comando para instalar o XAMPP com o Gerenciador de Pacotes do Windows e pressione Enter:
winget install–id ApacheFriends.Xampp.8.2
Continue com as instruções na tela (se aplicável).
Depois de concluir as etapas, o gerenciador de pacotes baixará o pacote da fonte especificada e prosseguirá com a instalação do aplicativo. O dispositivo pode reiniciar automaticamente durante este processo. A instalação irá configurar o aplicativo dentro da pasta C:\xampp.
Configurar o XAMPP no Windows 10 (ou 11)
O Painel de Controle do XAMPP inclui três seções principais. Na seção “Módulos”, você encontrará todos os serviços web disponíveis. Você pode iniciar cada serviço clicando no botão “Iniciar”.
Ao iniciar alguns dos serviços, incluindo Apache e MySQL, no lado direito, você também verá o número do ID do processo (PID) e os números da porta TCP/IP (Porta) que cada serviço usa. Por exemplo, o Apache usa as portas TCP/IP 80 e 443 por padrão, enquanto o MySQL usa a porta TCP/IP 3306.
Você também pode clicar no botão “Admin” para acessar o painel de administração de cada serviço e verificar se tudo está funcionando corretamente.
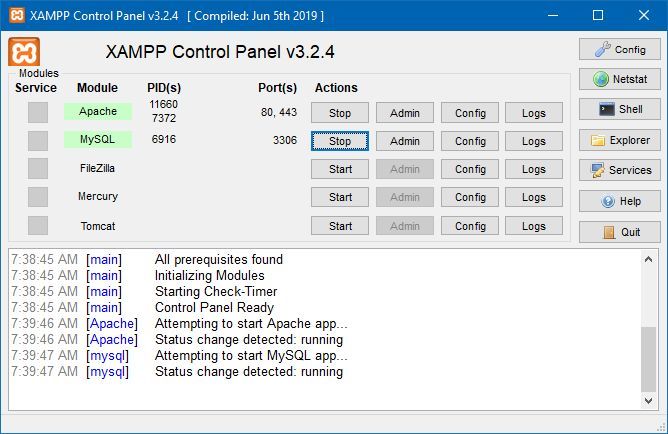 Painel de controle do XAMPP
Painel de controle do XAMPP
No lado direito há uma lista de botões para configurar vários aspectos do painel de controle, incluindo o botão “Config” para configurar quais módulos serão iniciados automaticamente quando você iniciar o XAMPP.
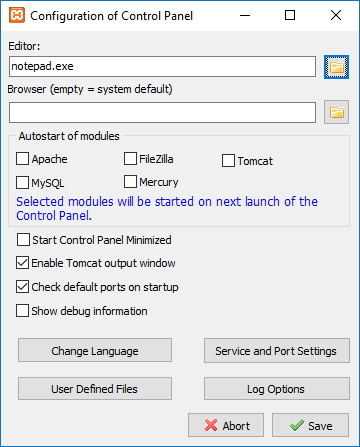 Config
Config
Clicar no botão “Netstart” fornecerá uma lista de serviços que atualmente acessam a rede, incluindo endereço TCP/IP e informações de porta e ID do processo.
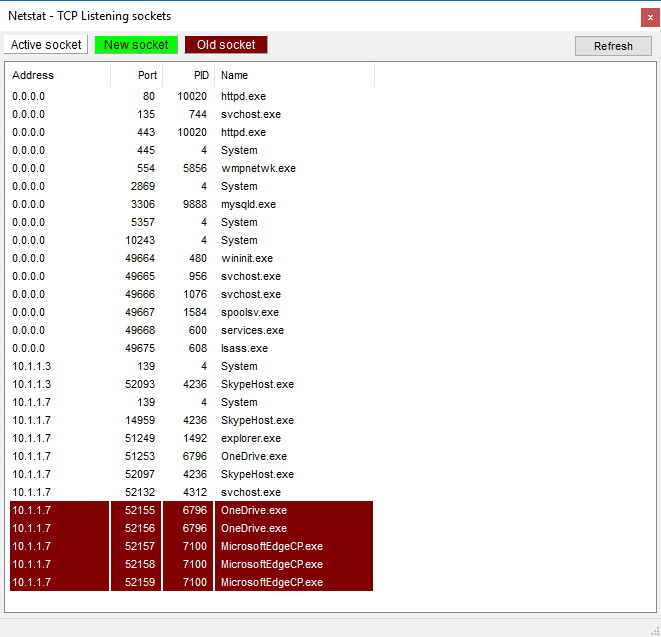 Netstat
Netstat
Além disso, também existem botões de acesso rápido no painel de controle para abrir o utilitário de linha de comando do shell, a pasta de instalação do XAMPP e serviços e fechar o aplicativo.
Por último, você obtém a seção de logs para ver o que acontece sempre que você inicia um módulo ou altera uma configuração. Além disso, este é o primeiro lugar para procurar quando algo não está funcionando.
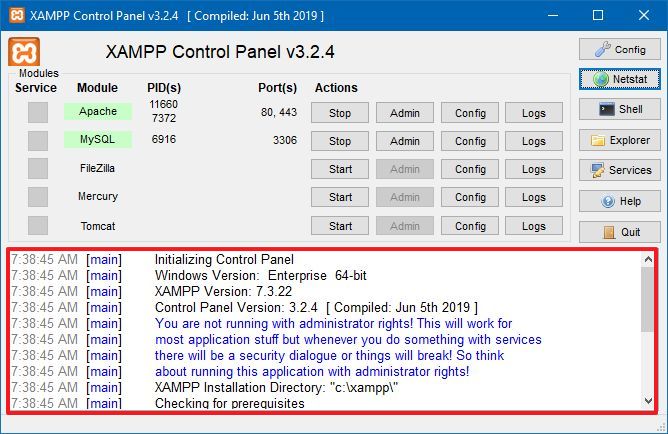 Logs do Painel de Controle do XAMPP
Logs do Painel de Controle do XAMPP
As configurações padrão devem funcionar para a maioria das pessoas que usam o XAMPP para crie um ambiente de teste para executar um site. No entanto, dependendo da sua configuração, pode ser necessário alterar o número da porta TCP/IP do servidor Apache, o tamanho de upload do banco de dados ou a senha do phpMyAdmin.
Você precisará usar o Botão “Config”do serviço correspondente para acessar e alterar essas configurações. Por exemplo, você precisará abrir o arquivo “httpd.conf” para alterar as configurações no servidor Apache e o arquivo my.ini para alterar as configurações do MySQL.
Corrigir o Apache que não inicia no XAMPP
A instalação do XAMPP é muito simples, mas o Windows 10 ( e Windows 11) às vezes podem não permitir a execução do servidor Apache. Geralmente, isso ocorre porque o “World Wide Publishing Service” está sendo executado na porta “80″ do seu computador, que também é a porta TCP/IP padrão usada pelo Apaches. no XAMPP. E dois aplicativos não podem usar a mesma porta de rede.
Se você se deparar com esse problema, há várias maneiras de contorná-lo. Você pode desinstalar o serviço de publicação ou alterar a porta padrão no Apache.
Método 1: desinstalar os serviços da World Wide Web
Se você não tiver nenhum aplicativo que dependa dos serviços da World Wide Web recurso, você pode desinstalá-lo seguindo estas etapas:
Abra Iniciar.
Procure por Painel de Controle e clique no topo resultado para abrir a experiência.
Clique em Programas.
Clique na opção Programas e Recursos.
Clique na opção “Ativar ou desativar recursos do Windows” no painel esquerdo.
Expanda a ramificação “Serviços de Informações da Internet”
>
Desmarque a opção “Serviços da World Wide Web”.
Clique no botão OK .
Reinicie o computador.
Inicie o Painel de Controle do XAMPP.
Clique no botão Iniciar no Apache.
Depois de concluir as etapas, o Apache deverá ser capaz de executar na porta 80 do seu dispositivo.
Método 2: Alterar a porta TCP/IP padrão do Apache
Em vez de remover os serviços da World Wide Web, você pode configurar o Apache para executar em uma porta TCP/IP diferente.
Para alterar a porta de escuta do Apache no XAMPP, siga as etapas:
Abra o Painel de controle do XAMPP.
No Apache, clique no botão Config.
Selecione a opção Apache (httpd.conf) .
Role para baixo e encontre o “Listen 80″line.
Altere o número “80″ para outro número de porta TCP/IP que não esteja em uso. Por exemplo, você pode tentar a porta “81.” (após a alteração, a linha deverá ser: Listen 81.)
Salve e feche o Arquivo httpd.conf .
Clique no botão Iniciar no Apache no painel de controle do XAMPP.
Depois de concluir as etapas , o servidor Apache deverá ser executado sem problemas na nova porta TCP/IP especificada.
A única ressalva dessa configuração é que você precisará anexar o número da porta TCP/IP ao endereço sempre que desejar. para se conectar ao seu site. Por exemplo, para acessar o servidor Apache no navegador da Web, você deve digitar “localhost:81/dashboard”em vez de “localhost/dashboard.”
Método 2: Interromper o serviço de publicação na World Wide Web
Outra maneira de corrigir o problema da porta é interromper o serviço e alterar suas configurações para iniciá-lo manualmente (apenas).
Para alterar o serviço de publicação na World Wide Web, siga estas etapas:
Abra Iniciar.
Procure por Serviços e clique no botão resultado principal para abrir a experiência.
Clique duas vezes no serviço “Serviço de publicação na World Wide Web”.
Clique no botão Parar botão.
Altere o tipo de inicialização para Manual.
Clique no botão Aplicar .
Clique no botão OK .
Abra o painel de controle do XAMPP.
Clique no botão Iniciar para executar o servidor Apache.
A melhor maneira de fazer o Apache funcionar novamente é desinstalar o Serviço de Publicação na World Wide Web. No entanto, você pode alterar o número da porta TCP/IP ou interromper o serviço conforme necessário quando isso não for possível.
Aumentar o tamanho do upload do phpMyAdmin no XAMPP
Outro problema comum com o XAMPP é o limite de upload de banco de dados padrão. Por exemplo, os desenvolvedores geralmente copiam um site para solucionar problemas ou trabalham no local sem interromper o site ativo. No entanto, as pessoas que usam o WordPress ou outro software de gerenciamento de conteúdo descobrirão rapidamente que não podem fazer upload de um banco de dados porque ele excede o tamanho máximo permitido de upload, 2.048 KiB.
Para aumentar o limite de upload do banco de dados no phpMyAdmin, use estas etapas:
Abra o Painel de controle do XAMPP.
Clique no botão Explorador.
Abra o Pasta php.
Abra o arquivo php.ini com qualquer editor de texto.
Altere o valor de upload_max_filesize e post_max_size para o tamanho que você quiser. Por exemplo: post_max_size=100M e upload_max_filesize=100M para importar arquivos de banco de dados de até 40 MB.
Clique no botão Parar para MySQL e Apache.
Clique no botão Parar para MySQL e Apache.
Clique o botão Iniciar para reiniciar o Apache e o MySQL.
Depois de concluir as etapas, você poderá importar arquivos grandes de banco de dados no phpMyAdmin.
Alterar Senha do phpMyAdmin no XAMPP
Por padrão, o phpMyAdmin (MySQL) usa “root” como nome de usuário sem senha, o que significa que se você estiver instalando um site WordPress quando solicitado, você basta inserir root como nome de usuário e deixar o campo de senha vazio.
Para alterar a senha do phpMyAdmin no XAMPP, siga estas etapas:
Abra o Painel de controle do XAMPP.
No MySQL, clique no botão Admin.
Clique na guia Contas de usuário.
Clique na opção Editar privilégios para o nome de usuário root, mas aquele com nome de host localhost.
Clique no Botão Alterar senha.
Confirme uma nova senha.
Clique no botão Ir.
Depois Se você concluir as etapas, se tentar fazer login no phpMyAdmin, poderá receber uma mensagem de acesso negado “Não é possível conectar: configurações inválidas”.
Corrigir mensagem de acesso negado ao phpMyAdmin
No caso raro de você ter problemas para entrar no phpMyAdmin, você precisará configurar o config.inc.php.
Para alterar as definições de configuração no “ config.inc.php”, siga estas etapas:
Abra o Painel de controle do XAMPP.
Clique no Explorador.
Abra a pasta phpMyAdmin.
Abra o arquivo config.inc.php com qualquer editor de texto.
Na seção”Tipo e informações de autenticação”, atualize as seguintes linhas:
On $cfg[‘Servers’][$i][‘auth_type’]=’config’; substitua config por cookie.
On $cfg[‘Servers’][$i][‘AllowNoPassword’]=true; substitua verdadeiro por falso.
Salve e feche o arquivo.
Depois de concluir as etapas, você poderá fazer login no painel do phpMyAdmin, e o XAMPP deverá estar configurado e pronto para uso com qualquer software baseado em PHP compatível.
Atualização em 13 de janeiro de 2022: este guia foi publicado em março de 2016 e revisado em janeiro de 2022 para garantir que as informações ainda funcionem com a versão mais recente do XAMPP.
Atualização em 11 de dezembro de 2023: Este guia foi atualizado para garantir a precisão e observe que as instruções também funcionam no Windows 11.
@media only screen e (min-largura: 0px) e (altura mínima: 0px) { div[id^=”bsa-zone_1659356403005-2_123456″] { largura mínima: 336px; altura mínima: 280px; } } Tela somente @media e (largura mínima: 640px) e (altura mínima: 0px) { div[id^=”bsa-zone_1659356403005-2_123456″] { largura mínima: 728px; altura mínima: 280px; } }

