
À medida que o Windows 11 continua a entrar no mundo da tecnologia, muitos usuários do Windows 10 se encontram em uma encruzilhada: atualizar ou não atualizar. Esta decisão torna-se particularmente urgente porque a Microsoft oferece atualizações gratuitas para dispositivos Windows 10 elegíveis. No entanto, a atualização para o Windows 11 não é obrigatória e, por vários motivos, alguns usuários podem preferir ficar com o familiar e testado Windows 10. Se você é um daqueles que deseja interromper a marcha em direção ao Windows 11, este O tutorial foi feito sob medida para você.
Compreendendo a atualização do Windows 11
O sistema operacional Windows 11 da Microsoft foi lançado e está sendo oferecido por meio do Windows Update para sistemas que atender aos requisitos de sistema do Windows 11. Esta atualização é gratuita para sistemas Windows 10 ativados. No entanto, a Microsoft deixou claro que a atualização do Windows 11 não será imposta aos usuários do Windows 10 no lançamento. O Windows 10 tem suporte até 2025, e muitos usuários podem optar por permanecer nesta versão por vários motivos, incluindo questões de compatibilidade e familiaridade da interface.
Motivos para bloquear a atualização do Windows 11
Bugs e preocupações de segurança: o Windows 11, como qualquer novo sistema operacional, pode ter sua cota de bugs, problemas e riscos potenciais de segurança. Esperar até que esses problemas sejam resolvidos pode ser uma decisão sábia. Requisitos de hardware: o Windows 11 exige requisitos de hardware mais elevados do que as versões anteriores do Windows, necessitando de 4 GB de RAM e 64 GB de espaço em disco rígido, o dobro do necessário para o Windows 10. Contentamento com o Windows 10: Já existe há vários anos, a maioria dos bugs e problemas do Windows 10 foram resolvidos, tornando-o uma escolha estável e confiável para muitos usuários.
Como bloquear a atualização do Windows 11 no Windows 10 por meio da Política de Grupo (edições Professional e Enterprise)
Este método é adequado para usuários das edições Professional ou Enterprise do Windows 10, ou se você usar uma solução alternativa para obter o Editor de Política de Grupo no Windows 10 Home. Ao acessar o Editor de Política de Grupo, você pode definir políticas específicas que determinam como as atualizações são tratadas em seu sistema. Especificamente, você pode definir uma versão de lançamento alvo para o Windows 10, evitando efetivamente a atualização automática para o Windows 11. Essa abordagem é ideal para quem deseja uma forma mais controlada e administrativa de gerenciar atualizações e alterações do sistema.
Abra o Editor de Política de Grupo através do comando “gpedit.msc”

Navegue até as configurações de atualização e abra a Política de Grupo
No Editor de Política de Grupo, navegue até: “Configuração do Computador > Modelos Administrativos > Componentes do Windows > Windows Update > Windows Update for Business”. Clique duas vezes em “Selecione a versão de atualização de recurso de destino”.
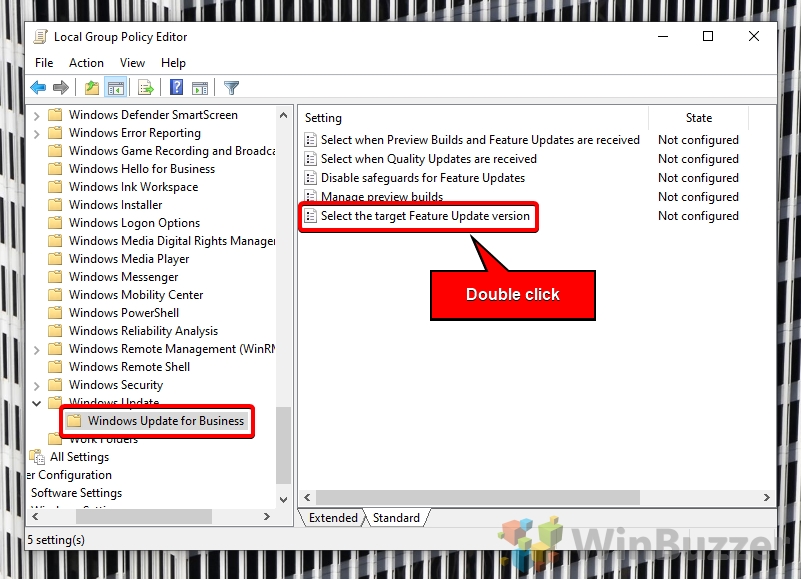
Ativar e modificar a política de atualização de recursos
Nas opções, você verá dois campos. No primeiro campo, digite “Windows 10″. No segundo campo, especifique a versão que deseja manter, por exemplo, “21H1″ ou “22H2″. 22H2 é definido como a versão final do Windows 10 e está programado para chegar ao fim da manutenção em 14 de outubro de 2025.

Como bloquear a atualização do Windows 11 no Windows 10 por meio do registro (todas as edições, incluindo o Windows 10 Home)
Este método é aplicável a todas as edições do Windows 10, incluindo a edição Home. Envolve modificar o registro do sistema para definir uma versão de lançamento alvo para o Windows 10, bloqueando assim a atualização para o Windows 11. Este método é um pouco mais técnico e requer edição cuidadosa das configurações do registro, mas é uma maneira poderosa de manter o controle sobre seu versão do sistema operacional, especialmente para quem não tem acesso ao Editor de Política de Grupo.
Abra o “Editor de Registro”
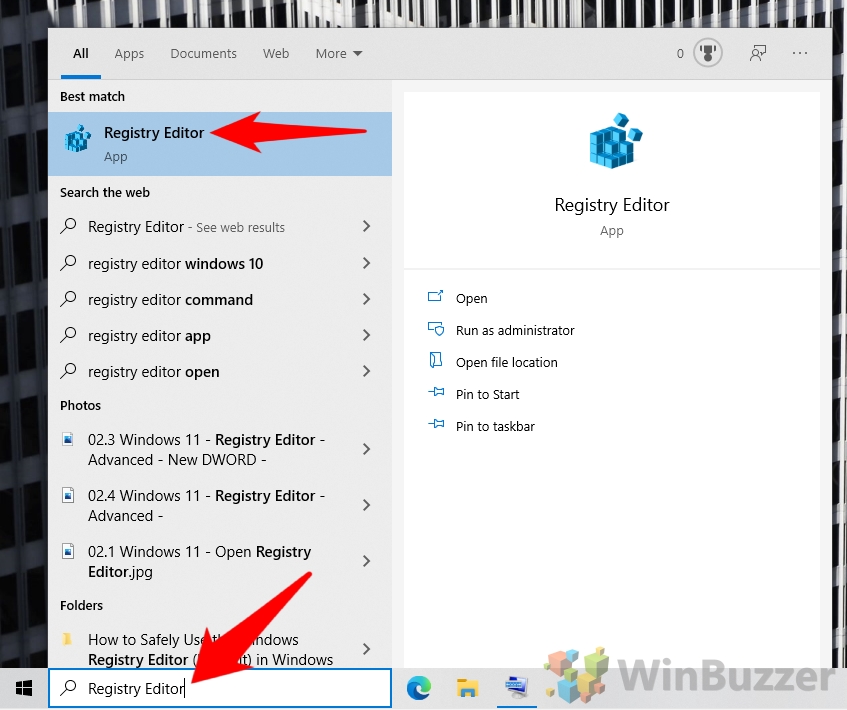
Abra ou crie primeiro a chave de registro “WindowsUpdate”
Navegue até HKEY_LOCAL_MACHINE\ SOFTWARE\Políticas\Microsoft\Windows\WindowsUpdate. Se as chaves não existirem, crie-as clicando com o botão direito na chave anterior e selecionando “Nova > Chave”. Nós o guiaremos neste processo. Se você já tiver a chave “ WindowsUpdate” no local correto, basta pular estas etapas.
Clique com o botão direito em “Windows” em “HKEY_LOCAL_MACHINE\SOFTWARE\Policies\Microsoft\” e selecione “Nova > Chave”.
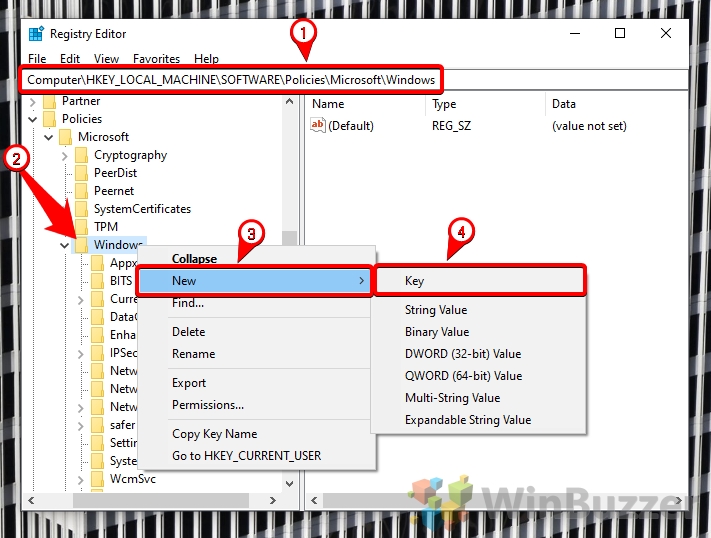
Nomeie a chave como “WindowsUpdate”
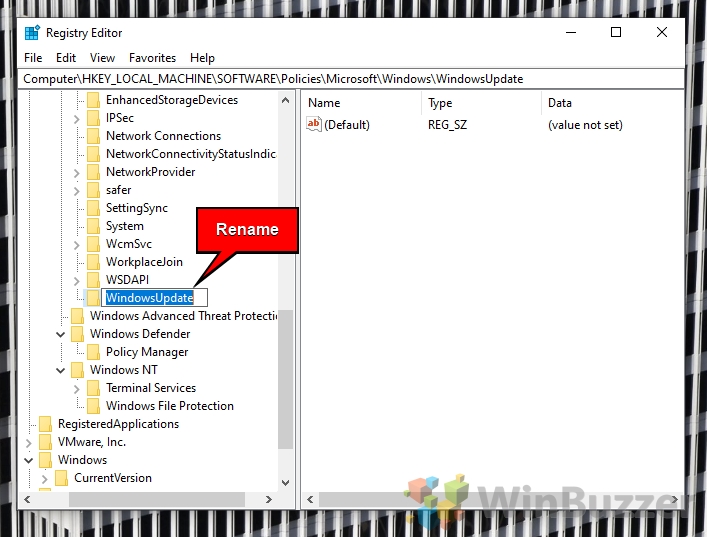
Crie um novo “DWORD”em “WindowsUpdate”
Clique com o botão direito em WindowsUpdate e selecione “Novo > Valor Dword (32 bits)”.

Nomeie o DWORD como “TargetReleaseVersion”
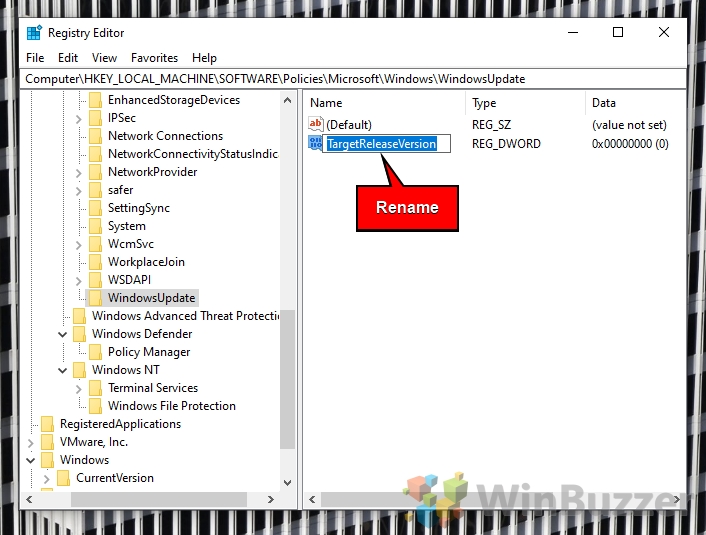
Abra “TargetReleaseVersion”e defina seus “Dados de valor”como “1″
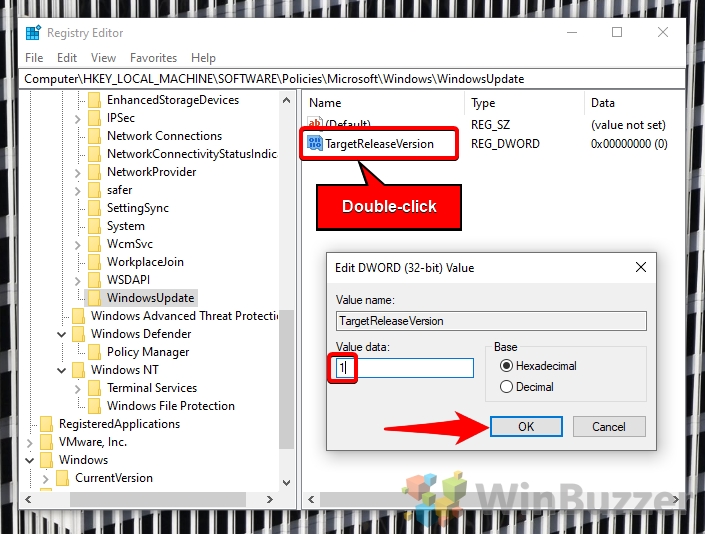
Direito-clique novamente em “WindowsUpdate”e selecione “Novo > Valor da string”
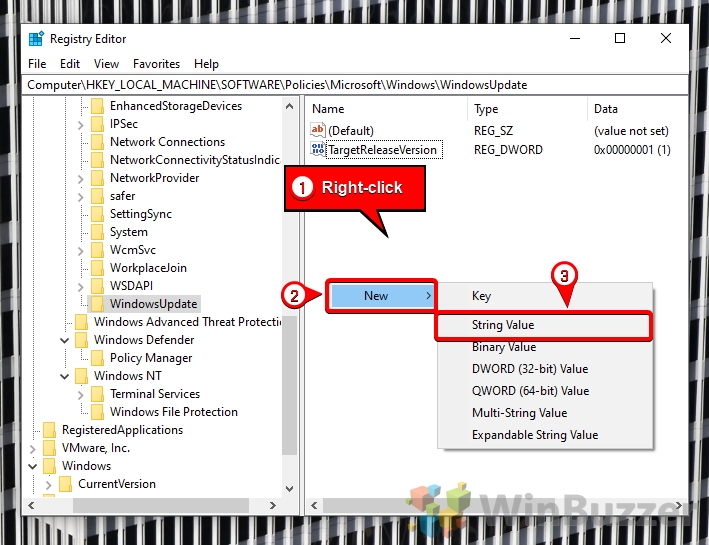
Chame-o de “TargetReleaseVersionInfo”

Abra “TargetReleaseVersionInfo”e defina seu valor
Defina o valor para a versão desejada do Windows 10 você deseja manter, por ex. “21H1″ ou “22H2″. 22H2 é definido como a versão final do Windows 10 e está programado para chegar ao fim da manutenção em 14 de outubro de 2025.

Extra: como instalar e abrir o Editor de Política de Grupo (gpedit.msc) no Windows 10 Home/Windows 11 Home
A Microsoft reservou o Editor de Política de Grupo para variantes “Pro”do Windows. Ao alterar as configurações avançadas, os usuários do Windows 10 Home/Windows 11 Home terão que use o Editor do Registro, que é mais complicado de usar. Felizmente, há uma solução alternativa que permite usar Políticas de Grupo também nas edições “Home” do Windows, que mostramos em nosso outro guia.

O Windows 11, assim como seu antecessor, o Windows 10, foi projetado para agilizar o processo de atualização, muitas vezes baixando e instalando atualizações automaticamente. Embora esse recurso garanta que seu sistema esteja sempre atualizado com os recursos e patches de segurança mais recentes, às vezes pode levar a uma experiência inconveniente. Em nosso outro guia, mostramos como configurar o horário ativo do Windows 11 usando configurações e política de grupo e como reagendar reinicializações pendentes quando uma atualização do Windows já tiver sido baixada.



