
O Windows 11, assim como seu antecessor Windows 10, foi projetado para agilizar o processo de atualização, muitas vezes baixando e instalando atualizações automaticamente. Embora esse recurso garanta que seu sistema esteja sempre atualizado com os recursos e patches de segurança mais recentes, às vezes pode levar a uma experiência inconveniente. Uma das frustrações mais comuns que os usuários enfrentam é a tendência do sistema de reiniciar automaticamente para aplicar essas atualizações, muitas vezes em momentos inoportunos. Isso pode atrapalhar o trabalho, causar perda de dados não salvos e geralmente ser um incômodo, especialmente se você estiver trabalhando com um prazo apertado ou no meio de uma tarefa importante.
Para resolver isso, o Windows 11 inclui um recurso útil conhecido como “Horário ativo”. Este recurso permite que você especifique os horários em que provavelmente usará o computador. O objetivo principal do Horário ativo é evitar que o Windows reinicie automaticamente o computador após uma atualização durante esses horários especificados. Isso garante que as atualizações ocorram em um momento mais conveniente, minimizando interrupções no seu fluxo de trabalho.
A configuração do Active Hours no Windows 11 pode ser feita de diversas maneiras, atendendo tanto usuários em geral quanto aqueles com mais conhecimento técnico. Para o usuário médio, as configurações podem ser facilmente ajustadas através do menu Configurações do Windows, permitindo especificar os horários de início e término do seu período ativo. Para usuários mais avançados, as opções estão disponíveis através da Política de Grupo e das edições do Registro, oferecendo uma visão mais granular. controle sobre as configurações de Horário Ativo e outros comportamentos relacionados à atualização.
Neste tutorial, iremos guiá-lo através dos vários métodos de configuração do Active Hours no Windows 11. Quer você seja um usuário casual procurando fazer um ajuste rápido em suas configurações ou um profissional de TI buscando implementar essas mudanças em vários sistemas, este guia irá fornecerá as etapas necessárias para adaptar o processo de atualização às suas necessidades e programação específicas.
Como configurar o horário ativo do Windows 11 usando configurações
Este método o método mais simples e direto para configurar o Horário Ativo no Windows 11 – usando o aplicativo Configurações. Este método é ideal para usuários em geral que preferem uma interface fácil de navegar, sem se aprofundar em complexidades técnicas. Você aprenderá como especificar o período durante o qual está usando ativamente seu computador, garantindo que o Windows 11 não será reiniciado automaticamente para aplicar atualizações durante esse horário. Essa abordagem é fácil de usar e não requer conhecimento técnico avançado, tornando-a acessível para quem deseja personalizar seu Active Hours com apenas alguns cliques.
Abra as configurações do Windows 11
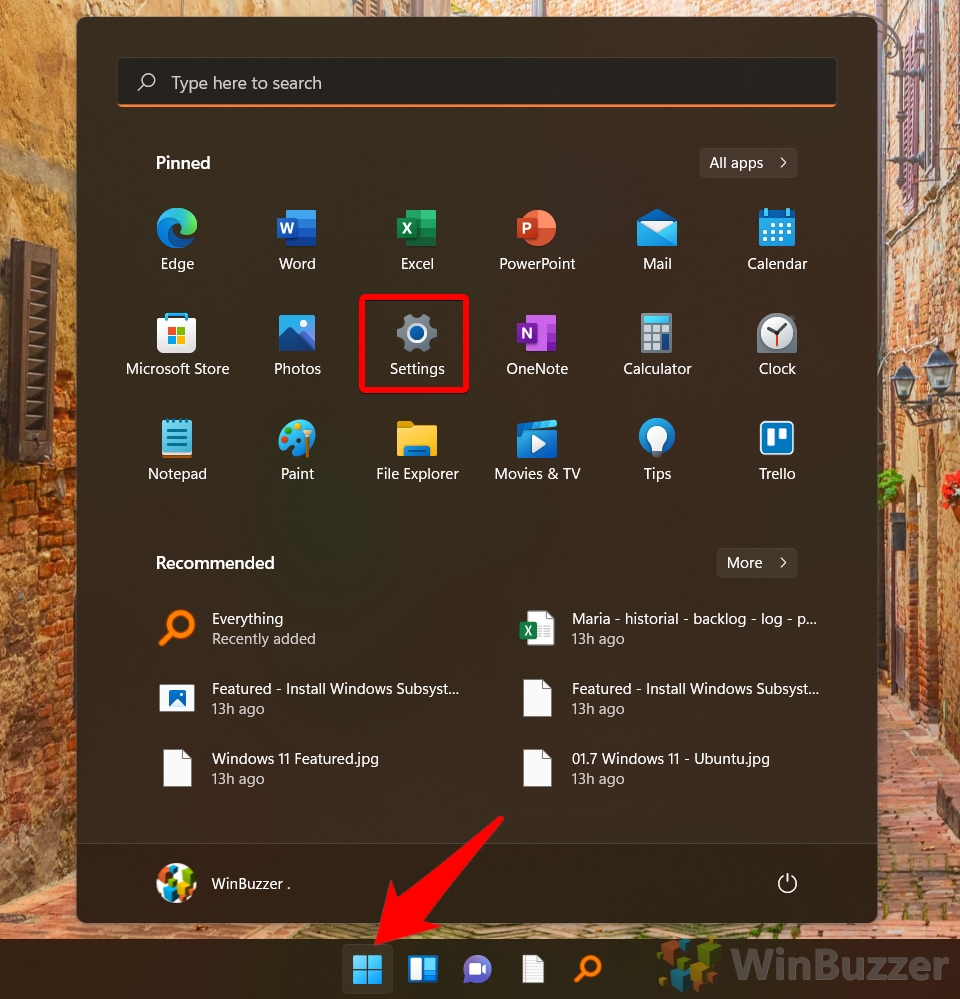
Navegue até “Windows Update”e abra “Opções avançadas”
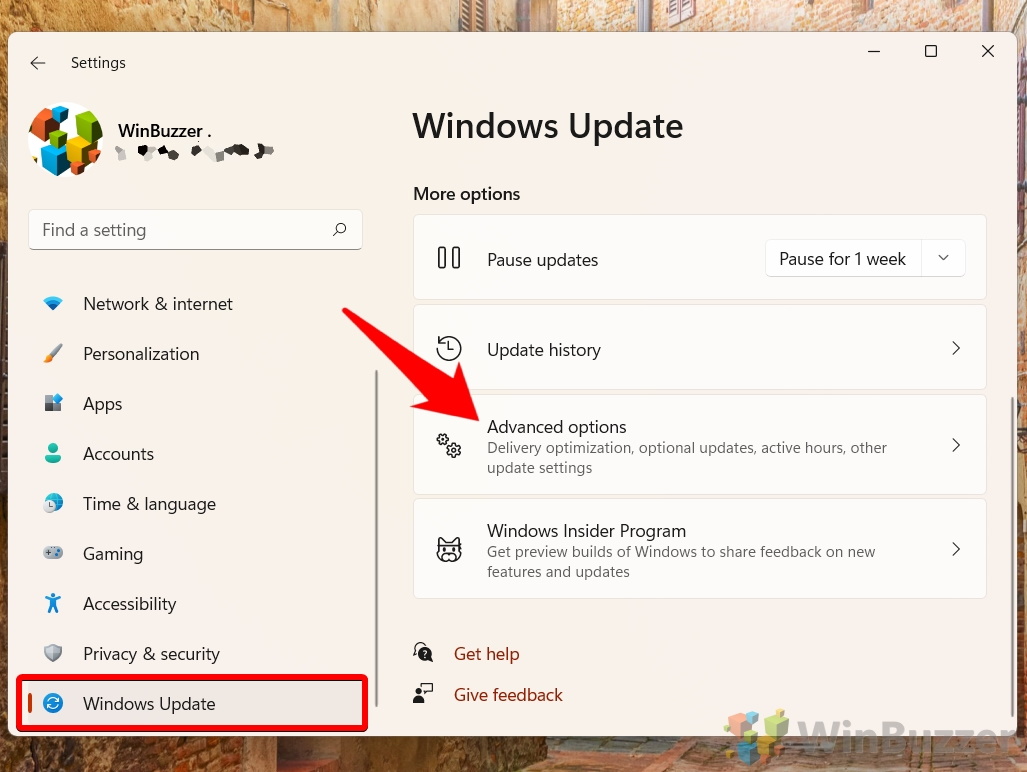
Defina “Horário ativo”de acordo com sua preferência
Expanda a seção “Horário ativo”. Defina “Ajustar horário ativo” como “Manualmente”. Configurar “Horário Ativo”: Esta opção permite que você defina manualmente os horários de início e término do Horário Ativo. Durante esse horário, o Windows evitará reiniciar seu dispositivo automaticamente para atualizações. Isso é particularmente útil se você tiver uma programação consistente e saiba o período exato durante o qual você não deseja interrupções devido a reinicializações do sistema.

Como configurar o horário ativo do Windows 11 usando a Política de Grupo
Para usuários com privilégios administrativos ou aqueles que gerenciam vários computadores em um ambiente empresarial, configurar o Active Hours por meio da Política de Grupo é uma abordagem eficaz. (Veja aqui como usar a Política de Grupo também com o Windows 11 Home). Esta seção orientará você através do processo de uso do Editor de Política de Grupo para definir o Horário Ativo, oferecendo uma maneira mais centralizada e controlada de gerenciar atualizações em vários sistemas. Esse método é particularmente útil para administradores de TI que precisam garantir que as atualizações não interrompam as operações durante horários comerciais críticos.
Abra o “Editor de Política de Grupo”com o comando gpedit.msc
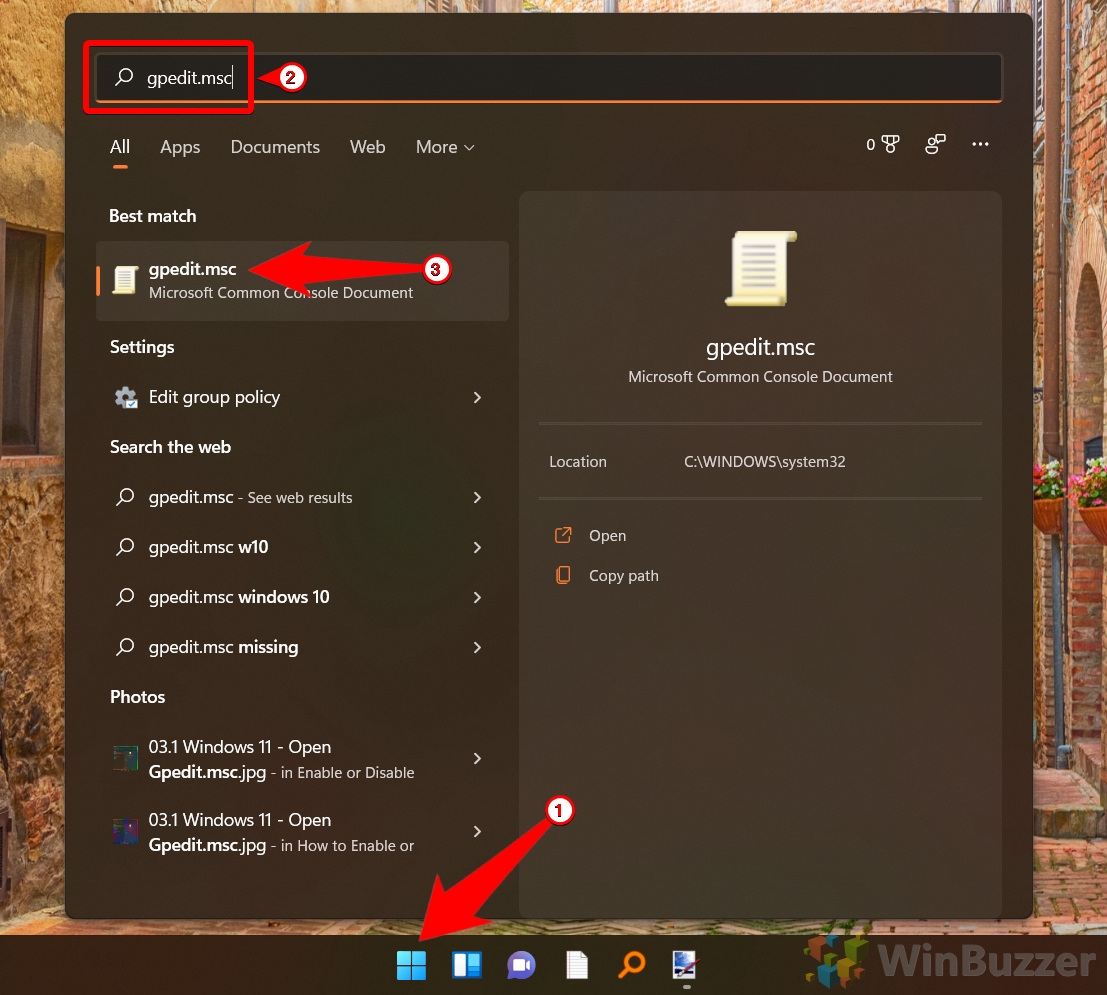
Abra a política “Desativar reinicialização automática para atualizações durante o horário ativo”
Navegue até “Configuração do computador > Modelos administrativos > Windows Update > Gerenciar experiência do usuário final” e clique duas vezes em “Desativar reinicialização automática para atualizações durante o horário ativo”.

Defina a política como”Ativada”e escolha o”Horário ativo”
Quando você define esta política como “Ativada”, você está instruindo o Windows 11 a não reiniciar automaticamente o computador após instalar atualizações durante o horário ativo especificado. “Horário ativo” são as horas durante as quais você espera que o computador esteja em uso. Por exemplo, em um ambiente de escritório, isso pode ser definido como o horário de trabalho típico, digamos, das 8h às 17h.. Durante esse horário, mesmo que as atualizações sejam instaladas, o Windows não reiniciará automaticamente o computador para concluir o processo de atualização. Fora do horário ativo especificado, o Windows poderá reiniciar automaticamente o computador para concluir a instalação das atualizações. Isso significa que as atualizações ainda serão ser aplicado, mas em um momento que provavelmente seja menos perturbador.

Para mudar para o comportamento padrão novamente, defina a política como “Não configurada”
Nas configurações da Política de Grupo, “Não configurado” significa que a política não está aplicada ativamente e o sistema seguirá seu comportamento padrão ou configurações do usuário. Por outro lado, “Desativado” desativa explicitamente o efeito da política, permitindo que o sistema execute ações que a política de outra forma restringiria. Com a opção “Desativar reinicialização automática para atualizações durante o horário ativo” política, “Não configurado” permite que o Windows gerencie reinicializações com base em sua lógica padrão, enquanto “Desativado” permite explicitamente que o Windows reinicie durante o horário ativo para atualizações.

Como reagendar a reinicialização automática do Windows 11 usando as configurações de uma atualização
Às vezes, você pode descobrir que uma atualização requer uma reinicialização fora do seu Active designado Horas. Nesta parte do tutorial, abordaremos como reagendar uma reinicialização automática para atualizações no Windows 11 usando o aplicativo Configurações. Este método oferece flexibilidade, permitindo escolher uma hora e data específicas para o sistema reiniciar e aplicar atualizações. É uma maneira conveniente de manter o controle sobre o processo de atualização do seu sistema, garantindo que as reinicializações ocorram no horário que melhor se adequa à sua programação.
Abra as configurações do Windows 11
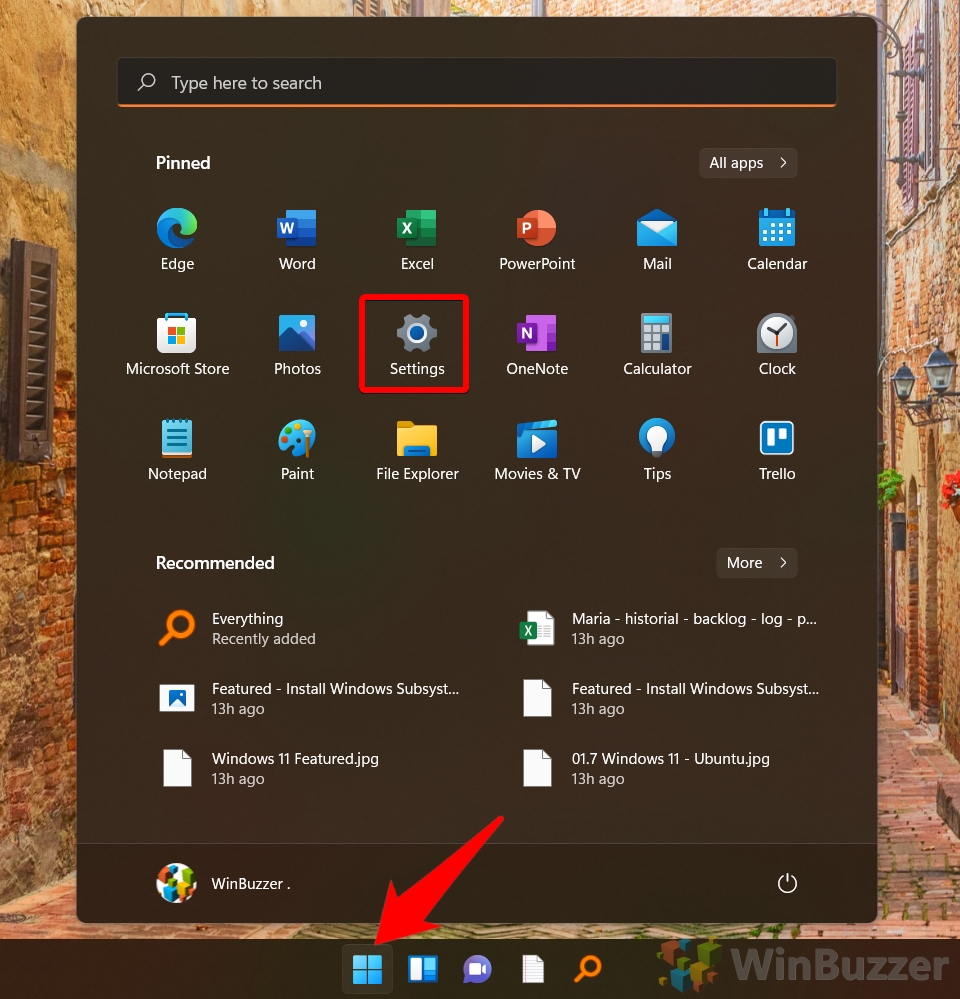
Navegue até “Windows Update” e clique em “Agendar a reinicialização”
Esta opção só aparecerá se uma atualização tiver sido baixada e estiver pronta para ser aplicada. Se não tiver nada para fazer, você pode clicar em “Reiniciar agora” para aplicar a atualização imediatamente e continuar usando seu computador normalmente depois.

Agende um horário para a reinicialização
Ative o recurso e selecione o dia e o horário em que a atualização será instalada e a reinicialização ocorrerá.

Como configurar a reinicialização automática do Windows 11 Prazo usando a Política de Grupo
Este método é adaptado para usuários avançados e administradores de TI que precisam definir um prazo firme para reinicializações automáticas após a instalação das atualizações. Ao usar a Política de Grupo, você pode definir um período de tempo específico dentro do qual o sistema deve reiniciar, garantindo que as atualizações sejam aplicadas em tempo hábil, respeitando as configurações de Horário Ativo. (Veja aqui como usar a Política de Grupo também com o Windows 11 Home) Este método é particularmente útil em ambientes organizacionais onde manter sistemas atualizados é crucial, mas também há necessidade de minimizar a interrupção para os usuários.
Abra o “Editor de Política de Grupo”por meio do comando “gpedit.msc”
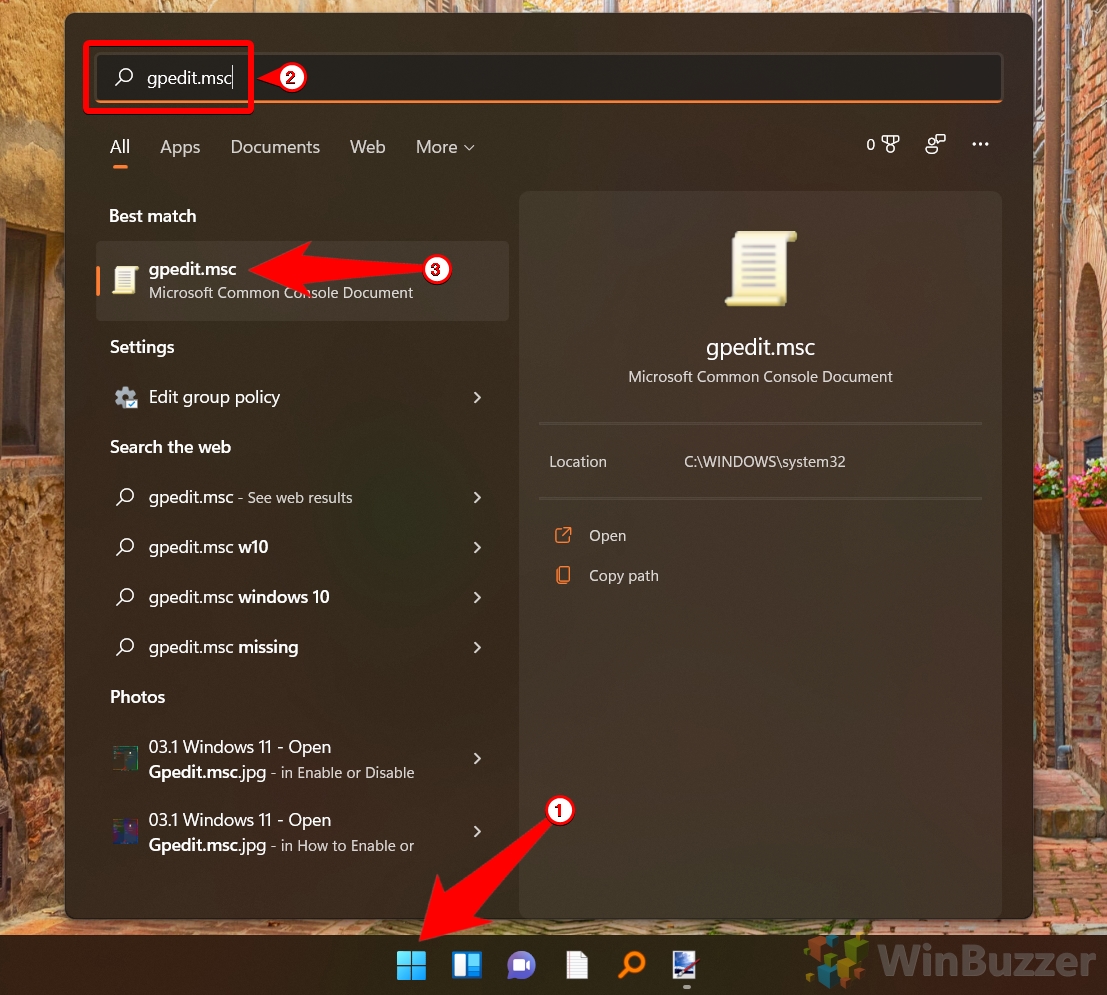
Abra a política “Especificar o prazo antes da reinicialização automática para instalação da atualização”
Navegue até “Configuração do computador > Modelos administrativos > Windows Atualizar > Políticas herdadas” e clique duas vezes na política “Especificar o prazo antes da reinicialização automática para instalação da atualização” no lado direito.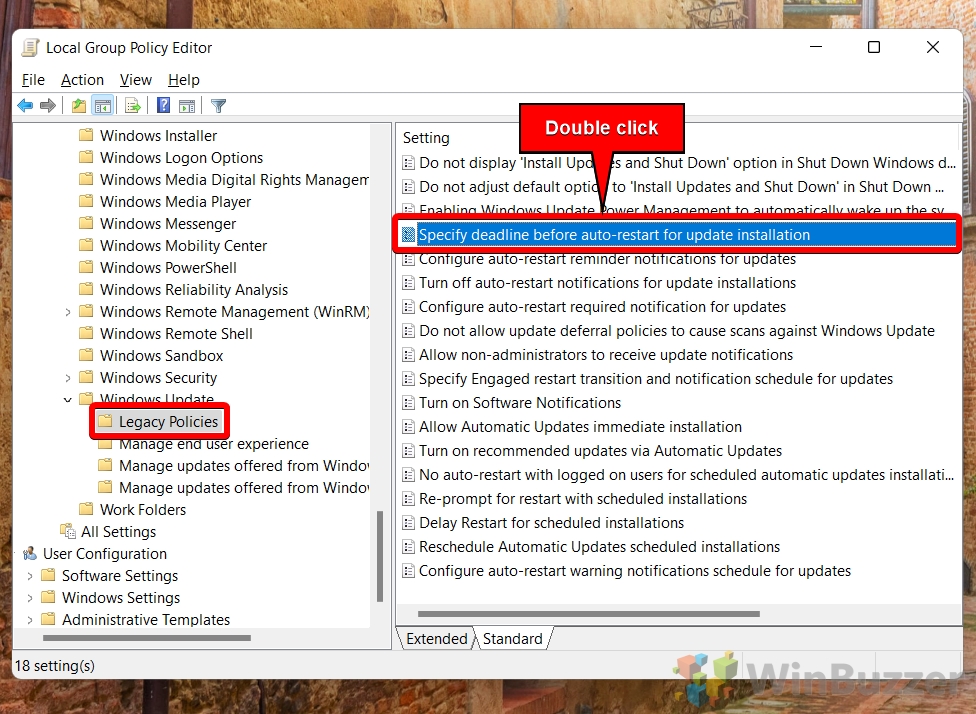
Ative e configure o Política de grupo”Especificar o prazo antes da reinicialização automática para instalação da atualização”
A “Especificar o prazo antes da reinicialização automática para instalação da atualização” no Windows foi projetada para fornecer aos administradores controle sobre o tempo de reinicializações automáticas após instalações de atualização. Esta política permite definir um prazo para a instalação das atualizações, após o qual o sistema será reiniciado automaticamente, se necessário. Isso é especialmente útil em ambientes gerenciados onde é importante garantir que todas as máquinas sejam atualizadas dentro de um período específico por motivos de segurança ou conformidade.
A configuração de número de dias permite especificar o número de dias após uma atualização de qualidade. ou uma atualização de recurso está disponível antes que o sistema seja reiniciado automaticamente. Você pode definir um prazo que varia de 2 a 30 dias. Isso significa que se uma atualização não for instalada (e o sistema não for reiniciado) pelo usuário dentro desse período, o Windows iniciará automaticamente uma reinicialização.
Atualizações de qualidade:
Essas atualizações concentram-se principalmente em melhorias de segurança e confiabilidade. Eles normalmente incluem patches de segurança, correções de bugs e outras pequenas melhorias para garantir a operação tranquila e segura do sistema operacional Windows. As atualizações de qualidade geralmente são menores em comparação com as atualizações de recursos. Eles são lançados com mais frequência, geralmente mensalmente (como as atualizações do Patch Tuesday da Microsoft). O principal objetivo das atualizações de qualidade é manter o sistema existente seguro e funcionando de maneira ideal, sem introduzir alterações significativas na experiência do usuário ou nos recursos do sistema.
Atualizações de recursos:
As atualizações de recursos, por outro lado, trazem novas funcionalidades e mudanças importantes ao sistema operacional Windows. Eles geralmente incluem novos recursos, melhorias significativas no sistema, alterações na interface do usuário e melhorias nas funcionalidades existentes. As atualizações de recursos geralmente são maiores e são lançadas com menos frequência, geralmente uma ou duas vezes por ano. Essas atualizações podem levar a mudanças perceptíveis na aparência e comportamento do sistema operacional e podem incluir revisões de componentes do sistema ou a introdução de serviços e aplicativos inteiramente novos. A instalação de uma atualização de recurso é mais parecida com a atualização para uma versão mais recente do Windows.
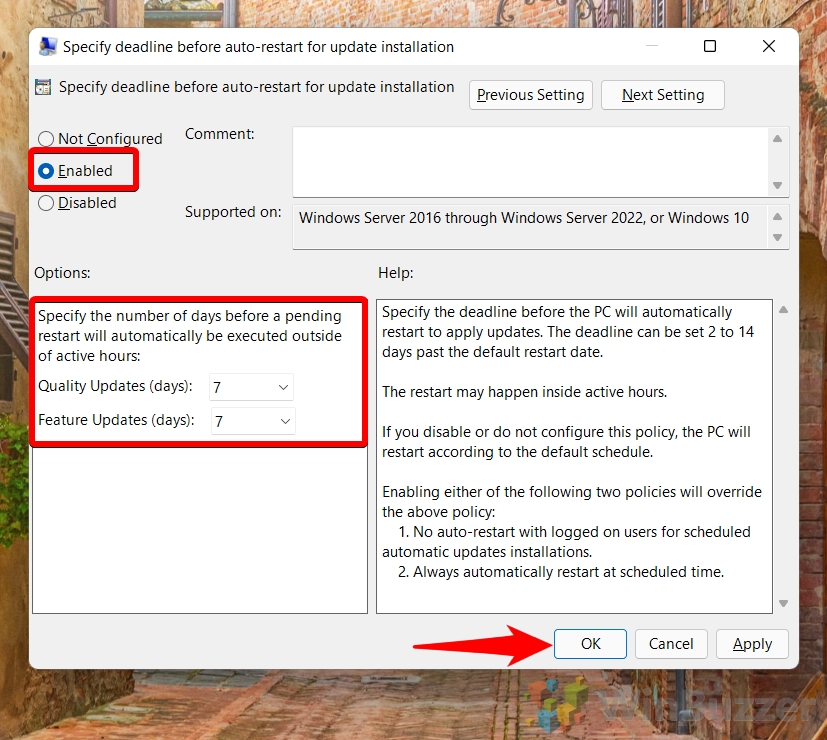
Para mudar para o comportamento padrão novamente, defina a política como “ Não configurado”
Nas configurações da Política de Grupo, “Não configurado” significa que a política não está aplicada ativamente e o sistema seguirá seu comportamento padrão ou configurações do usuário. Por outro lado, “Desativado” desativa explicitamente o efeito da política, permitindo que o sistema execute ações que a política de outra forma restringiria. Com a opção “Especificar o prazo antes da reinicialização automática para instalação da atualização” política, “Não configurado” permite que o Windows gerencie as reinicializações com base em sua lógica padrão, enquanto “Desativado” permite explicitamente que o Windows reinicie durante o horário ativo para atualizações.

Extra: Como verificar o histórico do Windows Update e desinstalar atualizações
Às vezes, um Windows Update danifica seu PC e é necessário saber qual era. Verificar o histórico de atualizações do Windows pode ajudá-lo a solucionar problemas, fornecendo números de compilação/KB. Eles permitem a descoberta de problemas conhecidos ou você pode desinstalá-los ou obter ajuda. Felizmente, você pode visualizar o histórico de atualizações do Windows facilmente através do menu Configurações, mas também pode ser feito através do Painel de Controle legado, se você estiver mais familiarizado. Nosso outro guia mostra exatamente como usar os dois métodos.

Extra: como limitar a largura de banda para downloads do Windows Update
Os downloads do Windows Update muitas vezes podem ser frustrantes porque têm vários gigabytes de tamanho e podem tornar sua conexão com a Internet mais lenta. Isso significa que seu dispositivo pode funcionar com desempenho reduzido durante o download da atualização. Em nosso outro guia, mostramos como limitar a largura de banda dos downloads do Windows Update para que eles não incomodem você novamente.

As atualizações do sistema operacional são algo que todos consideramos garantidos, mas isso não torna menos irritante quando ocorrem problemas. Se você estiver enfrentando um erro inexplicável do Windows Update, confira nosso outro guia para saber como redefinir o Windows Update e corrigir erros usando scripts do Windows PoweShell.


