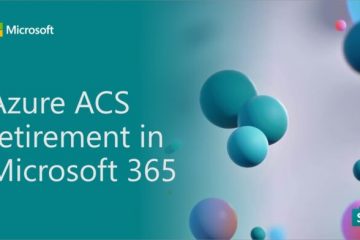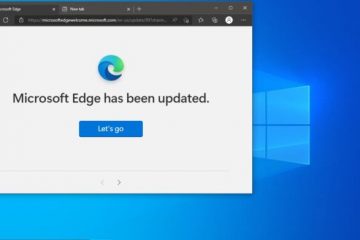Como desagrupar ícones da barra de tarefas no Windows-Digital Citizen UP
Se você está usando o Windows 11 ou Windows 10, certamente já percebeu que, por padrão, todos os ícones mostrados na barra de tarefas estão agrupados. Isso significa que várias janelas do mesmo aplicativo são exibidas como um único ícone. Embora seja uma boa escolha de design para a maioria das pessoas, oferecendo espaço para acomodar mais botões da barra de tarefas e uma experiência mais limpa, também é algo que alguns podem não querer. O agrupamento da barra de tarefas pode dificultar a alternância rápida entre diferentes janelas, especialmente se você tiver muitos aplicativos abertos ao mesmo tempo. Felizmente, tanto o Windows 11 quanto o Windows 10 oferecem uma maneira de desagrupar ícones da barra de tarefas e mostrar rótulos para cada janela para que você possa encontrar e acessar facilmente aqueles que deseja. Você gostaria de nunca combinar ícones da barra de tarefas do Windows? Se a resposta for sim, continue lendo. Neste tutorial, mostrarei como fazer isso no Windows 11 e no Windows 10:
Como desagrupar botões da barra de tarefas no Windows 11
O A opção de desagrupar ícones da barra de tarefas no Windows 11 é uma adição relativamente recente ao sistema operacional. Para poder controlar o agrupamento da barra de tarefas do Windows 11, você precisa atualizar seu sistema operacional para a versão 23H2 ou pelo menos versão 22H2 com Moment 4. Se você atualizou o Windows 11, veja como descombinar ou nunca combinar a barra de tarefas ícones:
![]()
Etapa 1. Abra as configurações da barra de tarefas
Para acessar as configurações da barra de tarefas, clique com o botão direito ou pressione e segure em uma área vazia da barra de tarefas. No menu de contexto exibido, clique ou toque em Configurações da barra de tarefas.
![]()
Abra as configurações da barra de tarefas do Windows 11
Como alternativa, você pode abrir o aplicativo Configurações, selecionar Personalização na barra lateral esquerda e clicar ou tocar na entrada da barra de tarefas no painel direito.
![]()
Nas configurações do Windows 11, vá para Personalização > Barra de tarefas
Etapa 2. Desative o agrupamento da barra de tarefas do Windows 11
Agora que você está na página de configurações da barra de tarefas, role para baixo até a parte inferior e clique ou toque em Comportamentos da barra de tarefas.
![]()
Clique ou toque na entrada Comportamentos da barra de tarefas
Aqui, você encontrará um menu suspenso chamado “Combinar botões da barra de tarefas e ocultar rótulos”. É aqui que você pode alterar a forma como os ícones da barra de tarefas são exibidos.
Por padrão, o Windows 11 está configurado para Sempre agrupar ícones da barra de tarefas e ocultar seus rótulos.
![]()
Combinar botões da barra de tarefas e ocultar rótulos
Para desagrupar itens da barra de tarefas no Windows 11 , abra o menu suspenso ao lado de “Combinar botões da barra de tarefas e ocultar rótulos” e escolha uma das outras duas opções disponíveis:
Quando a barra de tarefas estiver cheia: isso faz com que o Windows 11 agrupe os ícones da barra de tarefas apenas quando não houver mais espaço para eles na barra de tarefas. Nunca: Isso instrui o Windows 11 a nunca combinar ícones da barra de tarefas, o que significa que os aplicativos abertos sempre mostrarão um ícone e um rótulo separados para cada janela da barra de tarefas. ![]()
Como desagrupar ícones da barra de tarefas no Windows 11
DICA: Se desejar, na página de configurações da barra de tarefas, você pode personalizar ainda mais a aparência da barra de tarefas. Por exemplo, você pode alterar o alinhamento dos ícones da barra de tarefas do centro para a esquerda. Ou você pode adicionar ou remover alguns dos ícones da barra de tarefas, como Pesquisa, Visualização de tarefas e Widgets.
Etapa 3. Desfrute de uma barra de tarefas desagrupada em seu Windows 11
Depois de alterar as configurações da barra de tarefas, você verá todas as janelas abertas desagrupadas na barra de tarefas. Eles exibirão seus rótulos, o que pode facilitar a alternância entre eles.
![]()
Uma barra de tarefas do Windows 11 que nunca combina ícones
Agora você pode começar a aproveitar sua nova barra de tarefas desagrupada no Windows 11! 🙂
Como desagrupar itens da barra de tarefas no Windows 10
Assim como no Windows 11, os botões da barra de tarefas do Windows 10 para o mesmo aplicativo são agrupados. Esta é a configuração padrão do sistema operacional e foi projetada para ajudar você a economizar espaço e manter sua área de trabalho organizada. No entanto, também pode dificultar a alternância entre todas as janelas abertas pelo mesmo aplicativo. A boa notícia é que você pode alterar essa configuração e fazer com que cada janela aberta seja mostrada como um botão separado na barra de tarefas. Veja como desagrupar ícones da barra de tarefas no Windows 10:
Etapa 1. Abra as configurações da barra de tarefas
Em seu computador com Windows 10, clique com o botão direito ou pressione e segure em uma área vazia da barra de tarefas. Em seguida, selecione Configurações da barra de tarefas no menu de contexto.
![]()
Abra as configurações da barra de tarefas no Windows 10
Como alternativa, você pode iniciar o aplicativo Configurações, ir para Personalização e selecionar Barra de tarefas na barra lateral esquerda.
![]()
Nas configurações do Windows 10, vá para Personalização > Barra de tarefas
Etapa 2. Desative ou altere o agrupamento da barra de tarefas
De qualquer forma, você deverá ver agora a página da barra de tarefas no aplicativo Configurações. No lado direito da janela, role até encontrar a seção chamada “Combinar botões da barra de tarefas”. O menu suspenso abaixo dela deve dizer “Sempre, ocultar rótulos”, assim como na próxima captura de tela.
![]()
Combinar botões da barra de tarefas no Windows 10
Se você deseja desagrupar os ícones da barra de tarefas do seu computador Windows 10, clique no menu suspenso e escolha uma das seguintes opções:
Quando a barra de tarefas estiver cheia: se você selecionar esta opção , o Windows 10 agrupará os botões da barra de tarefas, mas somente quando não houver espaço para mostrá-los todos separadamente. Se houver espaço suficiente, os ícones da barra de tarefas serão desagrupados. Nunca: Esta opção faz com que o Windows 10 nunca combine ícones da barra de tarefas. Cada janela aberta é exibida como um botão separado na barra de tarefas, não importa quantas delas estejam abertas ao mesmo tempo. ![]()
Como alterar o Windows 10 agrupamento da barra de tarefas
DICA: a página da barra de tarefas no aplicativo Configurações também tem outras opções para alterar a forma como a barra de tarefas do Windows 10 funciona e parece. Para ideias, consulte este guia: Como personalizar a barra de tarefas no Windows 10.
Etapa 3. Aproveite a barra de tarefas do Windows 10 sem agrupamento
Você pode agora feche o aplicativo Configurações e verifique a aparência da nova barra de tarefas desagrupada do Windows 10.
![]()
Uma barra de tarefas do Windows 10 que nunca combina ícones
De agora em diante, você pode desfrutar de uma barra de tarefas que nunca combina (ou apenas às vezes) ícones. 🙂
Você prefere desagrupar ícones da barra de tarefas?
Como você viu, desagrupar itens na barra de tarefas é bastante fácil, independentemente de você estar usando o Windows 11 ou o Windows 10 Embora eu prefira ter meus computadores sempre configurados para combinar botões da barra de tarefas, você pode preferir uma barra de tarefas desagrupada. Se sim, por que isso? Você acredita que é um recurso que melhora seu fluxo de trabalho e experiência do usuário? Deixe-me saber na seção de comentários abaixo.