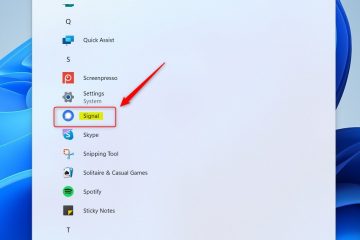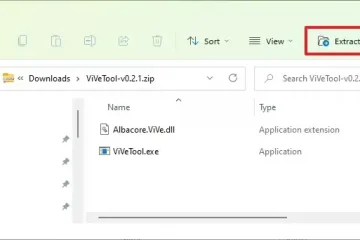O aplicativo de configurações do Windows fornece apenas uma lista de atualizações disponíveis, mas não informa o tamanho delas. Se você estiver com um plano de dados limitado ou apenas curioso, saber o tamanho da atualização pode ser bastante útil. Neste guia, mostraremos como encontrar o tamanho da atualização do Windows usando o PowerShell e outras ferramentas alternativas. Vamos começar.
Encontre o tamanho do Windows Update usando o PowerShell
Embora o PowerShell não tenha um comando integrado, podemos usar um módulo do PowerShell chamado PSWindowsUpdate desenvolvido por um dos MVPs da Microsoft (a maioria Valioso Profissional) para encontrar o tamanho da atualização. Veja como:
Primeiro, precisamos instalar o módulo PSWindowsUpdate PowerShell. Podemos fazer isso diretamente do PowerShell. Para fazer isso, clique com o botão direito no menu Iniciar e selecione Terminal (Admin). No Windows 10, selecione Windows PowerShell (Admin).
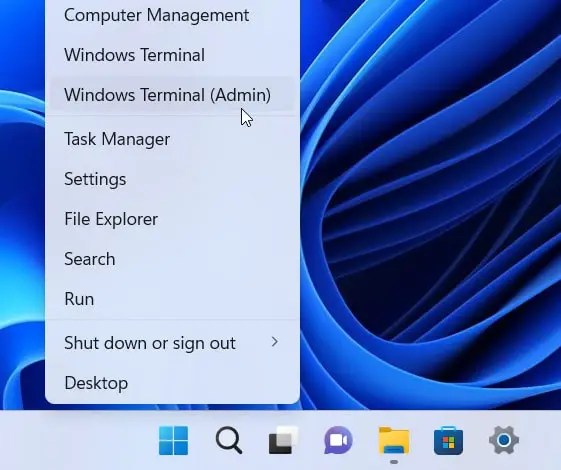
Na guia/janela do PowerShell, execute o seguinte comando para instalar o PSWindowsUpdate módulo. Se o PowerShell solicitar que você instale o módulo Nuget, digite Y para continuar. Ao ver o prompt do repositório não confiável, digite A e pressione Enter.
Nota: o sinalizador-Force removerá todos os prompts para tornar o módulo instalação suave. Você pode remover o sinalizador-Force e executar o comando se desejar.
Install-Module-Name PSWindowsUpdate-Force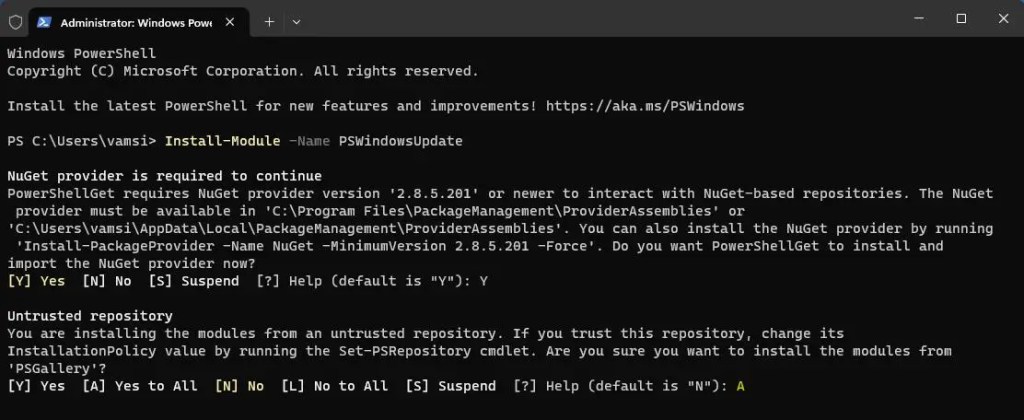
Em seguida, execute o seguinte comando para alterar a execução do PowerShell política para RemoteSigned. Sem alterar a política de execução, você não pode importar módulos externos.
Set-ExecutionPolicy RemoteSigned-scope CurrentUser
Se o PowerShell solicitar confirmação, digite A e pressione Enter para confirmar a alteração da política de execução.
Depois de alterar a política de execução, execute o seguinte comando para importar o módulo PSWindowsUpdate.
Import-Module PSWindowsUpdate
Finalmente, execute o comando abaixo e O PowerShell listará todas as atualizações disponíveis para o seu sistema e seu tamanho. Você pode ver o tamanho de cada atualização na seção Tamanho.
Get-WindowsUpdate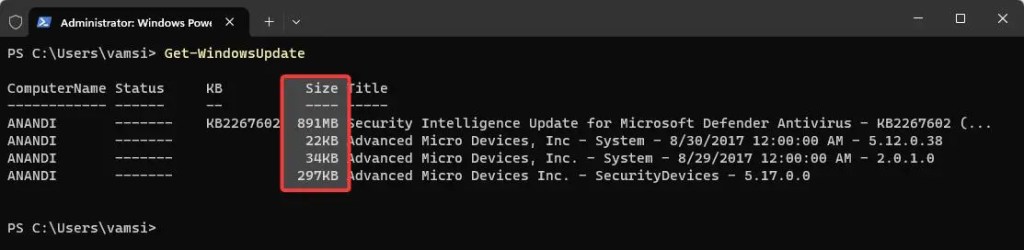
Isso é tudo. Depois de saber o tamanho, você pode fechar a janela do PowerShell. Se você for aventureiro, dê uma olhada na página oficial de download do módulo PSWindowsUpdate e experimente outros comandos. O módulo também pode fazer outras coisas, como mostrar o histórico de atualizações, baixar e instalar atualizações, desinstalar atualizações, etc.
Link para a página do módulo PowerShell do Windows Update — https://www.powershellgallery.com/packages/PSWindowsUpdate/
Usando a Miniferramenta do Windows Update
Se você não fizer isso assim como usar ferramentas de linha de comando, você pode usar o Windows Update Minitool, um software gratuito e portátil para verificar o tamanho da atualização do Windows. Veja como:
Para começar, baixar Miniferramenta do Windows Update. Em seguida, clique com o botão direito no arquivo ZIP baixado, selecione Extrair tudo e clique no botão Extrair. Isso extrairá o arquivo ZIP para uma nova pasta no mesmo diretório.
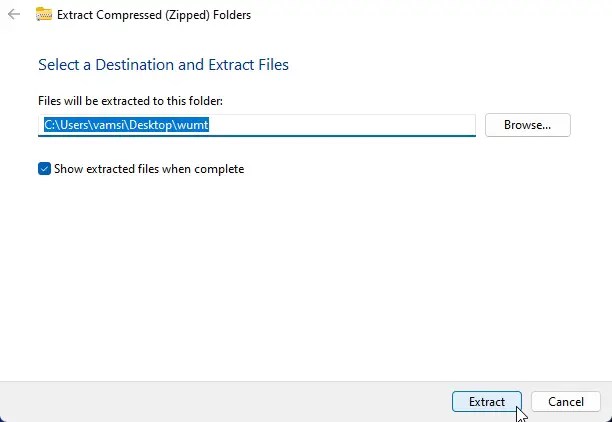
Abra a pasta extraída e clique duas vezes em o arquivo wumt_x64.exe. Isso abrirá o aplicativo Windows Update MiniTool. Na janela do aplicativo, clique no ícone Atualizar.
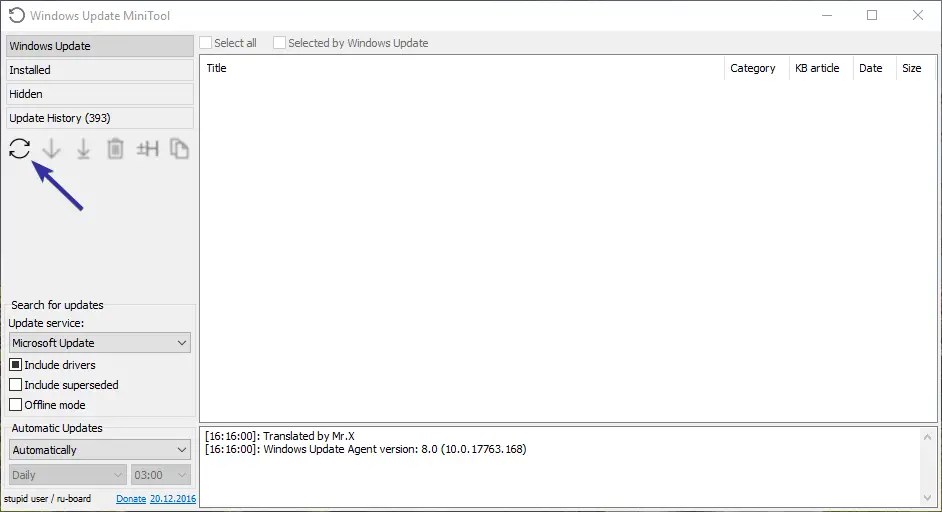
Assim que você clicar no ícone, a ferramenta irá verificar e listar todas as atualizações disponíveis para o seu sistema. Você pode ver o tamanho de cada atualização na seção Tamanho.
Observação: às vezes, o aplicativo pode mostrar o tamanho cumulativo da atualização em GBs. Isso é impreciso, pois o Windows 10 e 11 baixa apenas as atualizações não instaladas no seu sistema. Normalmente, o tamanho da atualização não será superior a algumas centenas de megabytes.
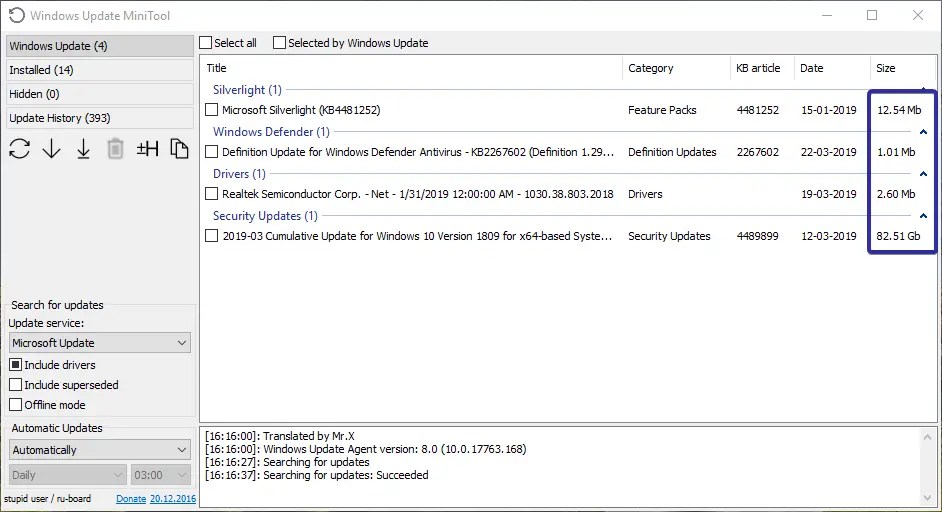
Além de mostrar os tamanhos das atualizações do Windows, o aplicativo também permitirá que você baixe, instale, oculte ou desinstale uma atualização. Por exemplo, você pode ocultar uma atualização específica do Windows se não quiser instalá-la. Para fazer isso, marque a caixa de seleção ao lado da atualização e clique no ícone Ocultar.
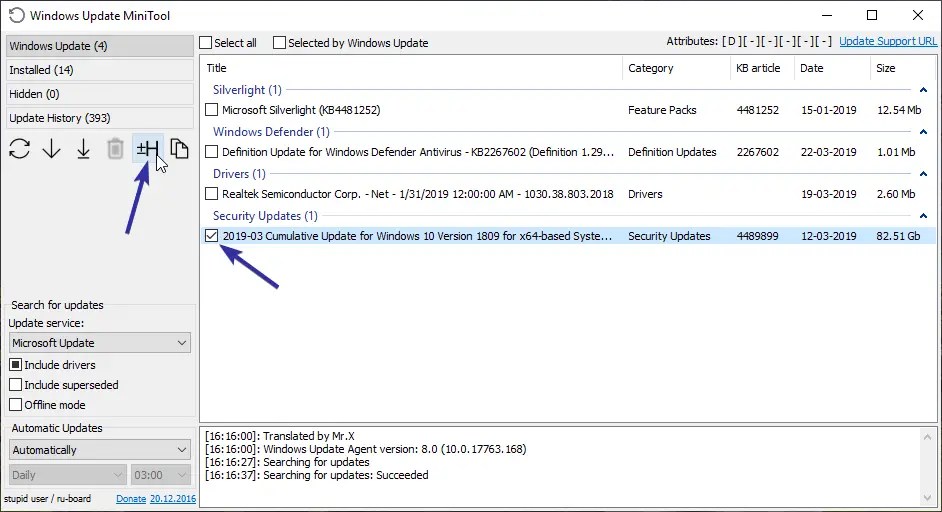
Link de download alternativo — https://majorgeeks.com/files/details/windows_update_minitool.html
Isso é tudo. É muito simples encontrar o tamanho da atualização do Windows no Windows 10.
Se você gostou deste artigo, confira como pausar as atualizações do Windows 10 e como mostrar a velocidade de download e upload na barra de tarefas.
Atualização: as instruções são atualizadas para corresponder às atualizações do Windows e do módulo PSWindowsUpdate.