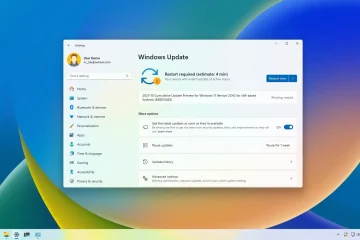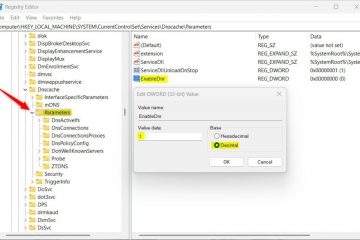O a próxima atualização de recurso para o Windows 11 está chegando e com ela vem Windows Copilot. Neste guia, explicamos como você pode desligar totalmente o Windows Copilot. A maioria dos guias por aí se concentra em ocultar o ícone do Windows Copilot na barra de tarefas, mas isso não interrompe totalmente o recurso.
Para quem nunca ouviu falar do Windows Copilot; é um recurso alimentado por IA que atua de acordo com a entrada do usuário. Faz parte do Bing Chat e é um recurso de controle básico para algumas tarefas do Windows. A integração do Bing Chat não é novidade, está no Windows 11 e também no Edge, o que significa que o recurso de tarefas do Windows é a novidade aqui.
Você pode usá-lo atualmente, em compilações de desenvolvimento, para alternar o modo escuro, capturar uma captura de tela e perguntar a IA para executar alguns outros comandos. A Microsoft promete estender a funcionalidade e também introduzir suporte a plug-ins de terceiros.
Alguns usuários do Windows podem achar o Windows Copilot útil, outros desanimadores.
Desativando o Windows Copilot
A Microsoft não adicionou um botão liga/desliga para o Windows Copilot nas Configurações. A única opção que você encontra lá, pelo menos atualmente, é ocultar o ícone do Windows Copilot, para que ele não fique mais fixado na barra de tarefas.
No entanto, isso não desativará o Windows Copilot, como você ainda é possível usar o atalho de teclado Windows-C para abrir a interface.
A única opção disponível para desabilitar totalmente o Windows Copilot é fazê-lo usando o Editor de Política de Grupo ou o Windows Registro (que funcionam lado a lado).
Ocultando o ícone da barra de tarefas do Windows Copilot
Alguns usuários do Windows podem achar suficiente ocultar o ícone na barra de tarefas. Esta é uma tarefa relativamente fácil, embora não tão fácil quanto poderia ser. Clicar com o botão direito no ícone do Windows Copilot não exibe nenhum menu de contexto com a opção de soltá-lo da barra de tarefas.
Você precisa clicar com o botão direito em um local em branco na barra de tarefas, selecionar as configurações da barra de tarefas e alternar o Opção Windows Copilot em Itens da barra de tarefas para que seu status esteja desativado.
Usando o Editor de Política de Grupo para desativar o Windows Copilot
O Editor de Política de Grupo tem um novo Copilot do Windows política que determina o estado do recurso. Observe que o editor está disponível apenas nas edições profissional e empresarial do Windows. Os usuários que executam a edição Home do Windows podem pular esta seção e ir direto para o método de registro abaixo.
Aqui estão as etapas para desativar o recurso no Windows:
Abra o menu Iniciar. Digite gpedit.msc e selecione o resultado do Editor de Política de Grupo. Use a estrutura de pastas à esquerda para navegar até a política certa: Configuração do usuário > Modelos administrativos > Componentes do Windows > Windows Copilot. Clique duas vezes em Desativar o Windows Copilot. Defina o status da política como Ativado. Ative o botão Aplicar e depois o botão OK. Saia da janela do Editor de Política de Grupo. Reinicie o PC com Windows.
Definir a política como Ativada remove o ícone do Windows Copilot da barra de tarefas do Windows e desativa o Windows Copilot, para que ele não possa mais ser iniciado usando o atalho do teclado ou por outros meios. Observe que isso precisa ser feito para cada usuário individualmente.
Usando o Registro para desabilitar o Windows Copilot
A opção Registro está aberta para todas as edições do Windows, incluindo Página inicial do Windows. Observe que é recomendado fazer backup do Registro antes de continuar.
Abra o menu Iniciar. Digite regedit.exe e selecione o resultado do Editor do Registro. Confirme o prompt do UAC exibido pelo Windows. Cole o seguinte caminho na barra de endereço do Editor do Registro: HKEY_CURRENT_USER\Software\Policies\Microsoft\Windows\WindowsCopilot Se uma chave estiver faltando, clique com o botão direito na chave disponível e selecione Novo > Chave para criá-la. Nomeie-o adequadamente, por ex. WindowsCopilot,, para criar o caminho conforme mostrado acima. Clique com o botão direito em WindowsCopilot e selecione Novo> Valor Dword (32 bits). Nomeie-o como TurnOffWindowsCopilot. Defina seu valor como 1 clicando duas vezes no nome. Feche as janelas do Editor do Registro. Reinicie o computador.
Definir o valor como 1 desativa o Windows Copilot. Você pode desfazer a alteração a qualquer momento clicando com o botão direito na entrada TurnOffWindowsCopilot e selecionando Excluir no menu de contexto.
Resumo
Nome do artigo
Como desativar o Windows Copilot no Windows
Descrição
O guia passo a passo explica como desativar o recurso de IA Windows Copilot no sistema operacional Windows da Microsoft.
Autor
Martin Brinkmann
Editor
All Things Windows Technology News
Logotipo