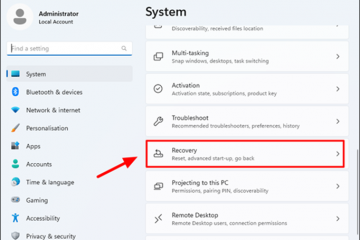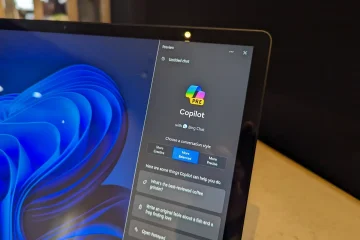Para manter seu sistema atualizado com os patches e recursos mais recentes, o Windows 11 instala atualizações automaticamente em segundo plano. Quer saber o que foi instalado? Visualizar o histórico de atualizações no Windows 11 é simples. Neste tutorial, mostraremos quatro maneiras fáceis de descobrir quais atualizações estão instaladas no Windows 11. Vamos começar.
Usando o aplicativo Configurações
Comece abrindo o aplicativo Configurações. Você pode fazer isso pressionando a tecla Windows + I ou clicando com o botão direito no menu Iniciar e selecionando Configurações.
Na janela Configurações, navegue até o Windows Update e clique em Histórico de atualizações.
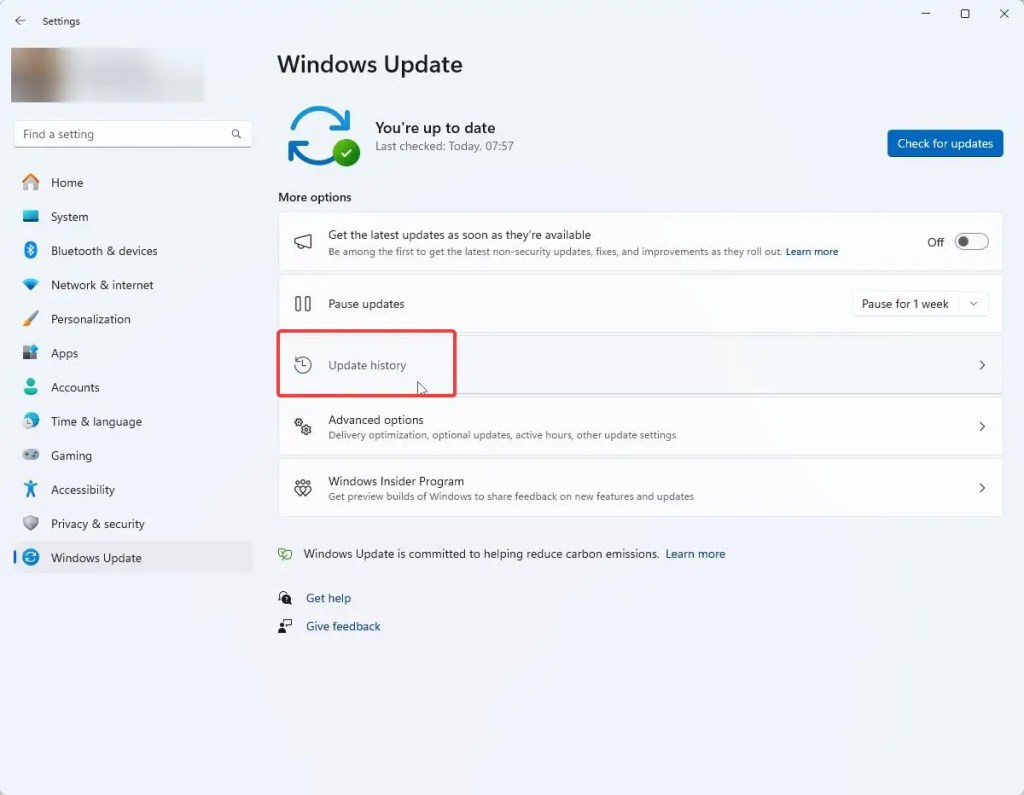
Esta página mostra o histórico de atualizações do Windows 11 dividido em quatro seções: Atualizações de qualidade , atualizações de driver, atualizações de definição e outras atualizações. Na maioria das vezes, você vai querer dar uma olhada na seção Atualizações de qualidade. Ele mostra o histórico de todas as atualizações cumulativas instaladas junto com as datas de instalação. Para saber mais sobre cada atualização, clique no link Saiba mais próximo à respectiva entrada do histórico. Isso o levará à página de registro de alterações da atualização.
Para ver o histórico de atualizações do driver, expanda a seção Atualizações do driver. A seção Outras atualizações fornece o histórico de atualizações relacionadas à segurança do Windows (Defender), configuração do sistema, inteligência do Windows e ferramenta de remoção de software malicioso.
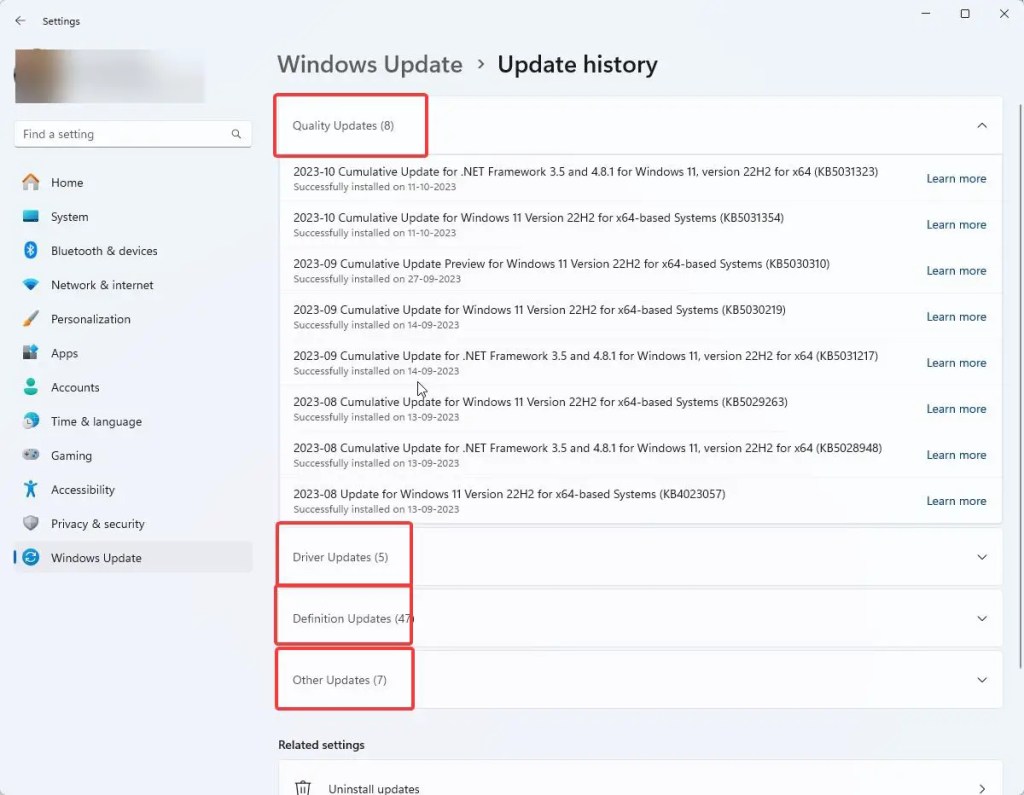
Usando o prompt de comando
Pressione Iniciar, digite Prompt de comando, clique com o botão direito nele e selecione Executar como administrador. Digite o comando wmic qfe list na janela do prompt de comando e pressione Enter. Ele mostra imediatamente todas as atualizações instaladas no Windows 11 junto com a data de instalação e ID do HotFix.
Nota: Este comando mostra apenas o histórico de atualizações de atualizações de qualidade instaladas (atualizações cumulativas) e não de atualizações de driver, atualizações de definição e outras atualizações.
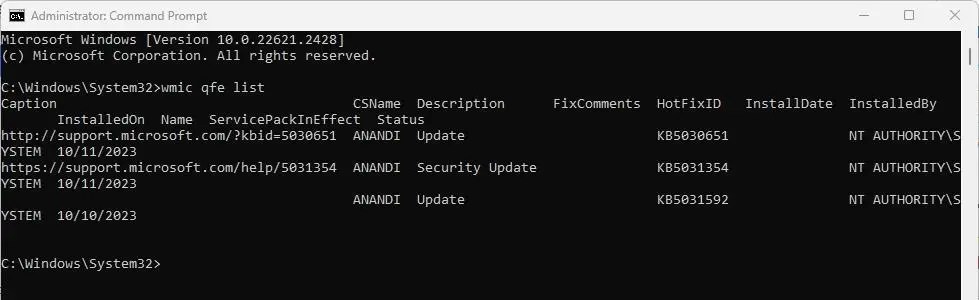
Usando PowerShell
Clique com o botão direito no logotipo do Windows na barra de tarefas e selecione
Na janela do terminal, digite Get-HotFix e pressione Enter para obter uma lista de atualizações instaladas no Windows 11. O comando mostrará o ID do HotFix e a data de instalação.
Nota: este comando mostra apenas o histórico de atualizações de atualizações de qualidade instaladas ( atualizações cumulativas) e não de atualizações de driver, atualizações de definição e outras atualizações.
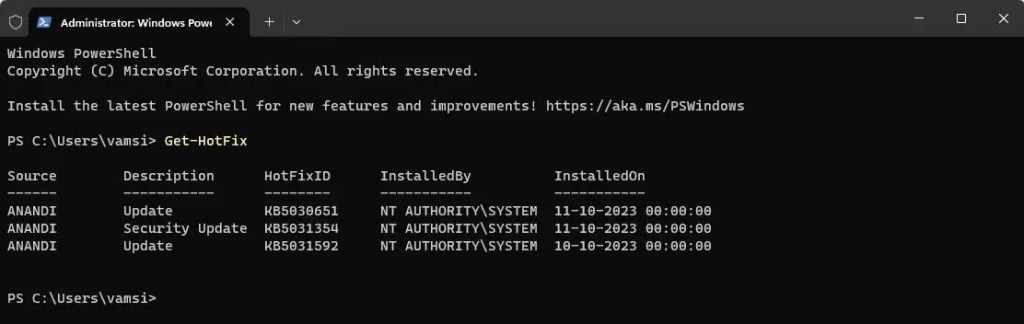
Usando o módulo PSWindowsUpdate PowerShell
Você também pode usar o PSWindowsUpdate Módulo PowerShell para uma visão detalhada do histórico de atualizações do Windows 11. Veja como:
Pressione tecla Windows + X e selecione Terminal (Admin). Na janela do terminal, digite e execute o seguinte comando.
Install-Module-Name PSWindowsUpdate
Se for solicitado que o provedor NuGet continue, digite Y e pressione Enter.
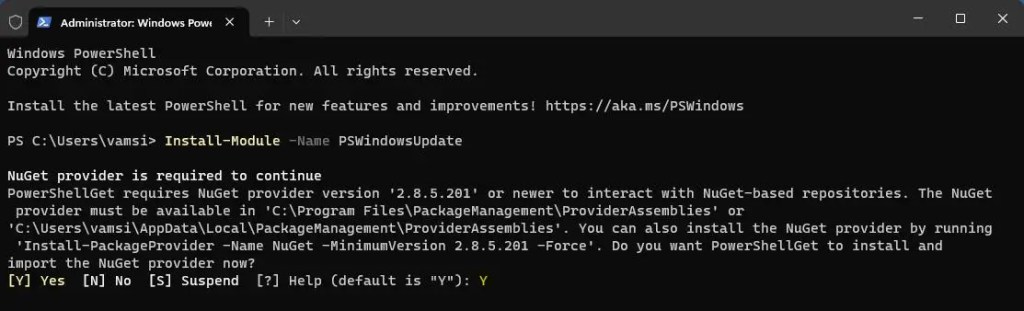
Ao ver o prompt de repositório não confiável, digite A e pressione Enter .
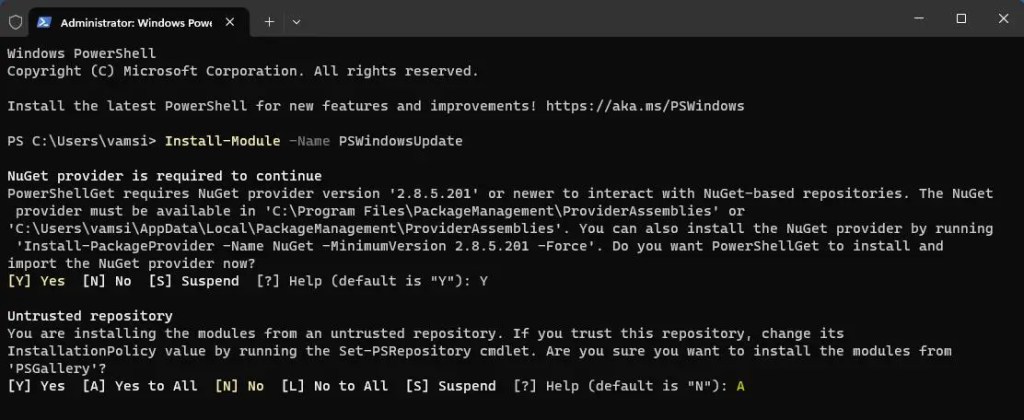
Em seguida, execute o seguinte comando para alterar a política de execução do PowerShell.
Definir-ExecutionPolicy RemoteSigned-scope CurrentUser
Depois disso, importe o módulo PSWindowsUpdate instalado usando o seguinte comando
Import-Module PSWindowsUpdate
Para obter o histórico de atualizações no Windows 11, execute o seguinte comando. Ele listará todas as atualizações instaladas, suas datas de instalação e status (resultado).
Get-WUHistory
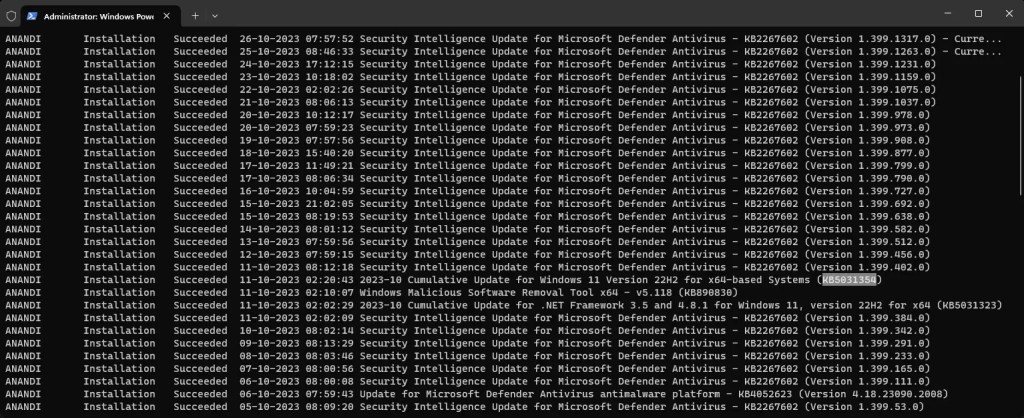
Opcionalmente, você pode salvar o atualizar o histórico para um arquivo de texto. Para fazer isso, execute o seguinte comando enquanto substitui o caminho fictício do arquivo de texto pelo caminho real.
Get-WUHistory | Out-File-FilePath”C:\Path\To\Text\File.txt”
Relacionado: Como encontrar o tamanho da atualização do Windows no Windows 10 e 11
Data original de publicação: fevereiro de 2022.Atualizado em: 26/10/2023.