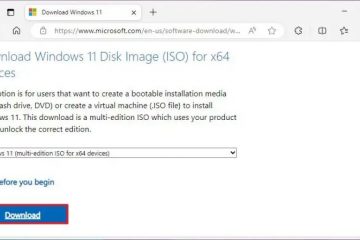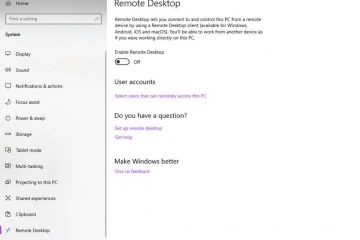Ao contrário dos teclados com fio, onde os problemas de conexão são muito raros, os teclados sem fio frequentemente apresentam problemas. Os usuários geralmente relatam problemas de “teclado sem conexão”, seja por Bluetooth ou RF.
Normalmente, você pode resolver o problema reinstalando/substituindo as baterias. Se isso não funcionar, você deve configurar seu teclado do zero. Você também pode tentar desligar e ligar seu PC e executar uma restauração do sistema.
Vamos seguir este guia detalhado para solucionar problemas quando o teclado não está se conectando.

Certifique-se de que o teclado está ligado
Nem todos, mas a maioria dos teclados sem fio atualmente inclui um botão separado para ligá-lo ou desligá-lo.

Essas opções geralmente ficam na borda ou na parte superior do teclado. Alguns até têm isso na parte inferior. Como meu teclado Logitech K230. Por favor encontre o interruptor e coloque-o na posição LIGADO.
Se o interruptor já estiver ligado, tente desligá-lo e ligá-lo novamente. Verifique se o teclado está conectado agora.
Evite interferência de dispositivos de 2,4 GHz
Teclados sem fio, incluindo outros dispositivos como roteador, fones de ouvido Bluetooth e micro-ondas, usam a mesma frequência de 2,4 GHz para operar.


Se esses dispositivos estiverem na periferia do seu teclado sem fio, eles poderão interferir nos sinais do teclado.
Portanto, quando você estiver conectando o teclado ao seu computador, aproxime-se o máximo que puder. Se possível, desligue outros dispositivos que usam a mesma frequência.
Reinsira/substitua as baterias
Os teclados começam a produzir sinais inconsistentes quando estão com pouca bateria. Como resultado, você começa a enfrentar problemas sempre que tenta conectá-lo ao computador.
Meu teclado sem fio Logitech G613 veio com duas baterias AA que duraram 12 meses com 7 a 8 horas de uso diário.
Dito isto, a duração da bateria depende muito do seu modelo de teclado, do padrão de uso e do ambiente de computação .
>
Alguns teclados de última geração, como o da Logitech, têm um indicador de nível de bateria, mas nem todos incluem um.


Então, a melhor opção seria substitua as baterias e verifique se você conhece ou não os níveis das baterias.
No entanto, se você não tiver baterias novas no momento, pelo menos tente reinserir as baterias e conecte o teclado novamente. Enquanto estiver fazendo isso, certifique-se de observar o sinal de polaridade.

Conheça a maneira correta de conectar seu teclado
Pela minha experiência de longo prazo com teclados sem fio, posso dizer com segurança que eles não conectará a menos que você siga o procedimento correto.
Dito isso, vamos agora ver como conectar os teclados RF e Bluetooth da maneira correta.
Para teclados RF
Você deve primeiro conectar o dongle sem fio ao seu PC quando estiver conectando o teclado sem fio.
Se você não conhece o dongle, os fabricantes geralmente o colocam dentro do compartimento da bateria. Como você pode ver, aqui está o dongle no meu Logitech G613.
Certifique-se de inserí-lo corretamente em uma porta USB funcional do seu computador. Experimente as portas do painel traseiro e também as portas do painel frontal.


Remova qualquer dispositivo, como um hub USB, e conecte o teclado diretamente ao computador. O teclado pode não se conectar se o seu hub USB tiver algum problema.
Observe também que o teclado nem sempre pode se conectar logo após conectar o dongle. O teclado pode ter uma tecla dedicada para ativar o modo RF. Verifique e aja de acordo.
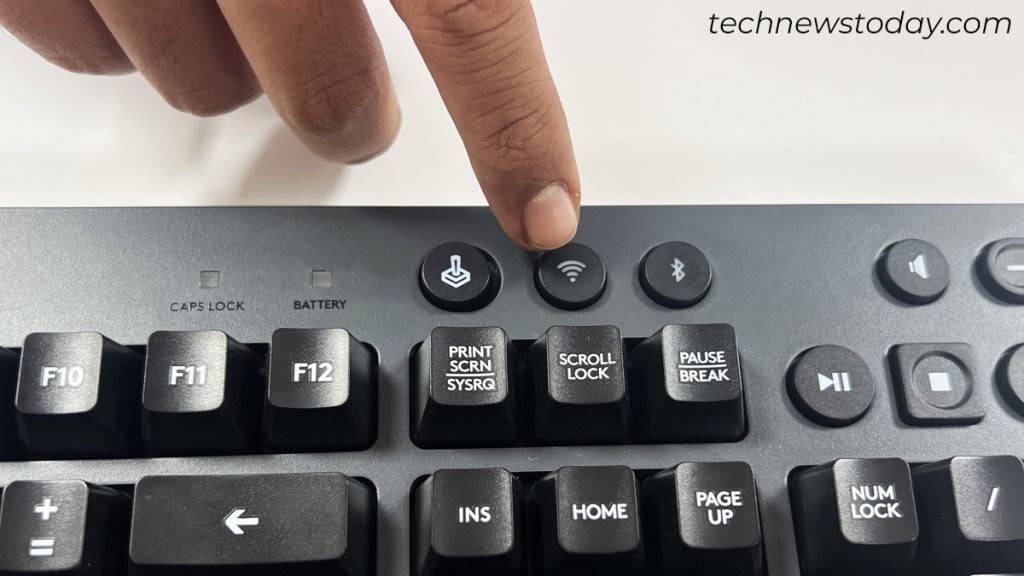
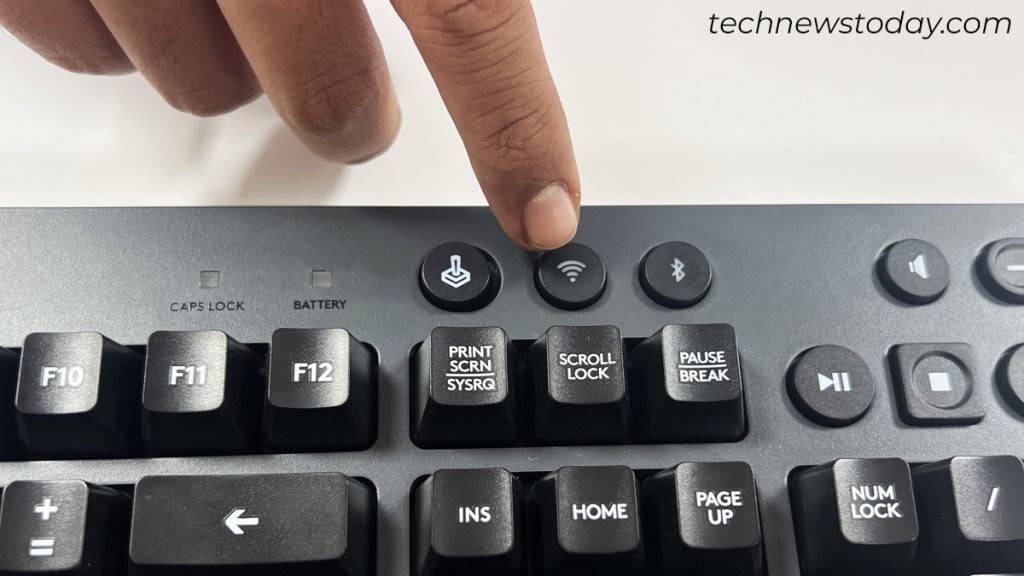
Consulte o manual do usuário do teclado para saber mais sobre ele.
Para teclados Bluetooth
Se você tiver um teclado Bluetooth, você você deve primeiro verificar se está no modo de emparelhamento. Como você pode ver, abaixo está o botão Bluetooth no meu teclado Logitech G613.
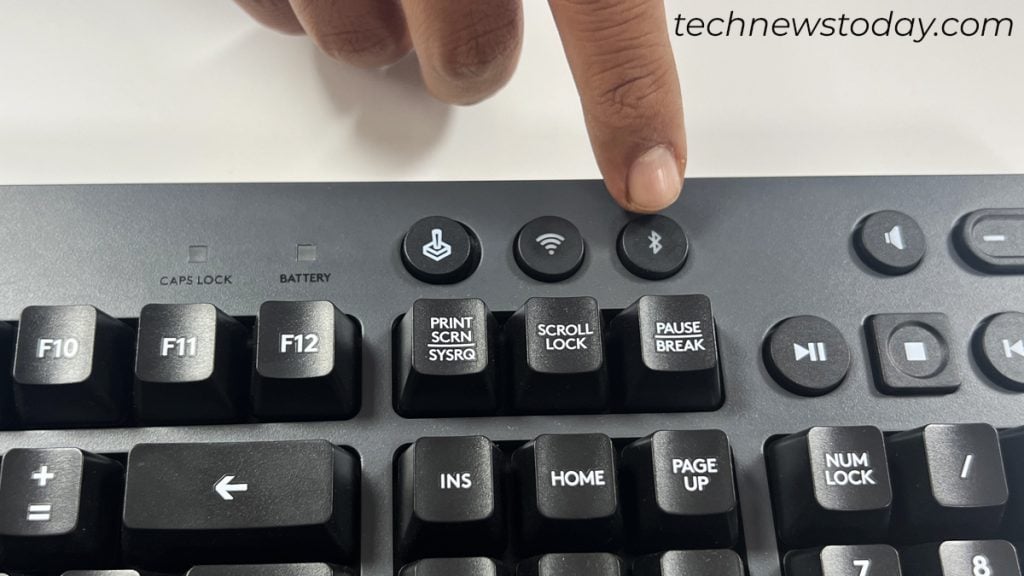
Tenho que continuar pressionando até que o indicador comece a piscar. Só então poderei emparelhá-lo com meu computador.
Verifique se o seu teclado possui um botão semelhante. Mas observe que todos os teclados não possuem uma tecla dedicada para ativar o modo Bluetooth.
Por exemplo, preciso pressionar as teclas Fn + W no meu teclado Royal Kludge RK61 para ativar o modo de emparelhamento.
Verifique o botão/atalho no manual do usuário e você poderá emparelhá-lo com seu computador.
Vejo frequentemente teclados Bluetooth que não se conectam automaticamente depois de desligar o Bluetooth ou o teclado do computador.
É uma falha de conexão e não há nada que você possa fazer a não ser reconectá-lo. Para isso,
Remova o teclado da lista de dispositivos Bluetooth.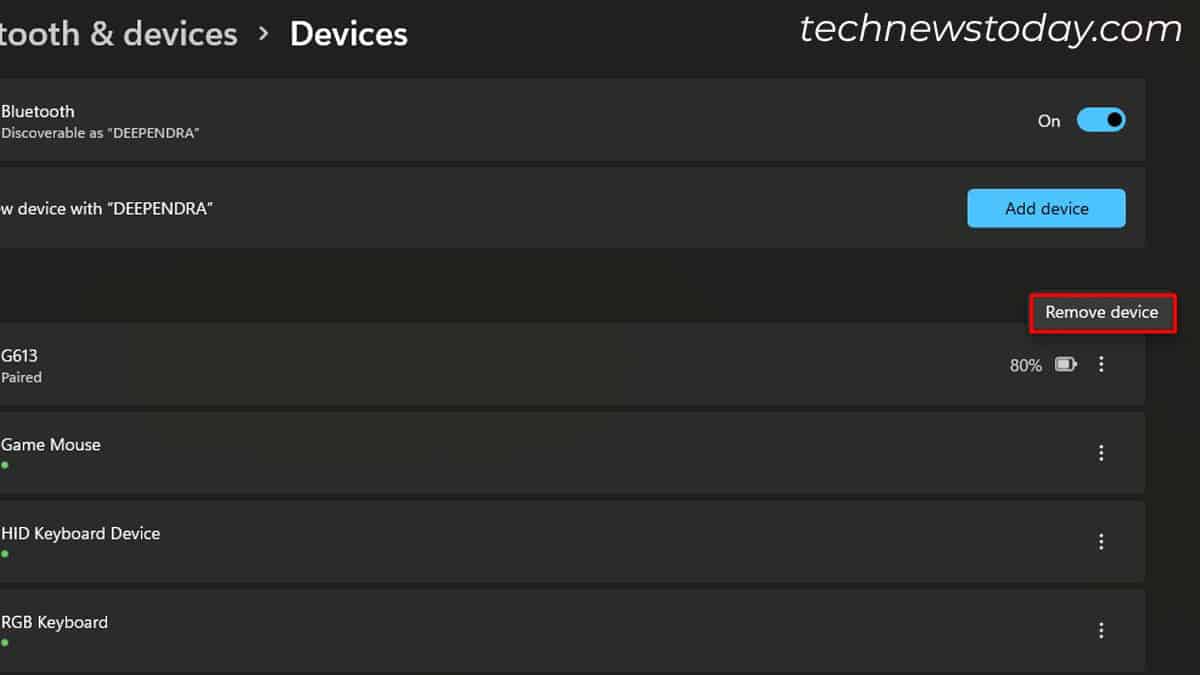 Clique em Adicionar dispositivo nas configurações de Bluetooth e dispositivos > selecione Bluetooth. Escolha seu teclado na lista.
Clique em Adicionar dispositivo nas configurações de Bluetooth e dispositivos > selecione Bluetooth. Escolha seu teclado na lista.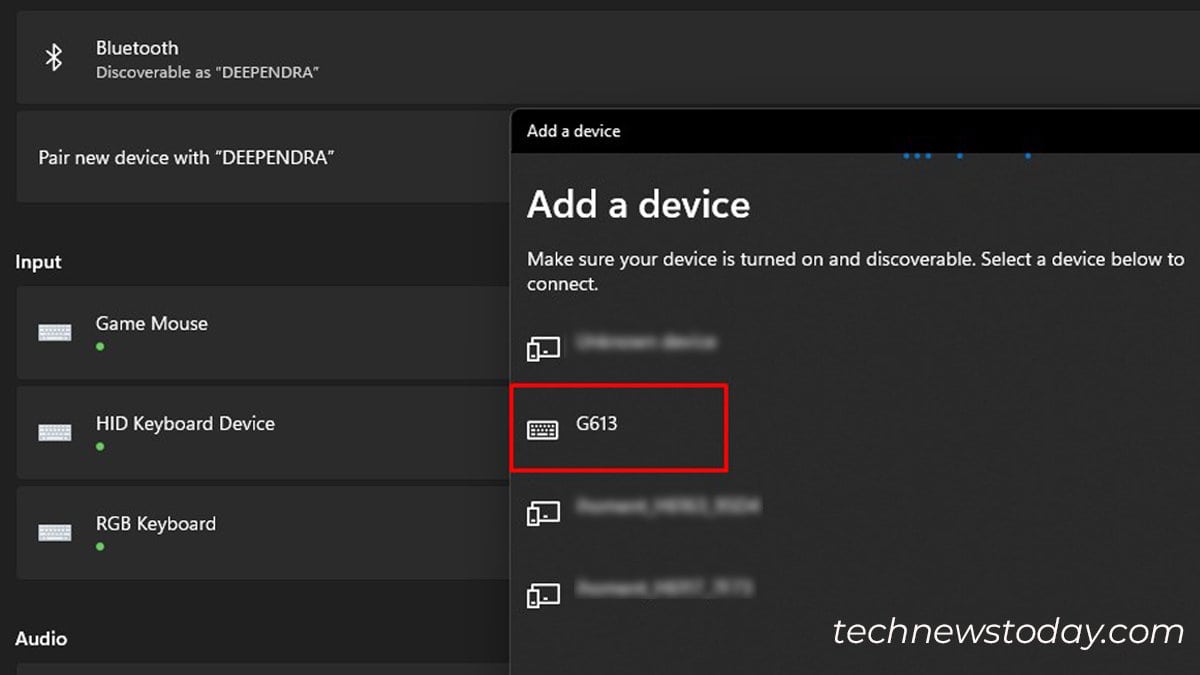
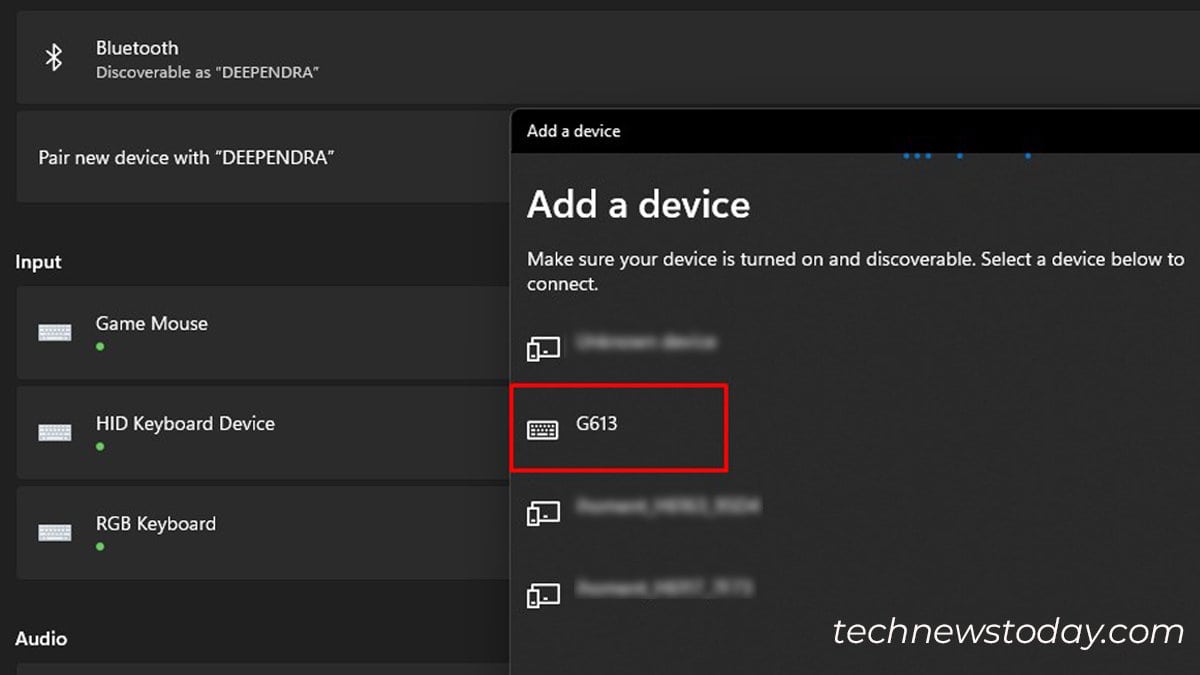 Siga as instruções de emparelhamento.
Siga as instruções de emparelhamento.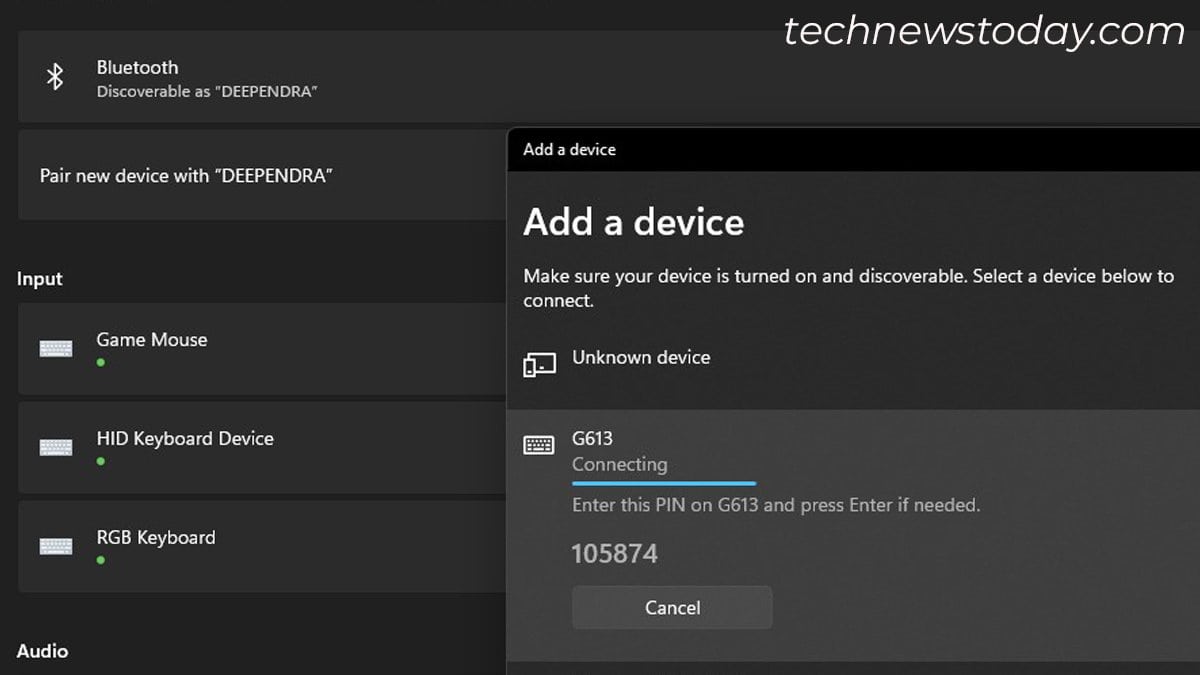
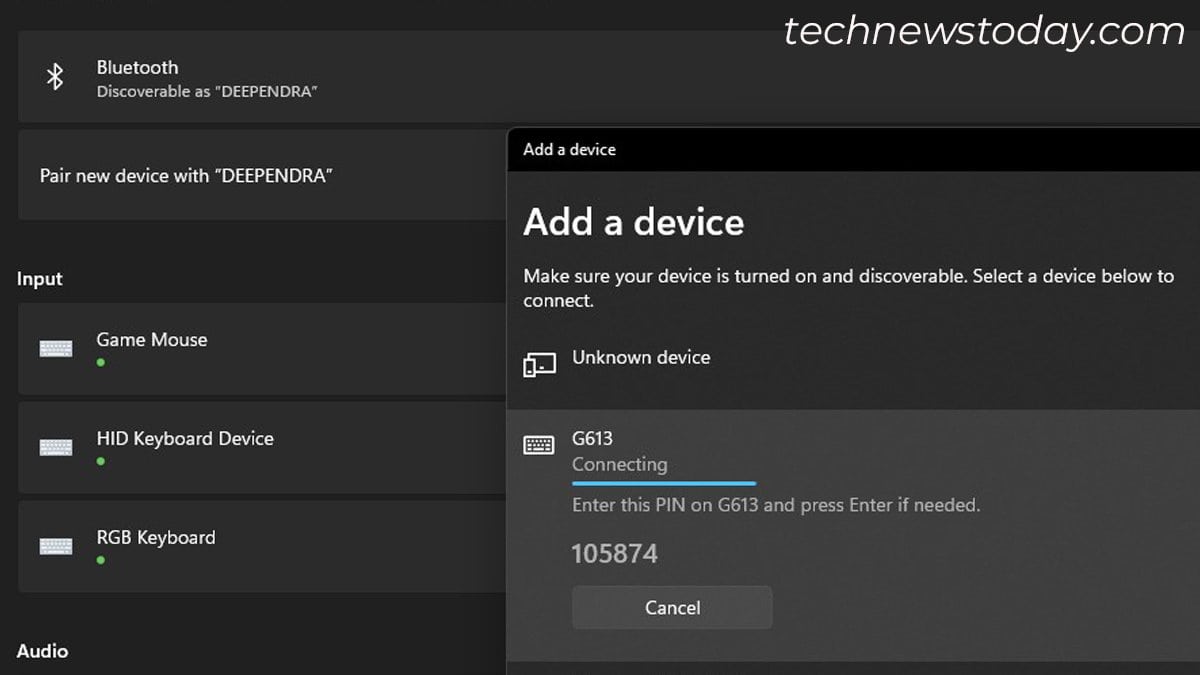 Seu dispositivo deve estar pronto para funcionar agora.
Seu dispositivo deve estar pronto para funcionar agora.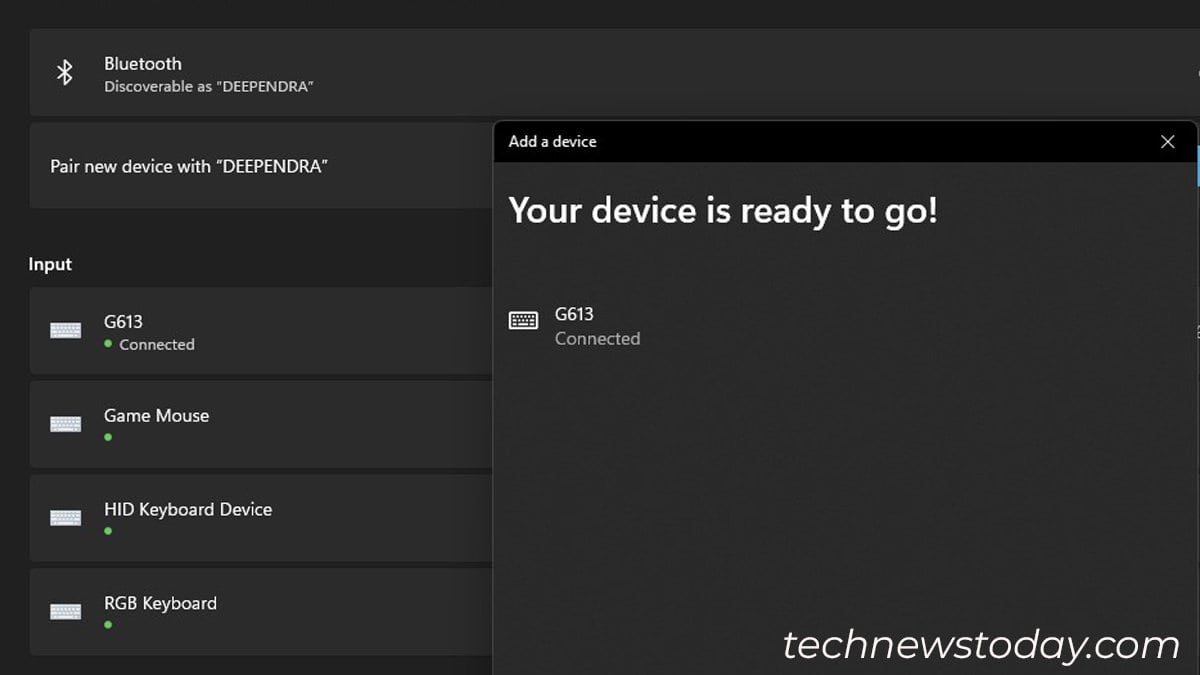
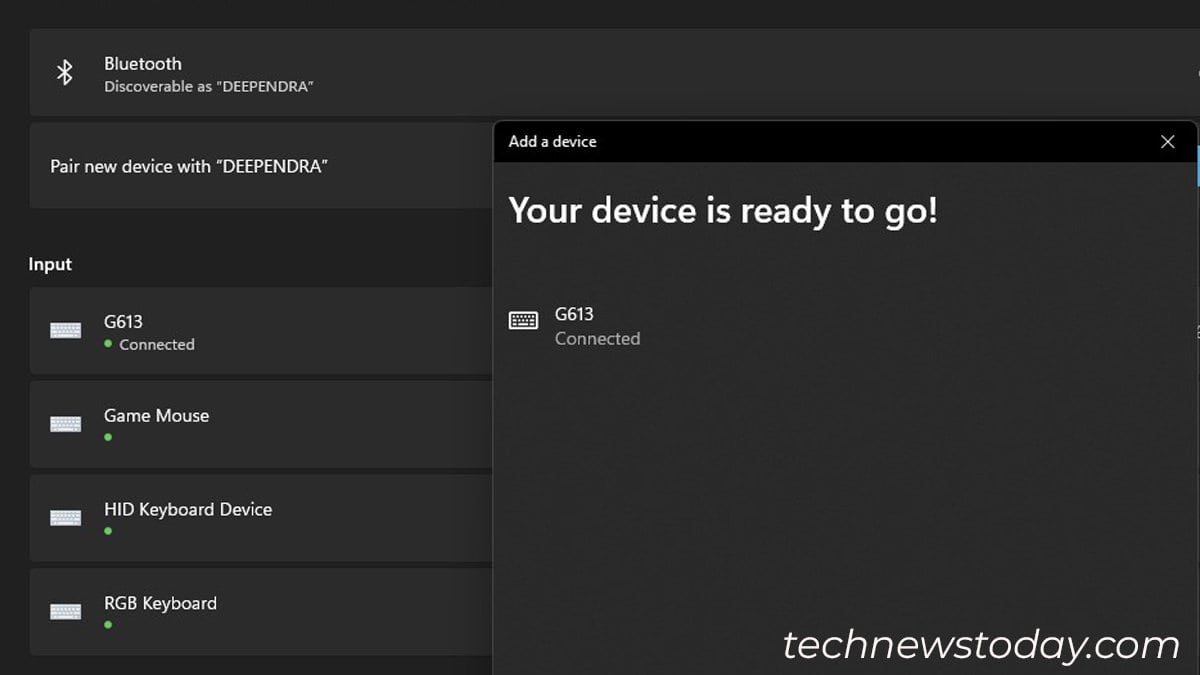
Dica bônus: se nada acontecer depois de inserir o número PIN, aqui está um truque que uso com frequência. Vá para o Gerenciador de Dispositivos e desinstale todos os teclados que você vê lá. Tente emparelhar o teclado novamente. Deve funcionar.
Descubra se é um defeito de hardware
Se você ainda tiver problemas para conectar seu teclado, sugiro que você leve-o para outro computador e verificar. Curiosamente, os teclados Bluetooth podem até ser testados em seus smartphones.
Se o teclado funcionar em outro PC, volte ao seu PC e tente desligar e ligar a energia. Isso ajudará a corrigir problemas de energia, incluindo outras falhas de software que possivelmente estão impedindo a conexão do teclado. Para isso,
Desligue o computador e desligue a fonte de alimentação. Remova o cabo de alimentação e desconecte todos os outros dispositivos também.
 Continue pressionando o botão liga/desliga por cerca de 30 segundos.
Continue pressionando o botão liga/desliga por cerca de 30 segundos.
 Quando terminar, reconecte tudo e ligue o computador. Tente conectar o teclado. Deve funcionar agora.
Quando terminar, reconecte tudo e ligue o computador. Tente conectar o teclado. Deve funcionar agora.
Se isso falhar, tente estas soluções:
Caso o teclado também não funcione em outro computador, você pode confirmar que há um defeito de hardware. Entre em contato com o fabricante para obter garantia/substituição.