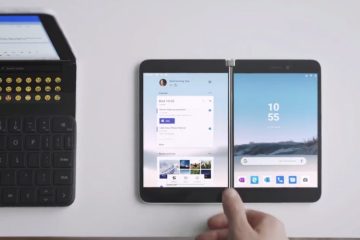Embora você sempre possa alterar a resolução da tela usando as configurações de”Exibir”, o Windows 10 não inclui um recurso equivalente de linha de comando para ajustar a resolução da tela usando o prompt de comando ou PowerShell. Esse recurso seria útil para alterar rapidamente a resolução da tela para determinados aplicativos e jogos que funcionam melhor em resoluções específicas. Além disso, o uso de uma ferramenta de linha de comando permite automatizar o processo com um script e até mesmo o Agendador de tarefas.
No entanto, se você precisar alterar a resolução do monitor com comandos, poderá usar QRes de Anders Kjersem. Esta pequena ferramenta não requer instalação e permite que você ajuste a resolução do pixel de exibição por meio do prompt de comando.
Este guia ensinará as etapas para selecionar uma resolução de exibição diferente para seu monitor no Windows 10 usando comandos.
Aviso: T este é um aplicativo de terceiros e é oferecido sem garantia. Use-o por sua conta e risco. Você foi avisado.
Alterar a resolução da tela usando o prompt de comando
Para alterar a resolução da tela com comandos no Windows 10, use estas etapas:
@media only screen and (min-width: 0px) and (min-altura: 0px) { div[id^=”bsa-zone_1659356193270-5_123456″] { min-width: 300px; altura mínima: 250px; } } tela somente @media e (min-width: 640px) e (min-height: 0px) { div[id^=”bsa-zone_1659356193270-5_123456″] { min-width: 120px; altura mínima: 600px; } }
Clique com o botão direito do mouse no arquivo QRes.zip e selecione o botão Extrair tudo.
Clique no botão Extrair.
Digite CMD e pressione Enter na barra de endereço da pasta”QRes”para abrir o comando Prompt no local.
Digite o seguinte comando para alterar a resolução da tela e pressione Enter:
QRes.exe/x:1680/y:1050 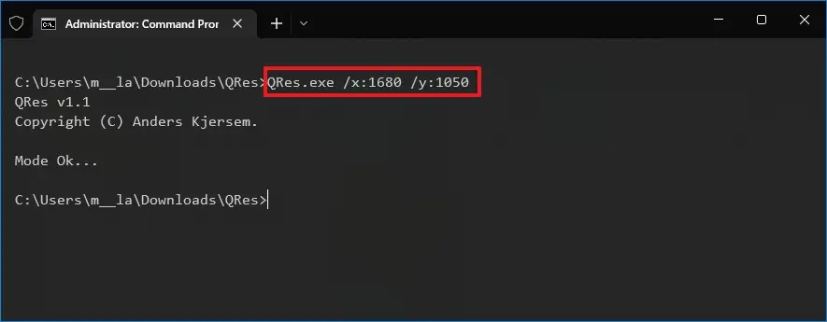
No comando, certifique-se de alterar o caminho para o arquivo QRes.exe e insira uma resolução de pixel de largura (x) e altura (y) suportada. exemplo, 1366 x 768, 1440 x 900, 1680 x 1050, 1920 x 1080, 2560 x 1440, etc.
Depois de concluir as etapas, a tela mudará para a resolução especificada.
Alterar a resolução da tela usando script
Alternativamente, você pode usar QRes para criar um script de arquivo que você pode clicar duas vezes ou agendar com o Agendador de Tarefas para alterar a resolução da tela automaticamente.
Para criar um script para alterar a resolução da tela no Windows 10, siga estas etapas:
p>
Abra Iniciar.
Pesquise Notepad e clique no resultado superior para abrir o aplicativo.
Copiar e cole o seguinte comando:
%homepath%\Downloads\QRes\QRes.exe/x:1680/y:1050 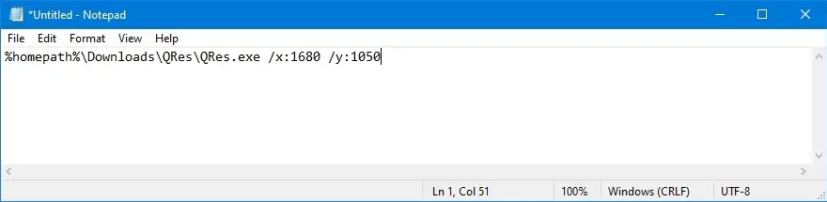
No comando, certifique-se de alterar o caminho para o arquivo QRes.exe e insira uma resolução de pixel de largura (x) e altura (y) suportada. Por exemplo, 1366 x 768, 1440 x 900, 1680 x 1050, 1920 x 1080, 2560 x 1440 etc.
Clique no menu Arquivo.
Selecione a opção Salvar como.
Salve o arquivo de lote com um nome descritivo e uma extensão de arquivo .bat.
Depois de concluir as etapas, clique duas vezes no arquivo de lote e a resolução da tela deve mudar automaticamente sem a necessidade de etapas extras.
Se você precisar alterar a resolução de exibição constantemente, é recomendável criar outro arquivo de lote para restaurar o resolução original. Você sempre pode descobrir todas as soluções suportadas pelo seu monitor em Configurações > Sistema > Exibir.
@media somente tela e (min-width: 0px) e (min-height: 0px) { div[id^=”bsa-zone_1659356403005-2_123456″] { min-width: 300px; altura mínima: 250px; } } tela somente @media e (min-width: 640px) e (min-height: 0px) { div[id^=”bsa-zone_1659356403005-2_123456″] { min-width: 300px; altura mínima: 250px; } }