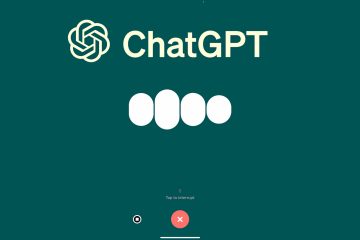Como conectar um Android a um PC com Windows 11 via Bluetooth-Digital Citizen UP
Para transferir arquivos ou compartilhar a conexão de internet entre seu telefone Android e seu laptop com Windows 11, você precisa emparelhá-los usando Bluetooth. Bluetooth é uma tecnologia amplamente utilizada e suportada pela maioria dos dispositivos Android. Este tutorial mostra como conectar seu telefone Android ao laptop, PC ou tablet via Bluetooth no Windows 11:
NOTA: Este guia é baseado na atualização do Windows 11 2022, que inclui alguns novos recursos que podem não estar disponíveis em versões mais antigas do sistema operacional. Além disso, para escrevê-lo, usei um smartphone Google Pixel 4a e um smartphone Samsung Galaxy S20 FE com Android 13. As etapas são semelhantes para a maioria dos dispositivos Android, mas pode haver algumas pequenas diferenças dependendo do fabricante do seu dispositivo.
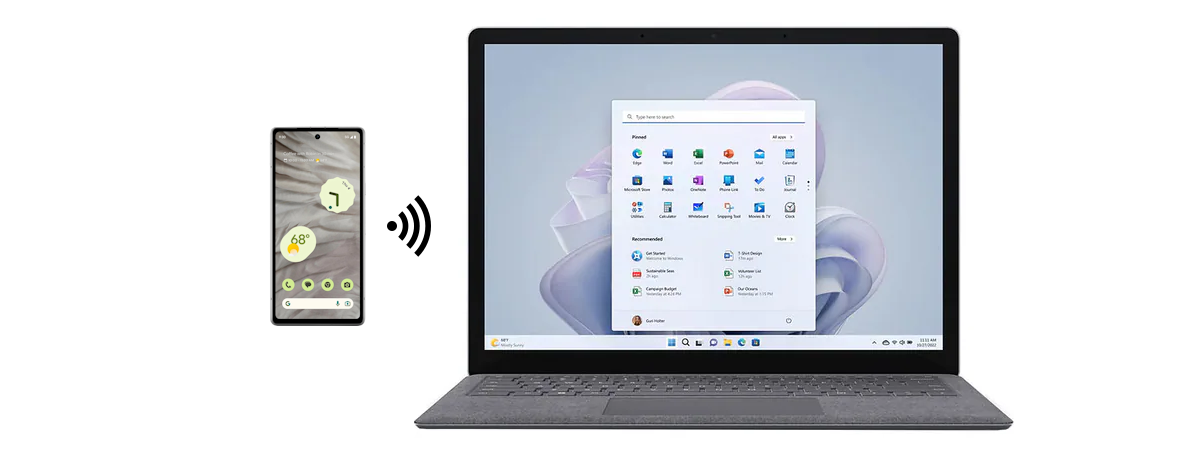
O que você deve saber sobre conexão um telefone Android para Windows 11 via Bluetooth
Embora o Bluetooth seja uma forma popular de conectar diferentes dispositivos sem fio, não é a opção mais rápida nem confiável. Usar um cabo USB para conectar seu telefone Android ao PC com Windows 11 geralmente é uma escolha muito melhor para isso. Além disso, simplesmente conectar seu telefone Android ao seu laptop ou PC de mesa não é suficiente se você deseja uma maneira simples de transferir arquivos, verificar suas fotos ou fazer chamadas diretamente do seu computador. Para isso, você deve usar o aplicativo Phone Link para conectar seu PC ao smartphone Android.
Seguir as próximas etapas para emparelhar e conectar seu telefone Android ao PC com Windows 11 só será útil se você precisar enviar arquivos entre seus dois dispositivos usando o antigo assistente de transferência de arquivos Bluetooth. Se você deseja isso, veja o que fazer para conectar seu telefone ao computador via Bluetooth:
Etapa 1. Habilite o Bluetooth em seu computador com Windows 11
Para usar o Bluetooth em seu Windows 11, você precisa ativá-lo primeiro. Uma maneira de fazer isso é acessar Configurações (Windows + I), selecionar Bluetooth e dispositivos na barra lateral esquerda e ativar o botão Bluetooth no painel direito.
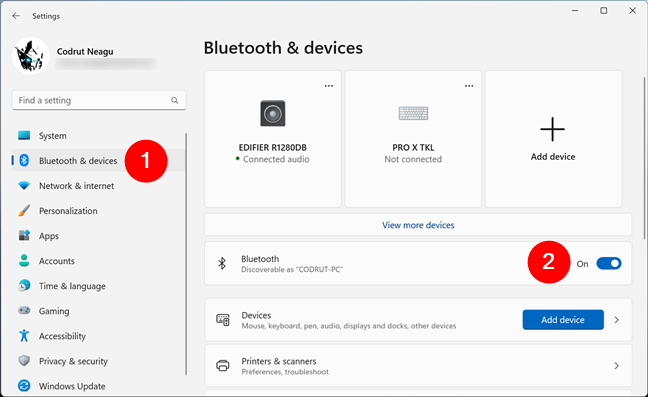
Ative o Bluetooth em seu computador com Windows 11
Mantenha o aplicativo Configurações é aberto para garantir que seu laptop ou PC com Windows 11 possa ser descoberto via Bluetooth pelo seu telefone Android.
DICA: se você não vir Se você usar a chave Bluetooth em seu dispositivo Windows 11, seu laptop ou computador desktop provavelmente não terá chip Bluetooth integrado. Nesse caso, você precisará adicionar um adaptador Bluetooth, como este, ao seu computador.
Etapa 2. Ative o Bluetooth no seu telefone ou tablet Android
Depois de ativar Bluetooth no Windows 11, você deve fazer o mesmo no smartphone ou tablet Android ao qual está conectando. Uma das maneiras mais rápidas de fazer isso é usar as Configurações rápidas. Deslize de cima para baixo na tela do telefone e você verá o ícone do Bluetooth entre as configurações rápidas exibidas. Se estiver desativado, toque nele para ativá-lo.
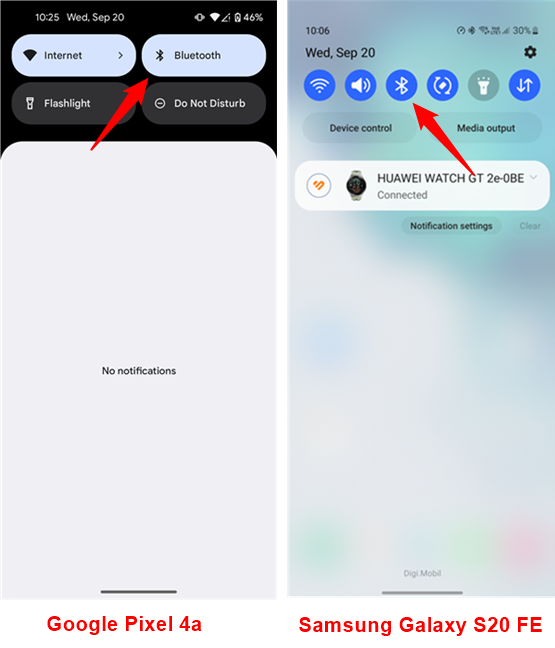
Ative o Bluetooth no seu telefone Android
IMPORTANTE: a maioria dos telefones Android só pode ser vista por outras pessoas via Bluetooth quando você tem as configurações de Bluetooth abertas. Este é um recurso de segurança. Você pode abrir as configurações de Bluetooth pressionando e segurando o ícone Bluetooth no menu Configurações rápidas.
Etapa 3. Conecte seu telefone ao laptop ou computador desktop via Bluetooth
Depois que ambos o computador e o telefone têm Bluetooth ativado, volte para o seu PC com Windows 11. Na página Bluetooth e dispositivos do aplicativo Configurações, que você deixou aberto anteriormente, clique ou toque no botão Adicionar dispositivo na parte superior da tela ou no botão Adicionar dispositivo próximo à entrada Dispositivos, sob o botão Bluetooth.
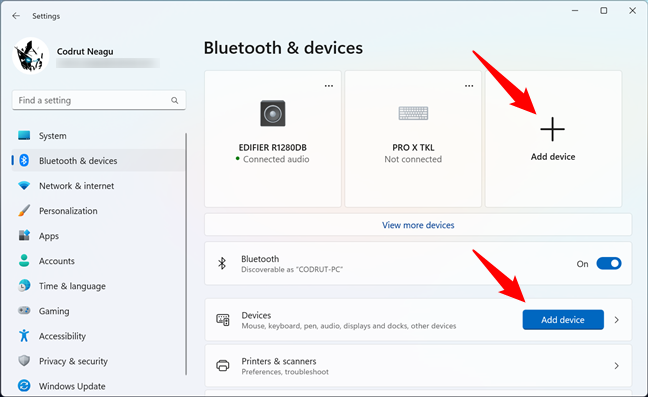
Clique ou toque em Adicionar dispositivo
A ação anterior abre uma caixa de diálogo chamada “Adicionar um dispositivo”. Nela, selecione a primeira opção: Bluetooth.
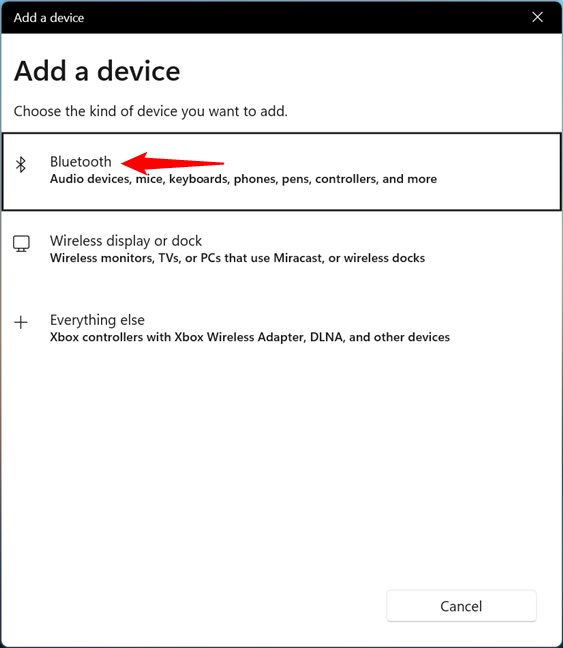
Selecione Bluetooth na lista de opções
DICA: O assistente “Adicionar um dispositivo” é o mesmo que você pode usar para conectar mouses e teclados Bluetooth ao seu laptop ou PC desktop com Windows 11.
Depois de clicar ou tocar no Bluetooth, seu PC com Windows 11 começa a procurar dispositivos próximos disponíveis para conexão. Aguarde até 30 segundos até que a verificação seja concluída. Quando seu telefone Android aparecer na lista de dispositivos disponíveis para conexão via Bluetooth, clique ou toque em seu nome para iniciar o processo de emparelhamento.
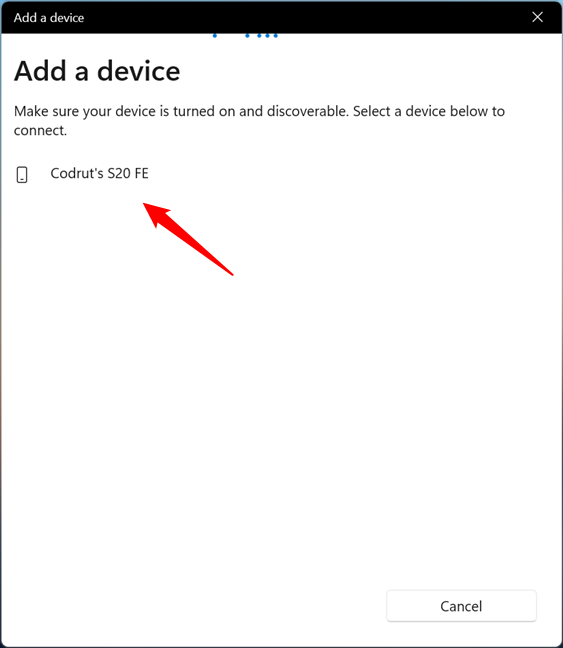
Selecione seu telefone Android na lista de dispositivos disponíveis
Você deverá ver um seis Código de dígitos em seu telefone Android e em seu PC com Windows 11. Verifique se os códigos são iguais para ter certeza de que você está se conectando ao dispositivo correto. Em seguida, pressione Conectar na tela do Windows 11 para continuar.
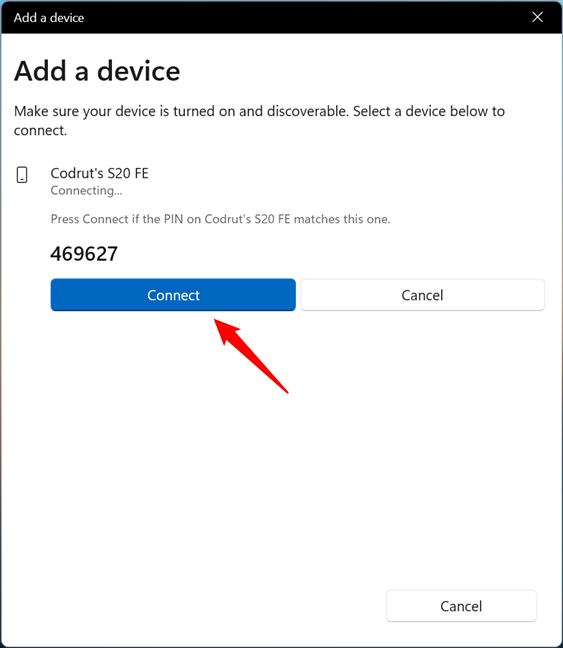
Clique ou toque em Conectar no Windows 11
Para confirmar que deseja conectar seu telefone ao laptop ou computador, aja rapidamente e confirme o código de 6 dígitos em seu dispositivo Android também. Caso contrário, se você esperar muito, terá que recomeçar.
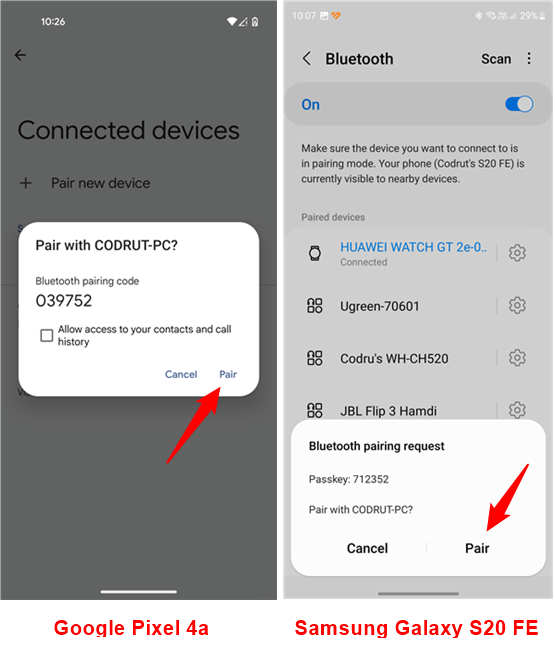
Toque em Emparelhar no seu telefone Android
Agora você deve ter conectado com sucesso o seu telefone ao seu laptop ou PC de mesa via Bluetooth. Clique ou toque em Concluído no seu computador com Windows 11 para concluir o processo de configuração.
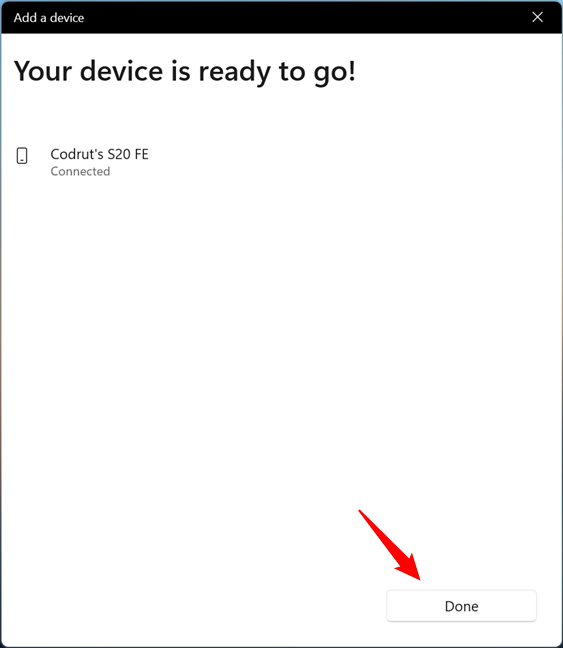
Clique ou toque em Concluído assim que a conexão Bluetooth for estabelecida
Finalmente, depois de conectar seu telefone ao computador com sucesso com Bluetooth, você pode começar a usar esta conexão sem fio para transferir arquivos entre o Windows 11 e seu dispositivo Android.
NOTA: no entanto, lembre-se de que isso só funciona bem com o antigo arquivo Bluetooth Recurso de transferência que mencionei anteriormente neste artigo; não permite copiar ou mover arquivos entre seus dispositivos com o File Explorer.
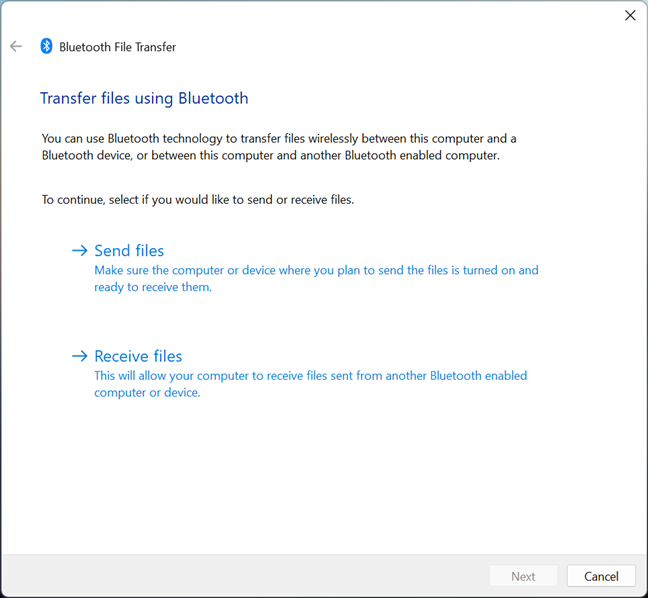
Transfira arquivos usando Bluetooth
Dicas para solução de problemas: o que fazer se o telefone não conseguir se conectar ao laptop ou computador via Bluetooth
Se você tiver problemas para conectar seu dispositivo Android ao Windows 11, aqui estão algumas etapas que você pode tentar resolver o problema:
Em ambos os dispositivos, desligue o recurso Bluetooth e ligue-o novamente. Isso pode atualizar a conexão e fazer com que eles se reconheçam. Reinicie seu telefone e seu computador. Isso pode resolver quaisquer problemas temporários que possam interferir na conexão Bluetooth devido a drivers com defeito. Verifique se há atualizações em ambos os dispositivos. Certifique-se de ter a versão mais recente do Windows 11 e do Android instalada em seu computador e telefone. As atualizações podem melhorar a compatibilidade e o desempenho dos dispositivos Bluetooth. Atualize os drivers Bluetooth em seu computador. Você pode encontrar os drivers no site do fabricante do seu computador. Procure o modelo do seu computador e baixe os drivers que correspondem à sua versão do Windows 11.
Se nenhuma das opções acima funcionar, você também pode tentar redefinir as configurações de rede do seu telefone. Isso altera as configurações de Bluetooth para seus valores padrão e torna seu telefone detectável novamente. No entanto, esta é uma opção de último recurso, pois redefinirá todas as configurações de rede do seu telefone Android, o que significa que você deve salvar antecipadamente qualquer informação importante, como senhas de Wi-Fi.
Para fazer isso no Android 13 padrão. , abra o aplicativo Configurações e vá para Sistema > Opções de redefinição > Redefinir Wi-Fi, celular e Bluetooth. Em seguida, toque no botão Redefinir configurações.
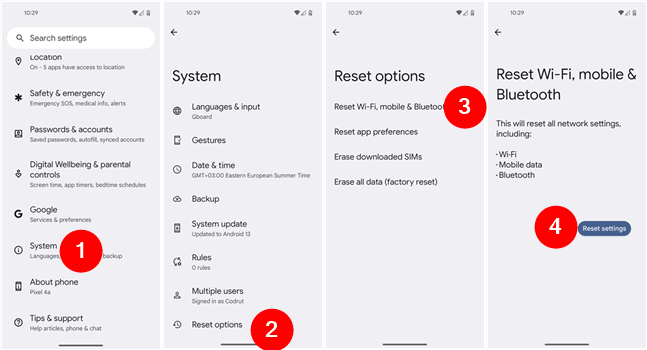
Como redefinir as configurações de Bluetooth no Android 13
Se você possui um smartphone ou tablet Samsung Galaxy, pode fazer o mesmo seguindo o caminho para Configurações > Gerenciamento geral > Redefinir > Redefinir configurações de rede e, em seguida, tocando em Redefinir configurações.
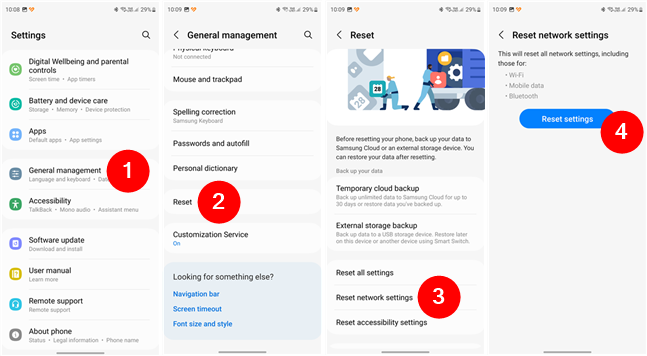
Como redefinir as configurações de Bluetooth em um telefone Samsung Galaxy
Por que você conectou seu telefone ao laptop usando Bluetooth?
Você emparelhou seu telefone com sucesso Telefone Android com seu laptop Windows 11 usando Bluetooth. Esta conexão deve permanecer ativa até você desligar o Bluetooth ou bloquear um dos dispositivos. Ou até que você os afaste demais. Antes de ir, adoraria saber para que você usou essa conexão Bluetooth. Foi para transferir alguns arquivos ou outra coisa? Deixe-me saber na seção de comentários e, se desejar que o mantenhamos atualizado sempre que publicarmos novos artigos, não hesite em assinar nossa newsletter.