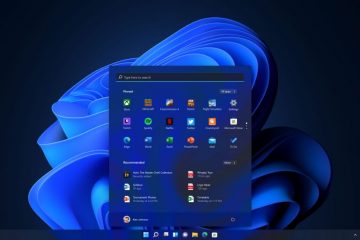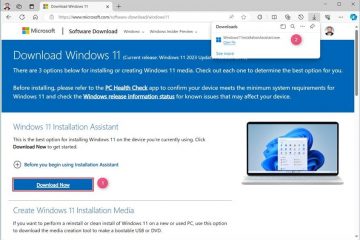Os laptops usam a GPU integrada e a GPU dedicada, dependendo da carga de trabalho gráfica. Quando você desativa o iGPU em um laptop, o sistema muda para o driver de vídeo básico da Microsoft ou é executado inteiramente no dedicado, dependendo da configuração do sistema.
Você pode desativar o driver iGPU ou desativar completamente o iGPU no dentro do BIOS para interromper a operação dos gráficos integrados. Você também pode desativá-lo usando os aplicativos complementares do seu laptop.
Se quiser que um aplicativo específico use uma determinada GPU, você também pode fazer isso definindo uma preferência gráfica.

E como o laptop usa ambas as GPUs, eu estava curioso para saber como o sistema reagiria quando o iGPU fosse desativado. Então, desativei o iGPU no gerenciador de dispositivos e no BIOS e encontrei alguns resultados interessantes.
Usando o BIOS
Com o BIOS, você também pode desativar a GPU integrada no nível do hardware. Dessa forma, o SO nem detectará que o sistema possui placa gráfica integrada.
Observação: Lembre-se de que, se você desativar a GPU integrada, precisará de uma solução gráfica alternativa (como uma placa gráfica dedicada), caso contrário, seu sistema não poderá exibir.
Veja como fazer isso.
Ligue o PC e pressione repetidamente a tecla BIOS para inicializar no BIOS. Dependendo da sua placa-mãe, a chave do BIOS pode ser a tecla Delete ou uma das teclas de função. Depois que o PC inicializar no BIOS, você precisará navegar nele e encontrar as configurações chamadas Gráficos integrados, iGPU, Dispositivo gráfico ou Onboard gráficos. Aqui está a localização das configurações necessárias em algumas das marcas populares de placas-mãe. Em alguns laptops, você poderá ver uma configuração chamada Suporte Híbrido. Desative o suporte híbrido para impedir completamente o sistema operacional de usar a GPU integrada.
Em desktops com placas gráficas dedicadas, não importa se você ativa ou desativa o iGPU, desde que o dispositivo de exibição esteja conectado diretamente à placa gráfica.
Mas se o seu monitor estiver conectado à placa-mãe equipada com uma CPU que possui um iGPU e você desativou o iGPU, o sistema não fará POST. A placa-mãe acenderá as luzes VGA porque não consegue encontrar nenhuma GPU.
Em laptops, quando o suporte híbrido está ativado, o sistema operacional alterna simultaneamente entre o iGPU e o dGPU. Isso significa que a GPU dedicada, que consome muita energia, não fica constantemente ligada e a bateria durará mais.
Mas, se você desativar o suporte híbrido, o sistema operacional usará apenas a GPU dedicada. Portanto, o laptop consumirá tensão máxima. Isso significa que a bateria descarrega muito mais rápido. É por isso que não recomendo que você desative o modo híbrido no BIOS.
Nota: A opção para desativar o modo híbrido está disponível apenas em laptops com Mux Switch
Desativar o uso do aplicativo complementar
Seu laptop pode alternar facilmente entre as GPUs se tiver um switch Mux (Multiplexer). Se você estiver usando um laptop desse tipo, recomendo que você use o aplicativo complementar para usar apenas a placa gráfica discreta.
Para MSI, o aplicativo complementar é o Dragon Center. PredatorSense ou NitroSense é para laptops Acer. E, finalmente, o Armory Crate é usado pelos laptops ASUS.
Para laptops Acer,
Abra o Nitro Sense ou o Predator Sense, dependendo do seu laptop. Clique em Configurações. Aqui, habilite Somente GPU Discreta.
Para laptops MSI,
Abra o MSI Dragon Center e selecione Recursos. Em Configurações gerais, defina Alteração de GPU para gráficos discretos.

Para laptops ASUS,
Abra o Armoury Crate. Na tela inicial, em Configuração do sistema, você deverá ver uma opção chamada modo iGPU.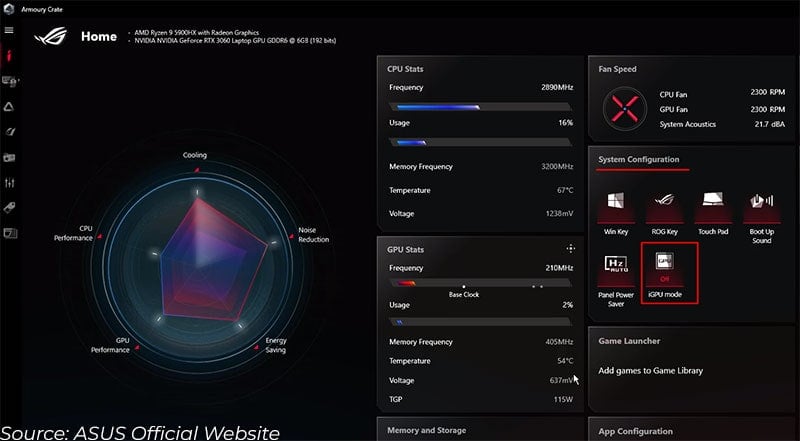
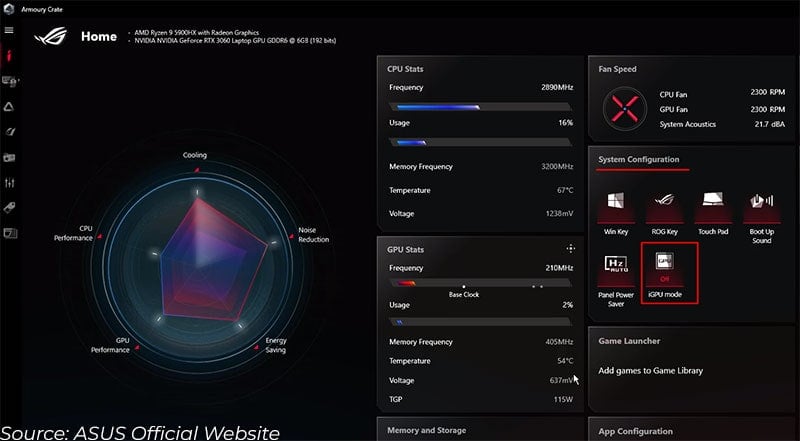 Alterne para Desligado.
Alterne para Desligado.
Depois de desativar os gráficos integrados, certifique-se de reiniciar o sistema.
Usar o Gerenciador de Dispositivos
Qualquer peça de hardware conectada ao PC requer um driver para funcionar. Desativar este driver significa que o sistema operacional não tem como se comunicar com o componente. E é exatamente isso que faremos para desabilitar o iGPU.
Pressione a tecla Windows + X e clique em Gerenciador de Dispositivos. Clique duas vezes no driver gráfico integrado. Clique na guia Driver e selecione Desativar dispositivo.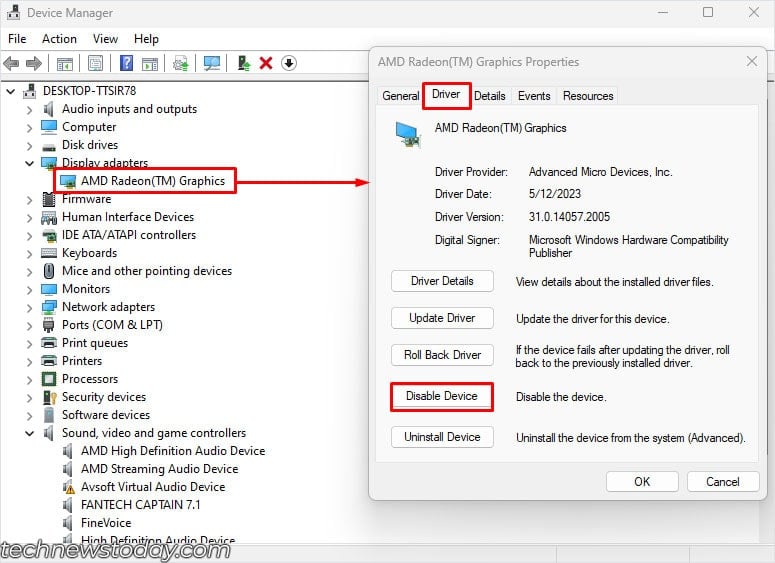
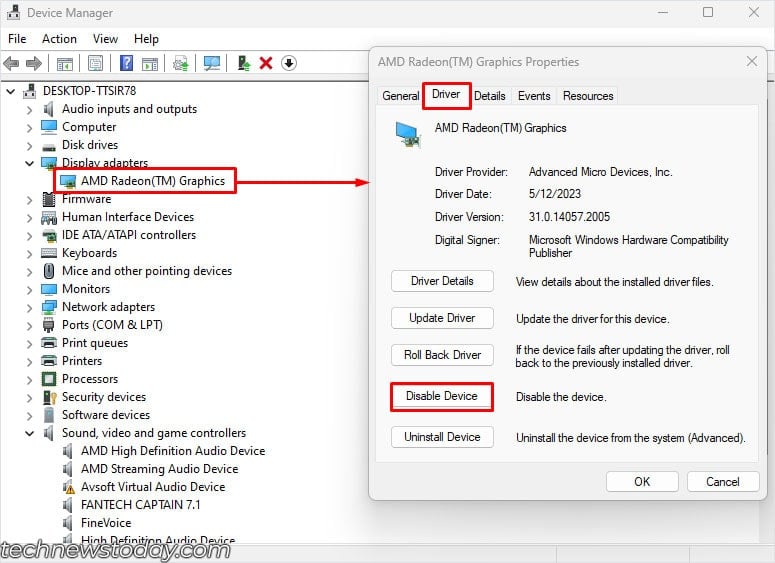 Clique em Sim quando for solicitada confirmação.
Clique em Sim quando for solicitada confirmação.
Para laptops, a GPU integrada executa tarefas básicas de processamento gráfico, e a GPU dedicada processa dados com uso intensivo de gráficos. Portanto, mesmo se você tiver uma GPU dedicada, o sistema operacional mudará para o driver de vídeo básico da Microsoft.
Isso significa que a tela piscará ao mudar para o adaptador de vídeo básico da Microsoft. Lembre-se de que sua experiência com o Windows não será tranquila ao usar o adaptador de vídeo básico.
Quanto aos PCs desktop, você não encontrará um driver gráfico integrado no Gerenciador de Dispositivos, desde que o dispositivo de vídeo esteja conectado aos gráficos. cartão.
Mas se você tiver um iGPU com o monitor conectado à placa-mãe, desabilitar seu driver fará com que a tela pisque enquanto o sistema operacional muda para o driver básico da Microsoft.
O que eu sugiro é que você altere sua preferência gráfica dependendo do aplicativo.
Alterar preferência gráfica
Alterar a preferência gráfica permite que um aplicativo específico use uma GPU de escolha do usuário, economia de energia ou alto desempenho. Você não pode alterar esta opção em um desktop, pois o dispositivo de exibição está conectado apenas a uma GPU, placa-mãe ou placa gráfica.
Quanto aos usuários de laptop, definir esta opção para economia de energia usará o iGPU, e defini-lo como Alto desempenho usará a GPU dedicada.
Para alterar a preferência gráfica em um aplicativo,
pressione a tecla Windows + I para abrir as configurações. Vá para Sistema > Exibição > Gráficos. Role para baixo e selecione o aplicativo de sua preferência. Clique em Opção.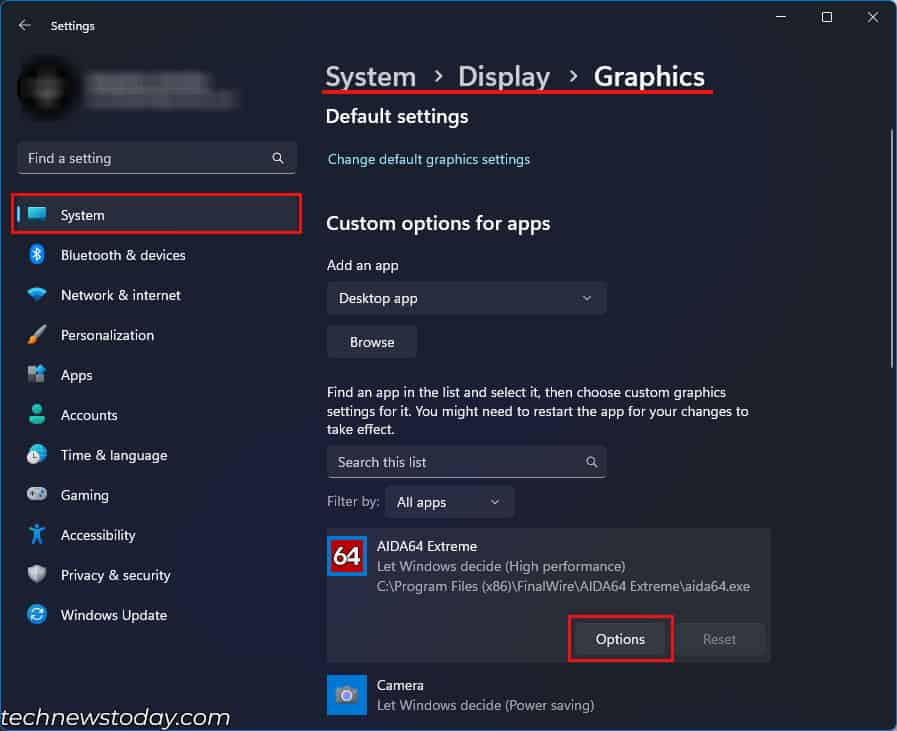
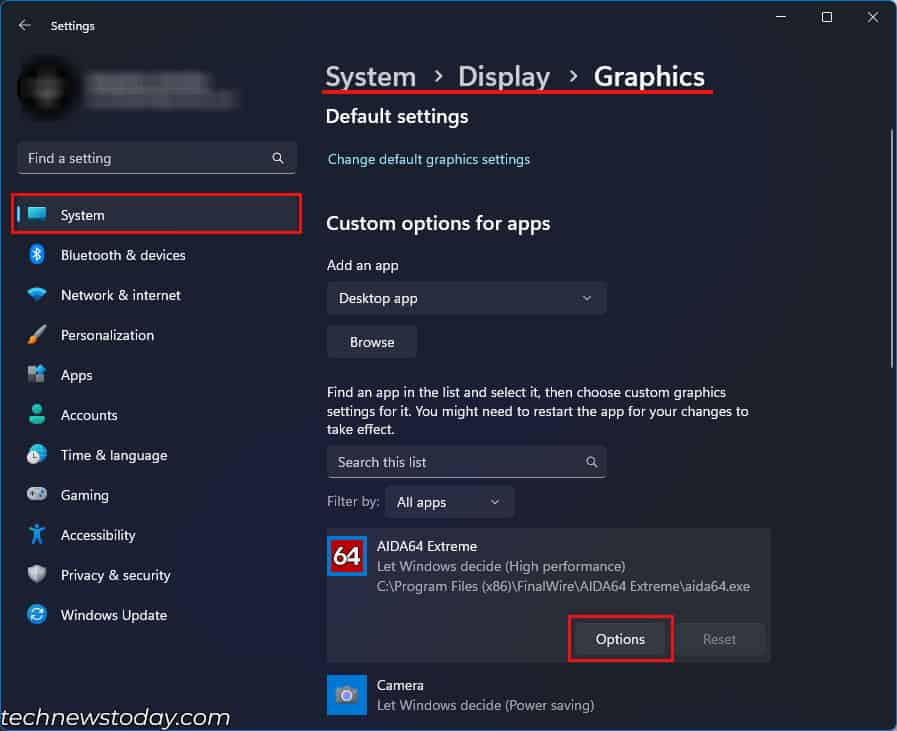 Aqui , marque Alto desempenho e clique em Salvar.
Aqui , marque Alto desempenho e clique em Salvar.
 Agora, o aplicativo usará apenas a GPU de maior desempenho para este aplicativo específico.
Agora, o aplicativo usará apenas a GPU de maior desempenho para este aplicativo específico.