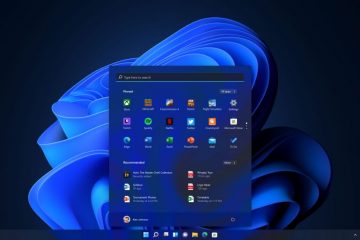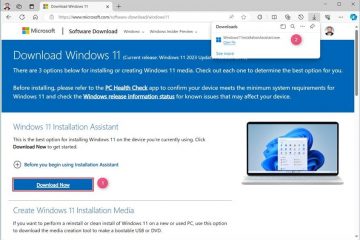A Restauração do sistema leva aproximadamente de 20 a 45 minutos para ser concluída. Mas se ele ficar preso na mesma porcentagem ou estágio mesmo depois de 2 horas ou mais, isso indica um problema com o ponto de restauração ou com os arquivos do sistema.
Esse problema geralmente ocorre devido a conflitos com seus serviços ou software ou quando seus arquivos de inicialização ficam confusos. Mas isso também pode acontecer se os arquivos do sistema, partes do disco ou até mesmo o ponto de restauração estiverem corrompidos.
Para resolver uma restauração do sistema travada, execute-a no Ambiente de Recuperação do Windows. Você também pode tentar outro ponto de restauração ou executar o Reparo de inicialização. Mas há outras coisas que você pode precisar tentar em alguns casos.
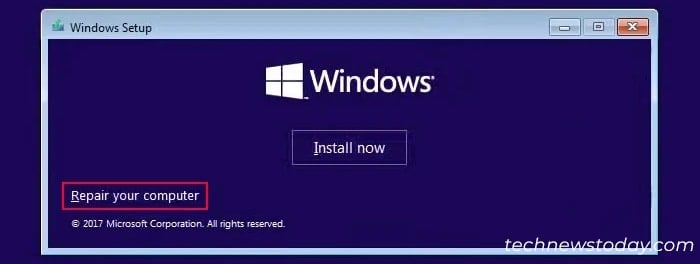
Neste artigo, examinarei todas essas soluções em detalhes.
Execute a Restauração do Sistema a partir da Inicialização Avançada
Se você estiver executando a Restauração do Sistema a partir de dentro da sua conta, um software ou serviço incompatível pode estar interferindo no processo.
Nesses casos, execute-o na Inicialização Avançada para evitar conflitos. A melhor maneira de fazer isso é por meio de uma unidade de recuperação ou de instalação do Windows. Para isso,
Acesse o Ambiente de Recuperação do Windows. Inicialize usando esta unidade e, quando chegar à tela de instalação, selecione Reparar seu computador.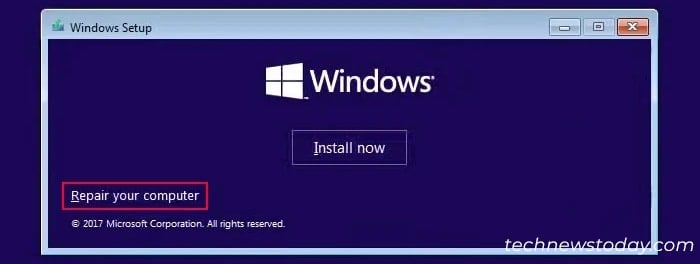 Vá para Solução de problemas e escolha Opções avançadas.
Vá para Solução de problemas e escolha Opções avançadas. 
 Selecione Restauração do sistema. Escolha o ponto de restauração apropriado e siga as instruções na tela.
Selecione Restauração do sistema. Escolha o ponto de restauração apropriado e siga as instruções na tela.

Execute a Restauração do Sistema no Modo de Segurança
Você também pode tentar executar a Restauração do Sistema no modo de segurança para evitar qualquer interferência externa. Para fazer isso,
Nas opções de Inicialização avançada, vá para Solucionar problemas> Opções avançadas. Selecione Configurações de inicialização e então Reiniciar.
 Após reiniciar, pressione 6 ou F6 para ativar o modo de segurança com prompt de comando.
Após reiniciar, pressione 6 ou F6 para ativar o modo de segurança com prompt de comando.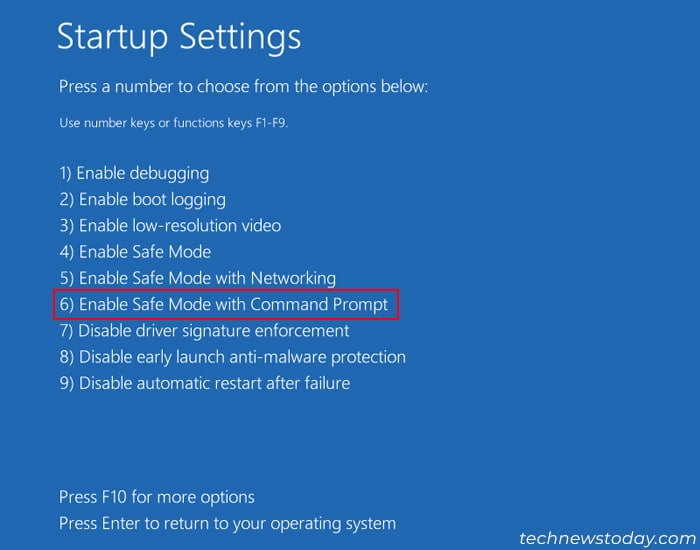
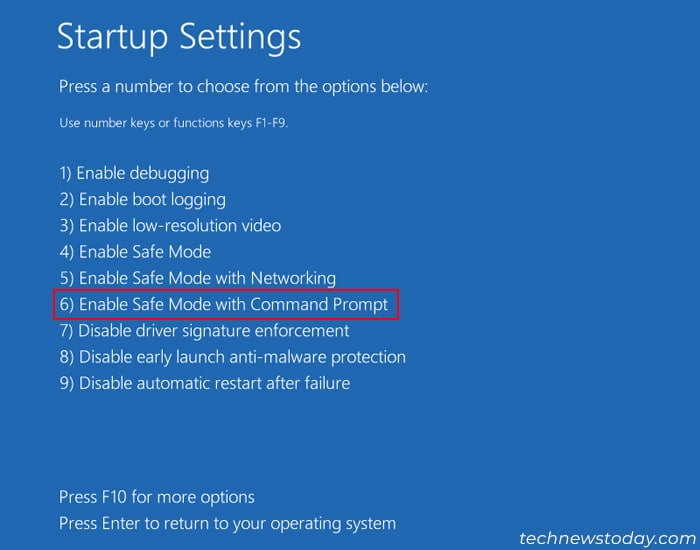 Após a inicialização, no Prompt de Comando, digite rstrui para iniciar a Restauração do Sistema.
Após a inicialização, no Prompt de Comando, digite rstrui para iniciar a Restauração do Sistema.
 Siga as instruções na tela.
Siga as instruções na tela.
Tente outro ponto de restauração
Também é possível que o ponto de restauração que você está usando esteja corrompido. Se houver outros pontos de restauração disponíveis, tente-os.
Depois de iniciar o utilitário Restauração do sistema,
escolha Avançar e ative Mostrar mais pontos de restauração.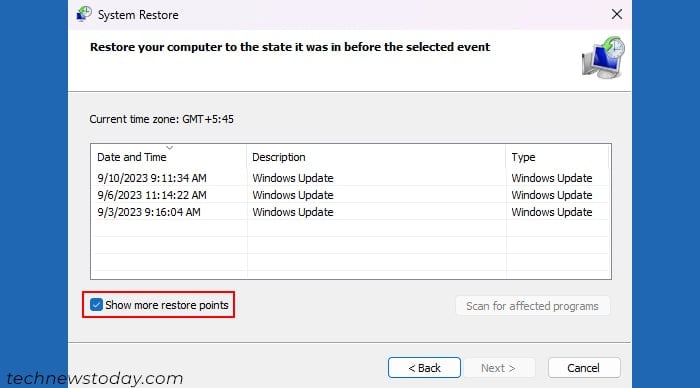
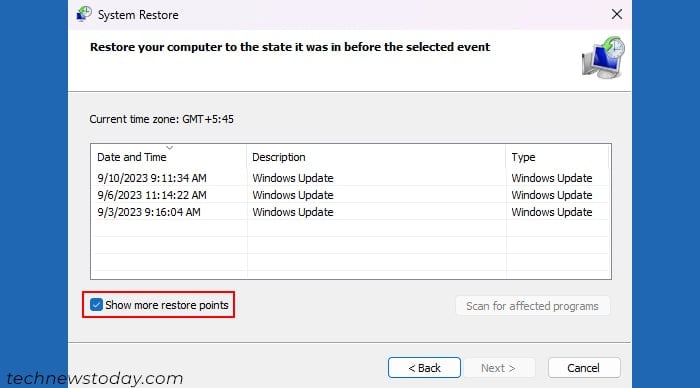 Selecione o ponto de restauração de outra data, clique Em seguida, e siga as instruções na tela.
Selecione o ponto de restauração de outra data, clique Em seguida, e siga as instruções na tela.
Executar reparo de inicialização
Se a Restauração Avançada do Sistema de Inicialização travar na inicialização, isso geralmente indica erros no seu gerenciador de inicialização. Para resolver esse problema, execute o Reparo de Inicialização seguindo as etapas abaixo:
Acesse a Inicialização Avançada ou o WinRE usando uma unidade inicializável do Windows. Vá para Solucionar problemas > Opções avançadas e selecione Reparo de inicialização.

Reparar setor de disco corrompido e arquivos do Windows
Você também pode obter este problema quando a Restauração do sistema tenta restaurar arquivos em um setor de disco corrompido ou em arquivos de sistema corrompidos.
Execute CHKDSK, DISM e SFC para reparar todas essas corrupções. É melhor fazer isso nas opções de inicialização avançada para evitar qualquer interferência de terceiros. Para isso,
acesse o Ambiente de Recuperação do Windows usando uma mídia de instalação USB externa. Vá para Solucionar problemas > Opções avançadas e selecione Prompt de comando.
 Agora você precisa descobrir as letras de unidade temporárias para cada unidade, pois o Recovery Environment pode reatribuir todas elas. Digite bloco de notas e pressione Enter para abrir este editor de texto. Vá para Arquivo > Abrir para acessar uma ferramenta gráfica de exploração de arquivos e pastas.
Agora você precisa descobrir as letras de unidade temporárias para cada unidade, pois o Recovery Environment pode reatribuir todas elas. Digite bloco de notas e pressione Enter para abrir este editor de texto. Vá para Arquivo > Abrir para acessar uma ferramenta gráfica de exploração de arquivos e pastas.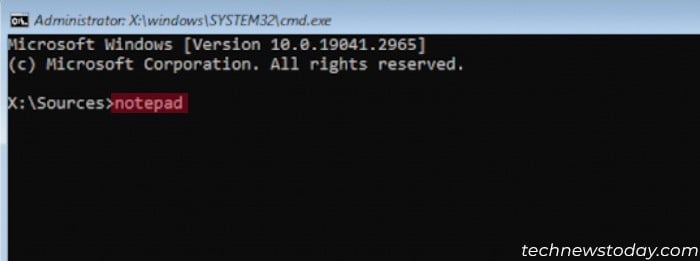
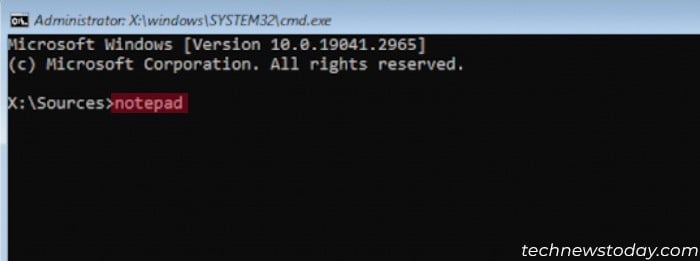 Agora expanda Este PC no painel de navegação esquerdo e percorra cada unidade até descubra as letras da unidade do seu sistema operacional e a mídia de instalação. No meu exemplo, usarei a letra D: para a unidade do sistema e C: para a mídia USB.
Agora expanda Este PC no painel de navegação esquerdo e percorra cada unidade até descubra as letras da unidade do seu sistema operacional e a mídia de instalação. No meu exemplo, usarei a letra D: para a unidade do sistema e C: para a mídia USB.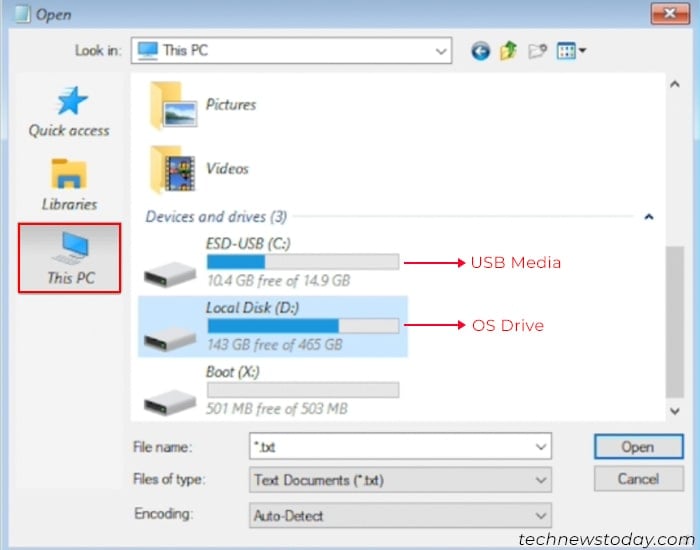
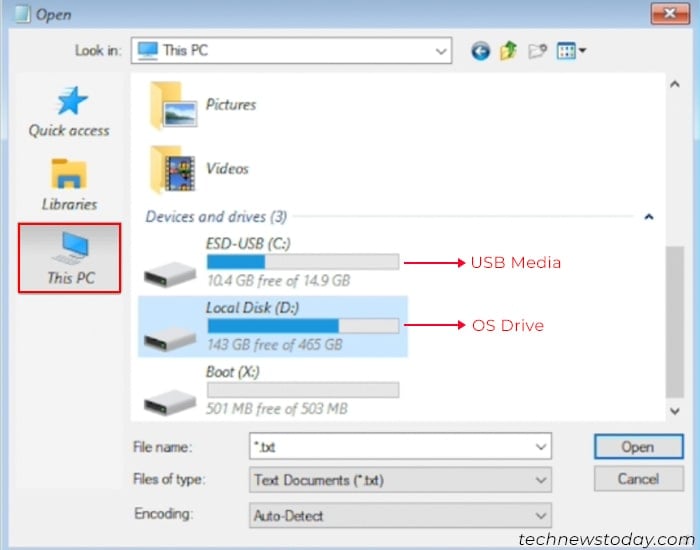 Em seguida, vá para a unidade USB e dentro da pasta Fontes. Verifique se a extensão do arquivo ‘install’ é esd ou wim. Talvez seja necessário alterar o tipo de arquivos para Todos os arquivos primeiro. No meu exemplo, considerarei a extensão wim.
Em seguida, vá para a unidade USB e dentro da pasta Fontes. Verifique se a extensão do arquivo ‘install’ é esd ou wim. Talvez seja necessário alterar o tipo de arquivos para Todos os arquivos primeiro. No meu exemplo, considerarei a extensão wim.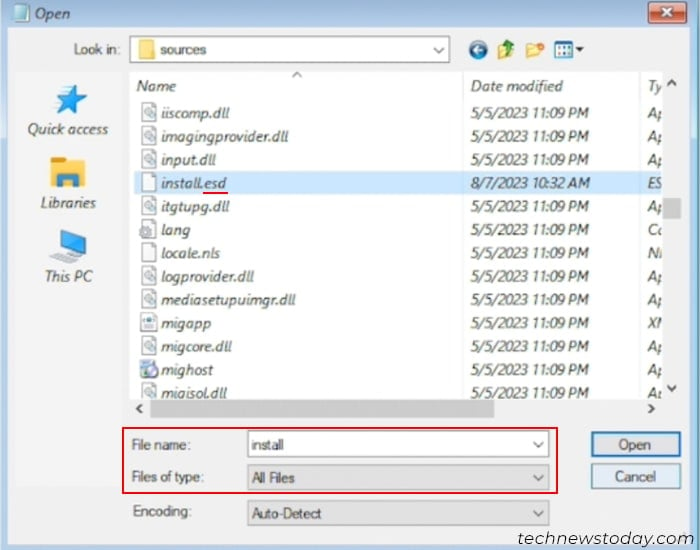
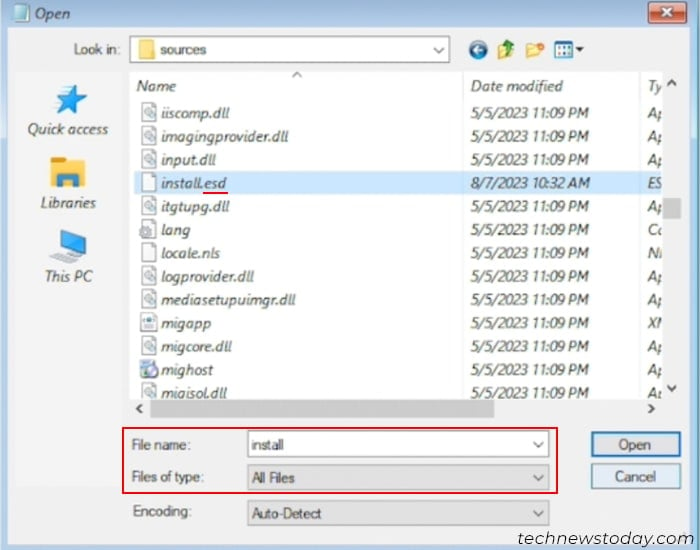 Feche a janela Abrir arquivo e o Bloco de Notas. No prompt de comando, digite os seguintes comandos enquanto substitui as letras da unidade e a extensão do arquivo de ‘instalação’ apropriadamente. DISM/Image:D:\/Cleanup-Image/RestoreHealth /Source:C:\Sources\install.wim/LimitAccess
Feche a janela Abrir arquivo e o Bloco de Notas. No prompt de comando, digite os seguintes comandos enquanto substitui as letras da unidade e a extensão do arquivo de ‘instalação’ apropriadamente. DISM/Image:D:\/Cleanup-Image/RestoreHealth /Source:C:\Sources\install.wim/LimitAccess
 SFC/Scannow/offbootdir=D:\/offwindir=D:\windows CHKDSK D:/R/X
SFC/Scannow/offbootdir=D:\/offwindir=D:\windows CHKDSK D:/R/X
 exit
exit
Reinicialize o PC ou reinstale o Windows
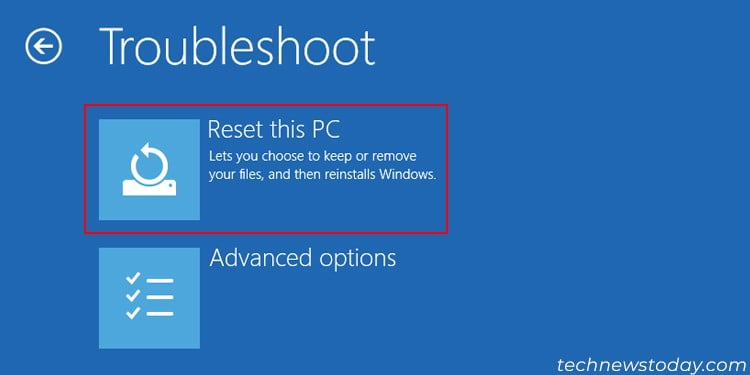
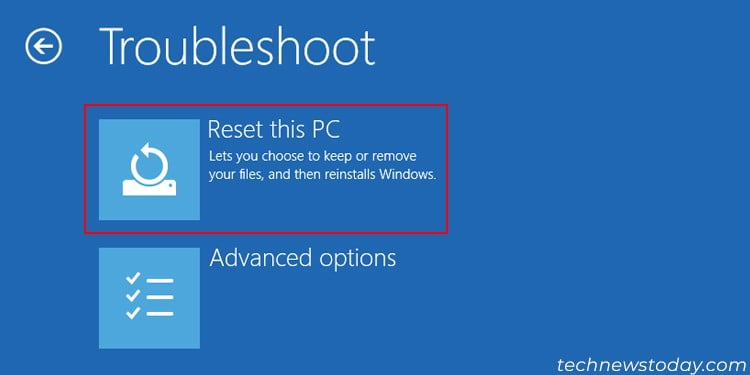
Se as soluções anteriores foram ineficazes, seu último recurso é redefinir ou reinstalar o Windows.
Primeiro, tente reiniciar o seu PC. Vá para Inicialização avançada e selecione Solucionar problemas > Reinicializar este PC. Selecione Manter meus arquivos se desejar manter seus arquivos de usuário e siga as instruções na tela.
Se a redefinição não resolver o problema, faça uma reinstalação limpa do Windows. usando uma mídia de instalação.