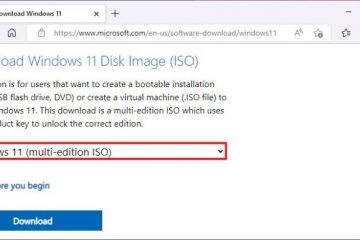Tradicionalmente, as atualizações do Windows 10 são baixadas dos servidores da Microsoft para o seu PC. Embora esta seja a maneira mais segura de obter arquivos de atualização não adulterados, não é o método de entrega mais rápido que você pode usar. Também não é compatível com largura de banda e pode ser problemático para pessoas com conexões limitadas à Internet. Com a ajuda de um recurso chamado Otimização de Entrega, você pode configurar o Windows 10 para baixar atualizações, bem como atualizações para aplicativos da Microsoft Store, de outros PCs na rede local ou na Internet. Veja como:
NOTA: este guia foi criado com base na atualização do Windows 10 de outubro de 2018. Para saber qual versão você possui, leia este guia: Qual versão, edição e tipo de Windows 10 eu tenho instalado?

Como compartilhar atualizações entre computadores com Windows 10 na rede local
Para configurar o Windows 10 para receber atualizações de múltiplas fontes, inicie o aplicativo Configurações (pressione Windows + I no teclado). No aplicativo Configurações, vá para Atualização e segurança.
Configurações do Windows 10
Na coluna da esquerda, escolha Otimização de entrega. Este recurso pode estar desativado no seu PC. Para ativá-lo, defina o botão”Permitir downloads de outros PCs”como Ativado.
 Otimização de entrega do Windows
Otimização de entrega do Windows
Você obtém acesso a opções de como o Windows 10 baixa atualizações da Internet e da rede local. Escolha entre:
“PCs na minha rede local””PCs na minha rede local e PCs na Internet”
Ao ativar essas opções,”seu PC pode enviar peças de atualizações e aplicativos do Windows baixados anteriormente para PCs em sua rede local ou na Internet. Seu PC não fará upload de conteúdo para outros PCs na Internet quando você estiver em uma rede limitada.”
 Configure o Windows 10 para baixar atualizações de outros PCs
Configure o Windows 10 para baixar atualizações de outros PCs
Para que isso funcionar e fornecer resultados significativos, ele deve estar habilitado em todos os PCs ou pelo menos em alguns PCs da sua rede ou da Internet. Quando você estiver em uma rede local com vários computadores Windows 10, repita este procedimento em todos eles. Além disso, para que a Otimização de Entrega funcione bem, a rede compartilhada pelos seus computadores Windows deve ser definida como Privada e não Pública. Você pode aprender mais neste tutorial: Como alterar o local de rede do Windows 10 para privado (ou público).
 O perfil de rede no Windows 10
O perfil de rede no Windows 10
Quando a Otimização de Entrega está habilitada, as atualizações do Windows 10 são trocadas entre computadores e dispositivos usando conexões ponto a ponto. Seus PCs ou dispositivos com Windows 10 agora recebem atualizações não apenas dos servidores da Microsoft, mas também de outros computadores, sejam eles na sua rede local ou conectados à Internet, dependendo de como você configurou a Otimização de Entrega.
Como verificar se o Delivery Optimization funciona no Windows 10
Você precisa esperar alguns dias até que o Delivery Optimization faça seu trabalho e forneça melhorias em quantas atualizações do Windows 10 são baixadas da Microsoft ou de outros PCs.
Depois de fazer as configurações que mostramos anteriormente, espere cerca de uma semana e volte para”Configurações-> Atualização e segurança-Otimização de entrega”. Em seguida, clique ou toque em Monitor de atividades.
 Monitor de atividades para otimização de entrega
Monitor de atividades para otimização de entrega
Agora você vê estatísticas de downloads e uploads realizados pelo Windows 10 Update com otimização de entrega. Um dos nossos PCs na rede local está frequentemente online. Portanto, quando olhamos as estatísticas de download dele, vemos que 100% de suas atualizações do Windows 10 são baixadas da Microsoft. No entanto, também vemos nas Estatísticas de Upload que ele carregou atualizações para outros PCs da rede, que estão menos online.
 O Monitor de atividades para otimização de entrega
O Monitor de atividades para otimização de entrega
Em outro PC com Windows 10 da mesma rede, tivemos algumas estatísticas de download interessantes, mostrando que a otimização de entrega funciona bem e conseguiu baixar quase metade das atualizações do Windows 10 de outros PCs, tanto da rede local quanto da Internet.
 O Activity Monitor para otimização de entrega
O Activity Monitor para otimização de entrega
Você configurou o Windows 10 para baixar atualizações da rede local ou da Internet?
Como você pode ver, configurar um dispositivo Windows 10 para receber atualizações de diversas fontes não é tão complicado. Há vantagens nessa abordagem: downloads mais rápidos para atualizações do Windows 10 e menos largura de banda de Internet necessária porque algumas atualizações são baixadas da rede local e de outros PCs que já possuem essas atualizações. Antes de fechar este guia, conte-nos como você configurou o recurso Delivery Optimization no Windows 10: deseja baixar atualizações apenas de outros PCs da rede local ou também da internet? Comente abaixo e vamos discutir.