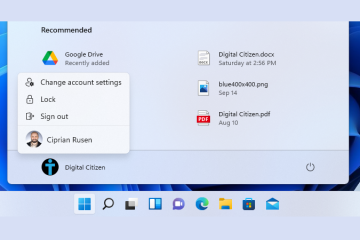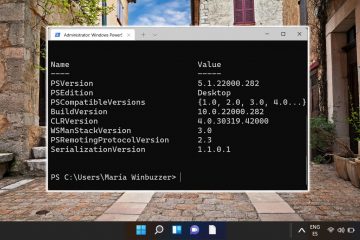Como alterar a cor do texto no Apresentações Google
A cor do texto no Apresentações Google envolve seu público e pode melhorar sua concentração durante a apresentação. Por exemplo, se você usar uma cor de texto brilhante em um fundo claro, haverá menos contraste e seu texto ficará invisível. Se o seu público não conseguir ler seus slides, eles não aproveitarão muito sua apresentação. Por esse motivo, saber como alterar a cor do texto no Apresentações Google é de suma importância.
Existem várias maneiras de alterar a cor do texto no Apresentações Google. Este artigo ajudará você a melhorar o apelo visual dos seus slides.
Como alterar a cor do texto no Apresentações Google
Há inúmeros benefícios em usar cores de texto exclusivas em seus slides. Primeiro, uma cor de texto que contraste bem com o fundo torna o texto legível, permitindo que seu público capture o conteúdo rapidamente.
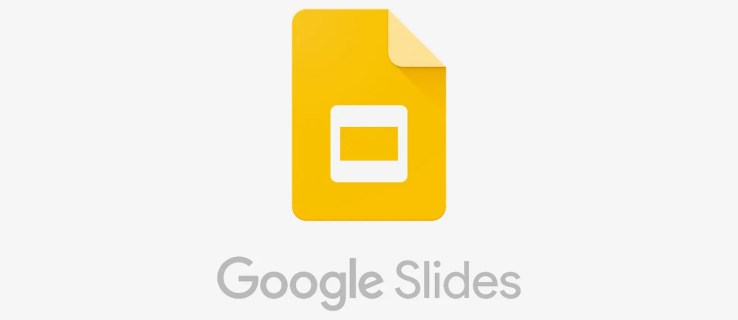
A cor do texto também ajuda a enfatizar palavras-chave ou detalhes importantes. Para empresas, o uso de cores de texto alinhadas à sua marca torna sua apresentação coesa e profissional.
Método um: usando o menu Formatar
Aqui estão os métodos que você pode usar para alterar o Apresentações Google. cor do texto na sua área de trabalho:
Inicie o navegador Chrome e faça login na sua conta do Google.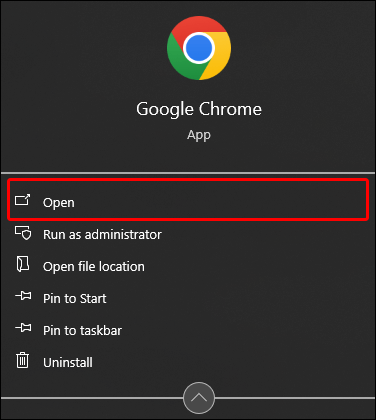 Navegue até “Google App”na parte superior canto direito e selecione “Apresentações Google”nos aplicativos.
Navegue até “Google App”na parte superior canto direito e selecione “Apresentações Google”nos aplicativos.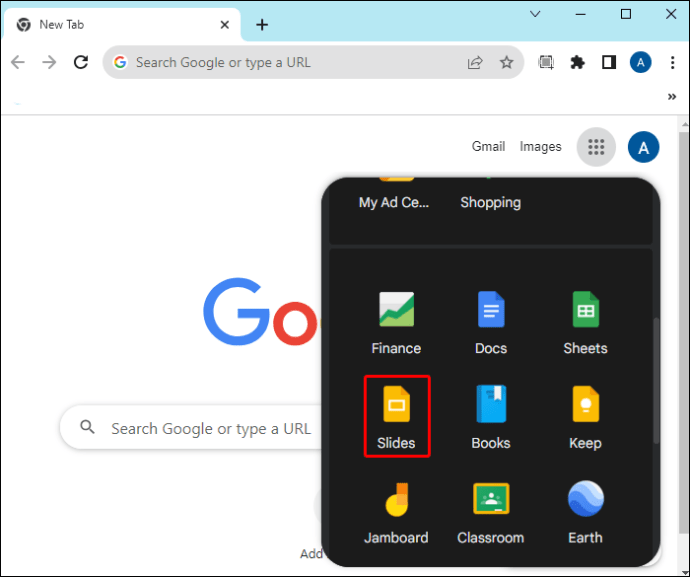 Quando o Apresentações Google carregar, toque no sinal “Adicionar”para criar novos slides de apresentação ou abrir um apresentação existente.
Quando o Apresentações Google carregar, toque no sinal “Adicionar”para criar novos slides de apresentação ou abrir um apresentação existente.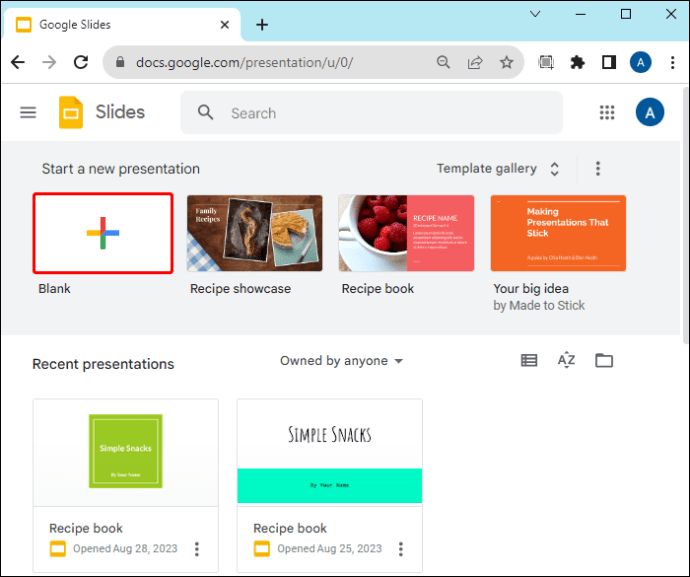 Depois de adicionar texto aos slides, vá para o primeiro slide e destaque o texto com a cor que deseja editar.
Depois de adicionar texto aos slides, vá para o primeiro slide e destaque o texto com a cor que deseja editar.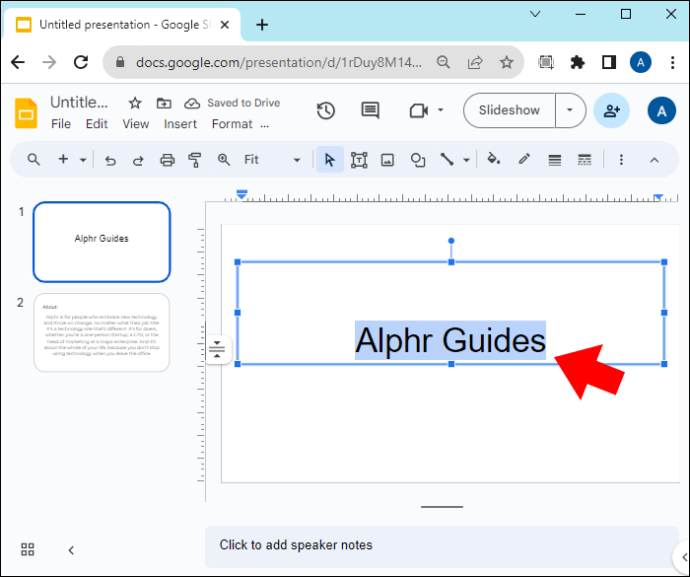 Navegue até o menu da barra de ferramentas na parte superior e toque em “Formatar”.
Navegue até o menu da barra de ferramentas na parte superior e toque em “Formatar”.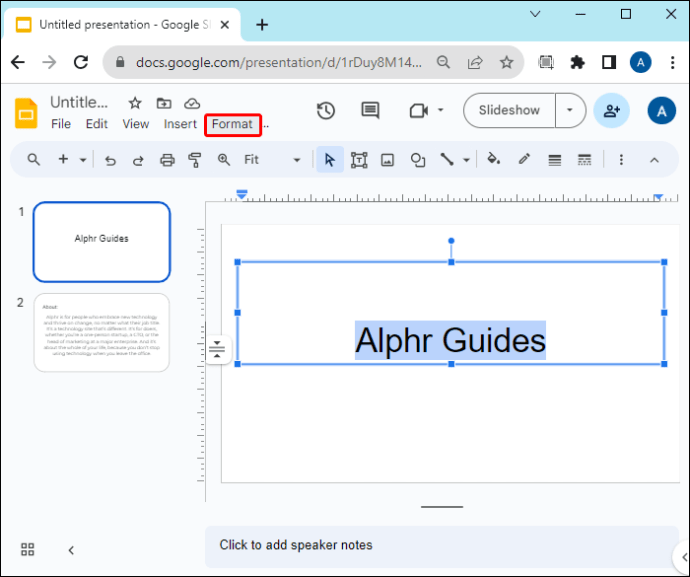 Do menu suspenso que aparece, toque em “Texto”. Isso abrirá outro menu suspenso à direita. Se a opção de texto estiver esmaecida, você não destacou o texto.
Do menu suspenso que aparece, toque em “Texto”. Isso abrirá outro menu suspenso à direita. Se a opção de texto estiver esmaecida, você não destacou o texto.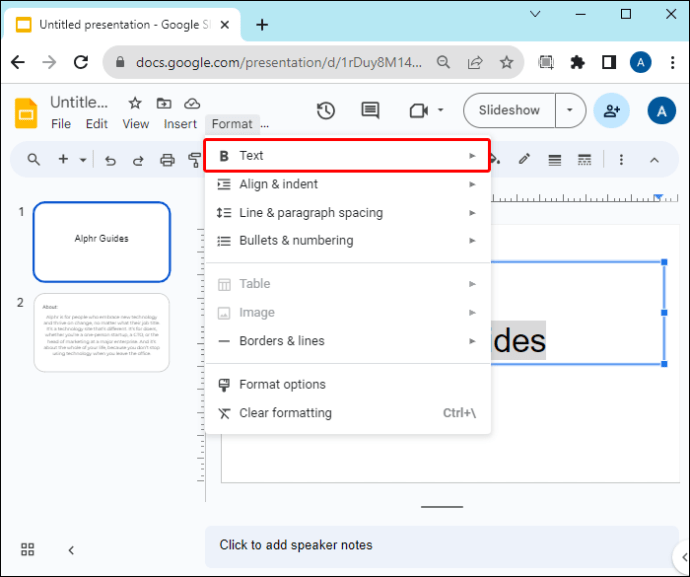 Role até a parte inferior e toque em “Cor”. Isso exibirá o padrão cores disponíveis no Apresentações Google.
Role até a parte inferior e toque em “Cor”. Isso exibirá o padrão cores disponíveis no Apresentações Google.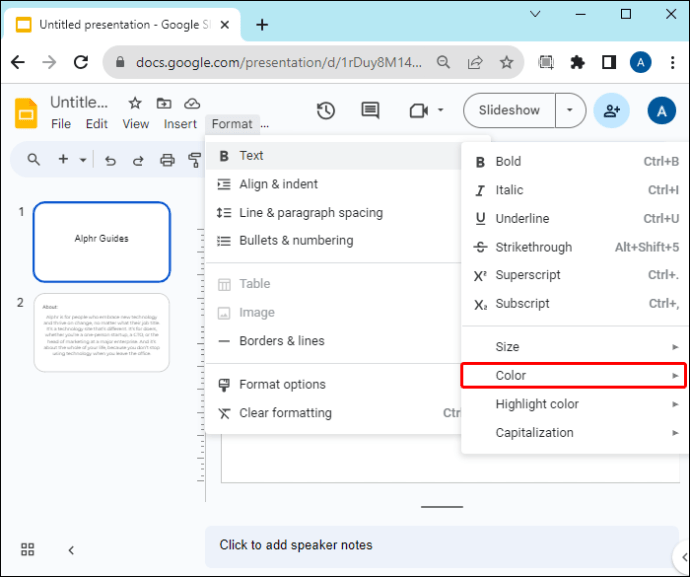 Toque na cor que deseja aplicar ao seu texto e pronto. Repita o processo para outros slides.
Toque na cor que deseja aplicar ao seu texto e pronto. Repita o processo para outros slides. 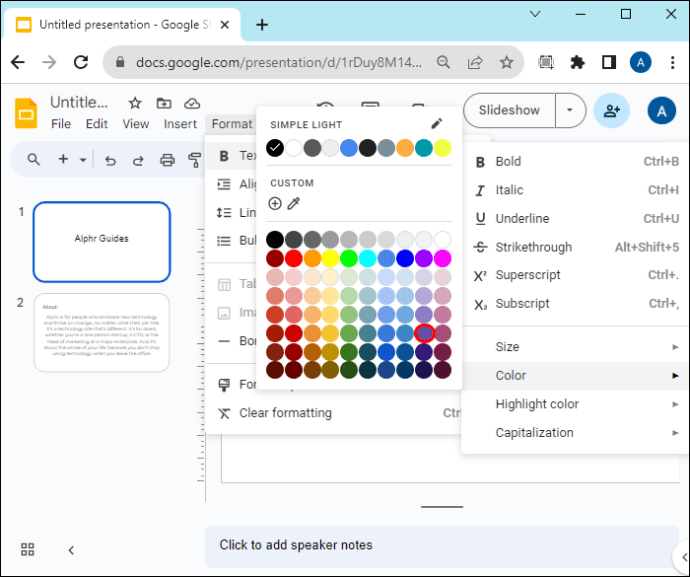
Criando uma cor personalizada
Se você não conseguir encontrar a cor desejada nas cores padrão, você pode crie sua cor de texto personalizada da seguinte maneira:
Abra o slide da apresentação e selecione o texto cuja cor você deseja editar.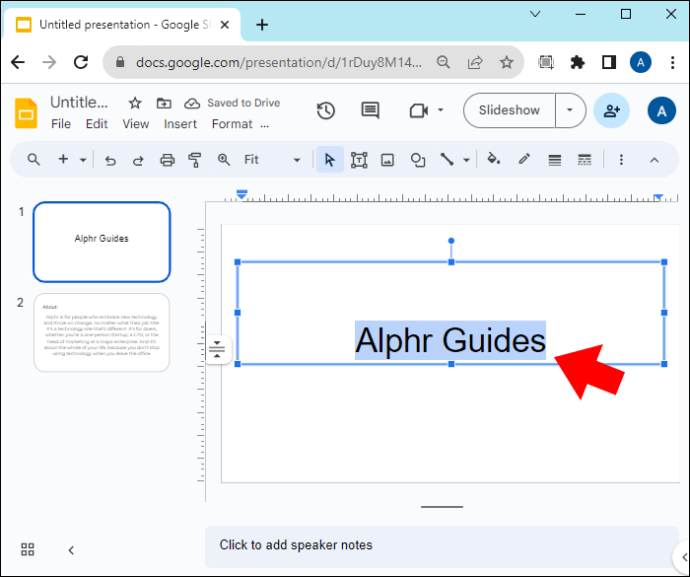 Toque em “Formato”e selecione “Texto”. Clique em “Cor”no menu suspenso.
Toque em “Formato”e selecione “Texto”. Clique em “Cor”no menu suspenso.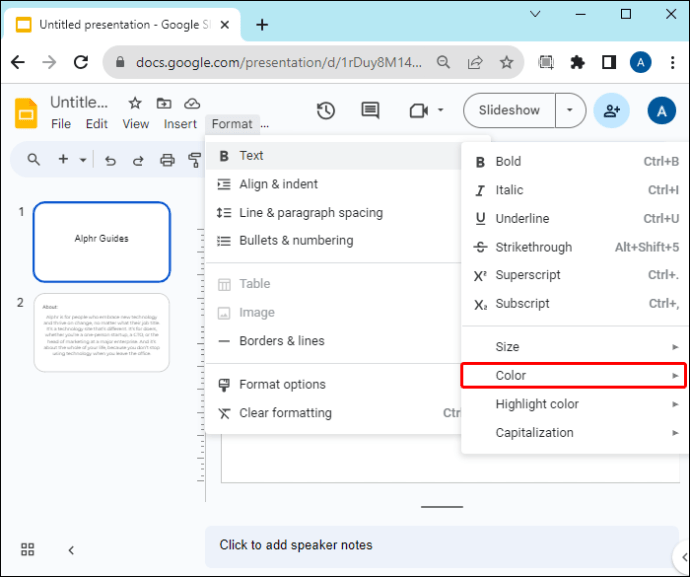 Vá para a ação personalizada na tela colorida e clique no botão Ícone “Mais”. Isso abrirá um seletor de cores retangular no qual você poderá selecionar suas cores.
Vá para a ação personalizada na tela colorida e clique no botão Ícone “Mais”. Isso abrirá um seletor de cores retangular no qual você poderá selecionar suas cores.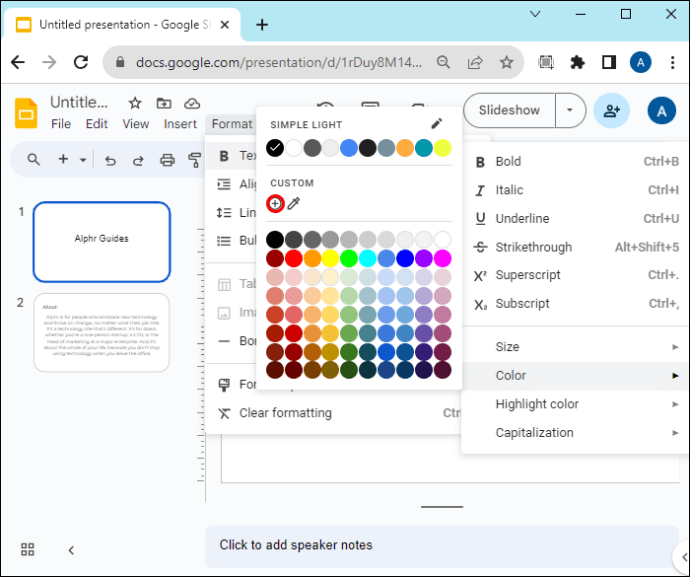 Existem três métodos que você pode usar para escolher suas cores:
Existem três métodos que você pode usar para escolher suas cores: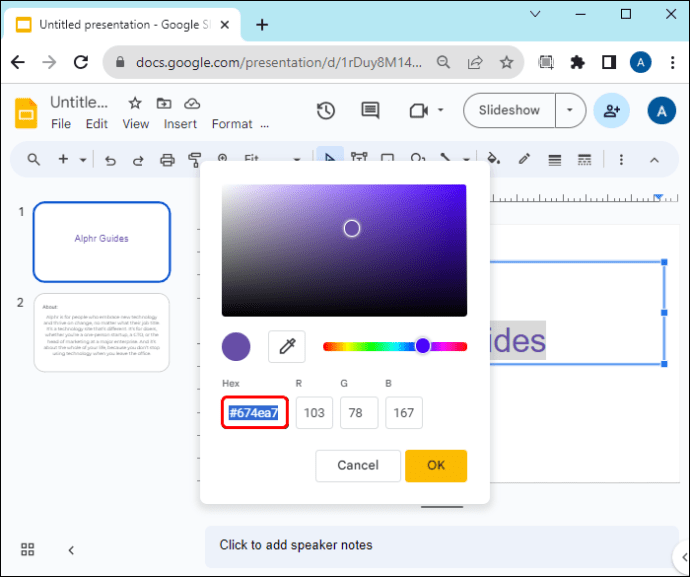 Usando o código hexadecimal: Se você conhece o código hexadecimal ou os seis dígitos da cor desejada, vá para a seção hexadecimal e insira-os nas três caixas fornecidas. Clique em “OK” quando terminar de aplicar a cor ao seu texto. Usando o controle deslizante de matiz: Abaixo do seletor de cores, você verá uma barra com cores diferentes. Usando o conta-gotas: Se você tiver a cor que deseja aplicar ao seu texto no tema do slide, toque no “Conta-gotas” (lembra uma seringa) abaixo do seletor de cores. Isso o levará de volta ao slide. Mova o conta-gotas até a cor desejada e toque nele para selecioná-lo no seletor de cores. Clique em “Ok”para aplicá-lo ao seu texto.
Usando o código hexadecimal: Se você conhece o código hexadecimal ou os seis dígitos da cor desejada, vá para a seção hexadecimal e insira-os nas três caixas fornecidas. Clique em “OK” quando terminar de aplicar a cor ao seu texto. Usando o controle deslizante de matiz: Abaixo do seletor de cores, você verá uma barra com cores diferentes. Usando o conta-gotas: Se você tiver a cor que deseja aplicar ao seu texto no tema do slide, toque no “Conta-gotas” (lembra uma seringa) abaixo do seletor de cores. Isso o levará de volta ao slide. Mova o conta-gotas até a cor desejada e toque nele para selecioná-lo no seletor de cores. Clique em “Ok”para aplicá-lo ao seu texto.
Método dois: usando o menu da barra de ferramentas
Abra a apresentação cuja cor de texto você deseja editar ou toque no botão “Adicionar”para criar uma nova apresentação.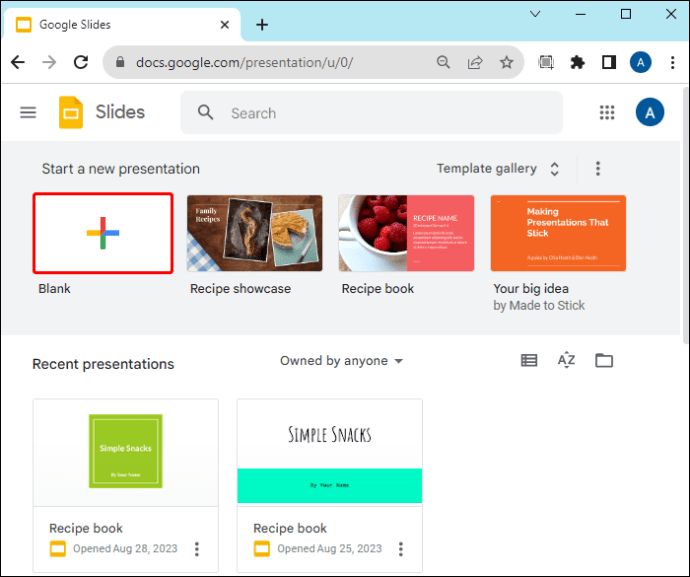 Quando seus slides estiverem prontos, vá para o primeiro slide e destaque o texto cuja cor deseja editar.
Quando seus slides estiverem prontos, vá para o primeiro slide e destaque o texto cuja cor deseja editar.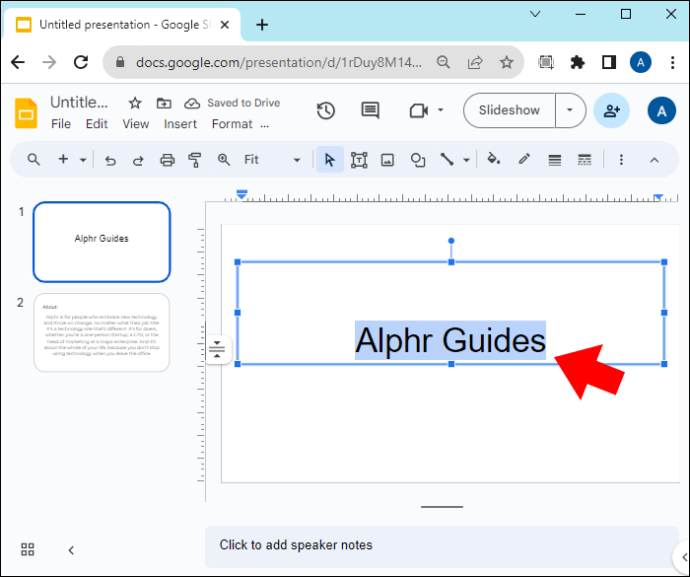 No menu da barra de ferramentas, toque no botão “A”com uma barra colorida abaixo dele. Se você não conseguir vê-lo, clique no menu “Mais opções”(três pontos verticais) no canto superior direito e localize-o a partir daí.
No menu da barra de ferramentas, toque no botão “A”com uma barra colorida abaixo dele. Se você não conseguir vê-lo, clique no menu “Mais opções”(três pontos verticais) no canto superior direito e localize-o a partir daí.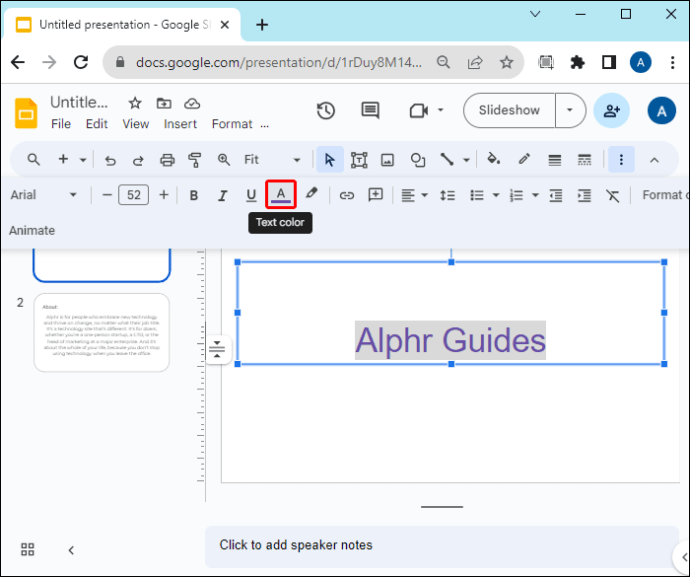 Escolha a cor que deseja aplicar no display ao texto destacado.
Escolha a cor que deseja aplicar no display ao texto destacado.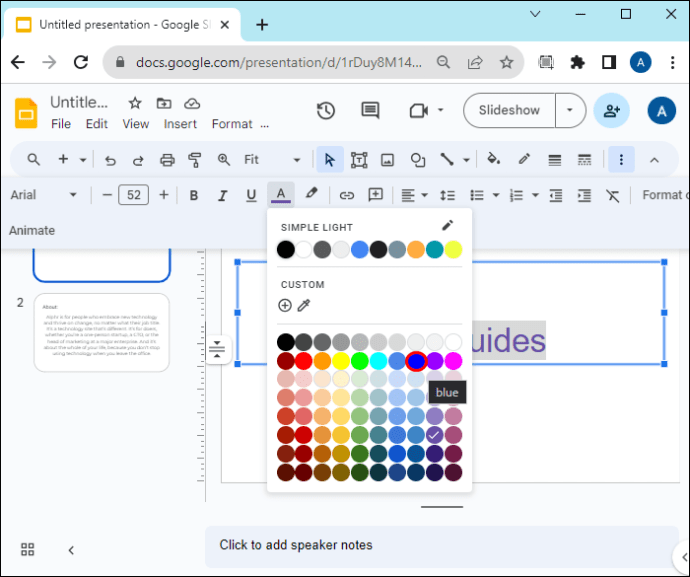 Se você não encontrar a cor desejada, vá para a seção personalizada e toque no botão “Mais”. Proceda conforme explicado acima para criar sua cor de texto personalizada.
Se você não encontrar a cor desejada, vá para a seção personalizada e toque no botão “Mais”. Proceda conforme explicado acima para criar sua cor de texto personalizada.
Método três: usando o slide mestre
Se você tiver muitos slides, editar manualmente a cor do texto de cada um pode ser demorado. Felizmente, você pode usar o slide mestre para duplicar as edições de cor do texto em outros slides.
Prepare os slides cuja cor você deseja editar.Navegue até a barra de ferramentas na parte superior e toque em “Visualizar”.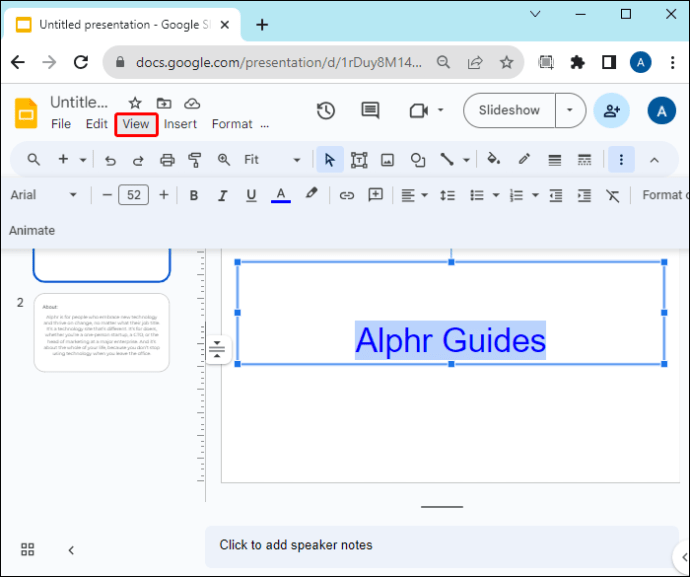 Selecione “Construtor de tema”no menu suspenso. Isso abrirá a visualização mestre.
Selecione “Construtor de tema”no menu suspenso. Isso abrirá a visualização mestre.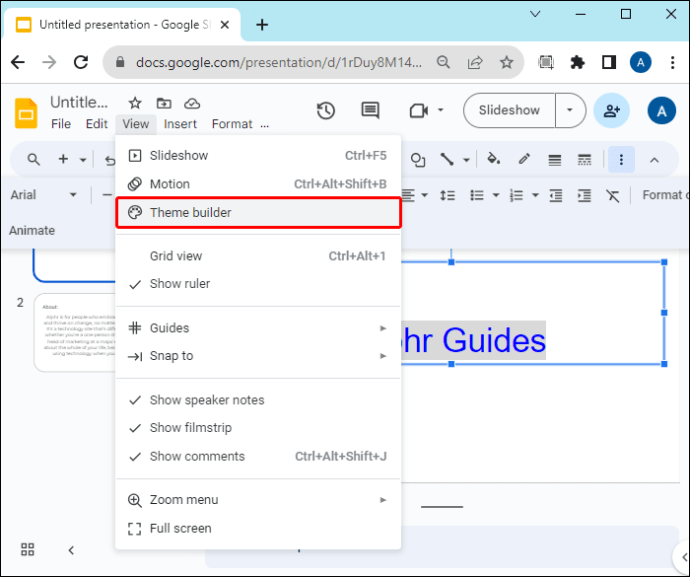 Clique no”Slide mestre”(o primeiro no painel esquerdo) para iniciar a edição.
Clique no”Slide mestre”(o primeiro no painel esquerdo) para iniciar a edição.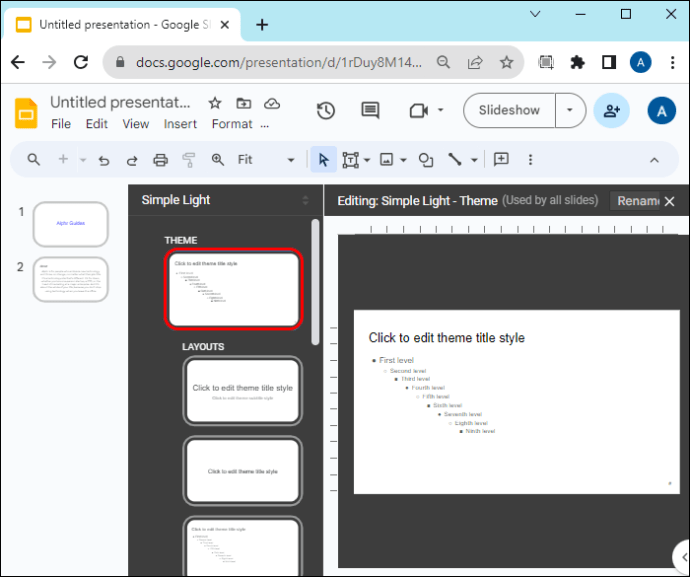 Para alterar a cor do texto do seu título, selecione “Clique para editar o estilo do título do tema”. Vá para o menu “Cor” (A) na barra de ferramentas e escolha a cor desejada.
Para alterar a cor do texto do seu título, selecione “Clique para editar o estilo do título do tema”. Vá para o menu “Cor” (A) na barra de ferramentas e escolha a cor desejada.
Para editar a cor do subtítulo, destaque “Primeiro nível”e escolha a cor desejada no menu “Cor” na barra de ferramentas.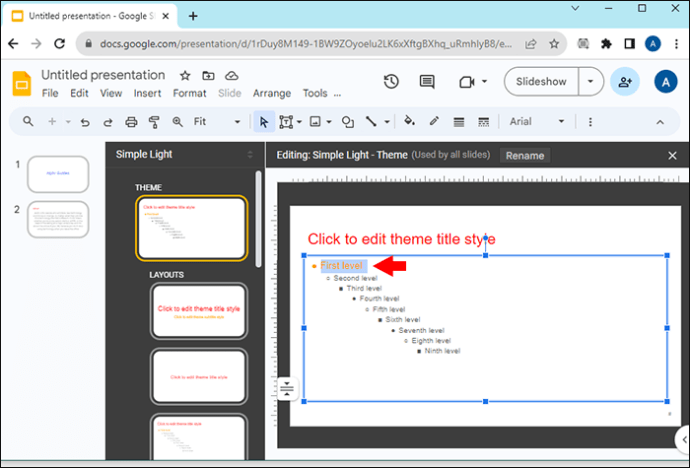 Selecione “Segundo nível”para cor de texto normal e escolha a cor desejada no menu “Cor” na barra de ferramentas.
Selecione “Segundo nível”para cor de texto normal e escolha a cor desejada no menu “Cor” na barra de ferramentas.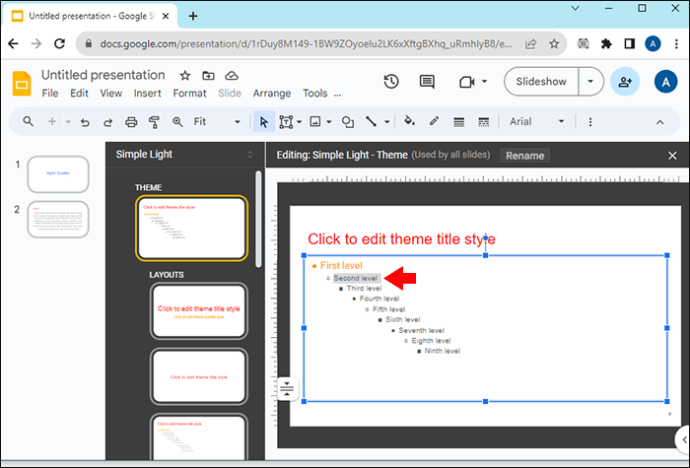 Clique no botão “Sair”(X) no canto superior direito para sair da visualização mestre. Quando você retornar ao slide, as edições de cores serão aplicadas.
Clique no botão “Sair”(X) no canto superior direito para sair da visualização mestre. Quando você retornar ao slide, as edições de cores serão aplicadas.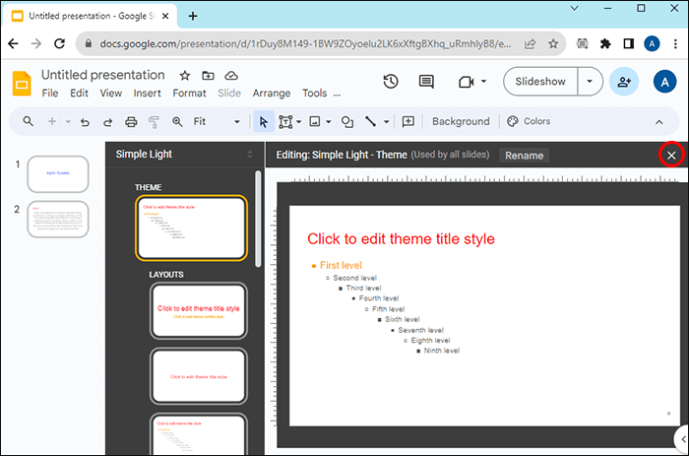
O que lembrar ao alterar a cor do texto do Apresentações Google
Além de criar conteúdo valioso e informativo para chamar a atenção do público, você também deve considerar como usar a cor do texto.
Legível no fundo do slide: se o fundo for escuro, use uma cor de texto brilhante e vice-versa para criar contraste. Seu texto será fácil de ler e entender. Use no máximo três cores: muitas cores podem fazer com que seu slide pareça pouco profissional e desordenado. Atenha-se a algumas cores e seja consistente com elas em todos os slides. Priorize a legibilidade em vez da estética: embora você possa querer usar cores para evocar emoções e criar um clima específico, você não deve usá-las às custas do seu conteúdo. Você deve equilibrar a entrega de conteúdo valioso e torná-lo visualmente interessante.
Chame a atenção para o texto do Apresentações Google
São as pequenas nuances, como a cor do texto, que acrescentam profundidade à sua apresentação e, ao mesmo tempo, conferem-lhe um aspecto profissional. tocar. Felizmente, alterar a cor do texto no Apresentações Google não é uma tarefa difícil. No entanto, lembre-se sempre de ser consistente com suas escolhas de cores e de manter o texto visível para não cansar os olhos.
Quais cores de texto você usa no Apresentações Google? Você acha que a cor do texto tem algum impacto nos slides da sua apresentação? Deixe-nos saber na seção de comentários abaixo.
Isenção de responsabilidade: algumas páginas deste site podem incluir um link de afiliado. Isso não afeta nosso editorial de forma alguma.