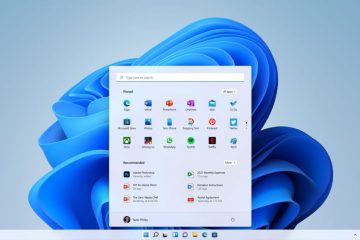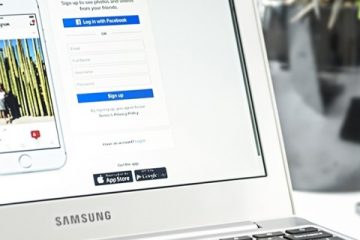O erro 0xc000000f ocorre se o arquivo BCD (Boot Configuration Data) não estiver presente ou o sistema não puder ler este arquivo. O erro geralmente é acompanhado por uma mensagem”O arquivo BCD está ausente ou contém erro”ou a mensagem”O arquivo necessário está ausente ou contém erros”.
O Gerenciador de Inicialização do Windows usa o arquivo BCD para obter as informações necessárias. para inicializar o sistema operacional. Você pode receber essa mensagem de erro se o arquivo BCD estiver corrompido, excluído ou em um setor de disco defeituoso.
Neste artigo, mostraremos como corrigir esse erro.
Como corrigir o erro 0xc000000f no Windows?
Existem várias maneiras de corrigir o erro Erro 0xc000000f no Windows. No entanto, antes de tentar os métodos listados abaixo, certifique-se de que todos os cabos e fios estejam conectados corretamente. Você também pode querer desconectar quaisquer dispositivos externos que interfiram na inicialização do Windows e reiniciar seu PC.
Agora, você pode experimentar as diferentes correções para ver qual delas funciona para você.
Antes de começar
Se o computador não inicializar, você só poderá corrigi-lo usando as opções de recuperação do sistema no Windows 7 ou as opções de inicialização avançadas no Windows 8 ou posterior. Todos os métodos nesta lista utilizam as configurações de opções de inicialização. O processo para acessar as opções de inicialização geralmente é o mesmo em todas as versões do Windows.
Para entrar nas opções avançadas de inicialização ou no ambiente de recuperação do Windows (WinRE),
pressione repetidamente o botão F8 enquanto o computador é inicializado. (Alguns computadores usam teclas de função diferentes.) Se isso não funcionar, você pode forçar o desligamento do computador (pressione o botão liga/desliga por cinco segundos) e abri-lo novamente. As opções de inicialização geralmente aparecem depois que o computador não consegue inicializar corretamente em três tentativas. Assim que as opções de inicialização aparecerem, clique em Ver opções de reparo avançadas ou Opções avançadas.
Você também pode acessar as opções de inicialização da mídia de instalação do Windows clicando na opção”Reparar seu computador”. Como o disco de instalação do Windows tem uma instalação limpa do Windows, ele pode ajudar a substituir qualquer sistema corrompido arquivos com seus arquivos.
Executar reparo de inicialização
Executar o reparo de inicialização ajuda a verificar quaisquer problemas que possam impedir a inicialização do seu PC com Windows e corrige esses problemas.
Siga as etapas abaixo para executar o programa de reparo de inicialização.
Abra Opções avançadas de inicialização ou WinRe. Clique em Solucionar problemas e pressione Opções avançadas.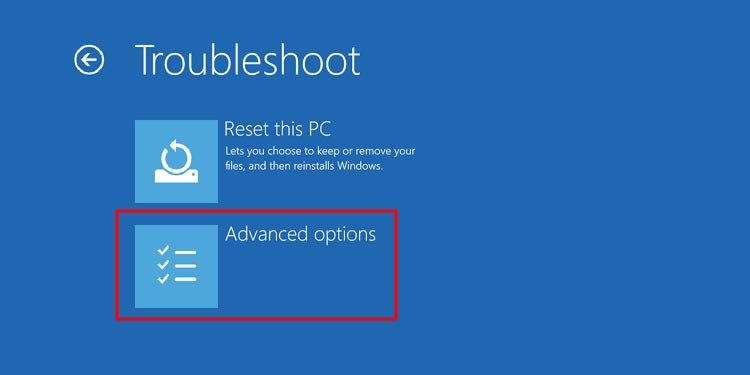
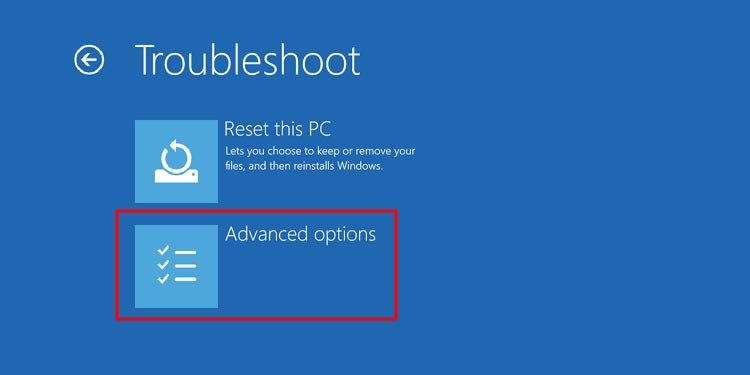 Selecione a opçãoreparo de inicialização .
Selecione a opçãoreparo de inicialização .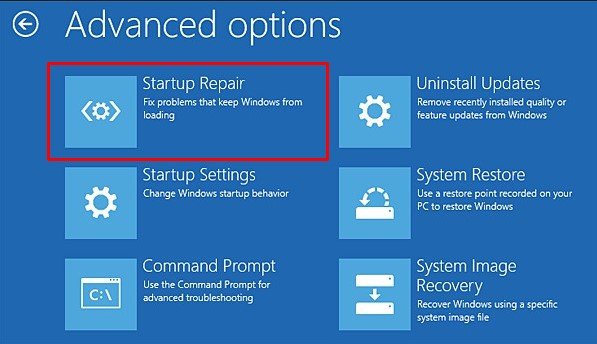
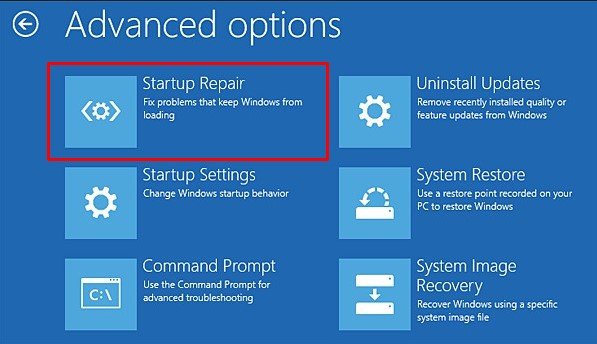
Se não funcionar, você pode tentar este método usando o Windows Configurações de inicialização da mídia de instalação. Você pode usar o método abaixo para abrir as configurações de inicialização da mídia de instalação do Windows.
Reconstruir BCD
O erro 0xc000000f resulta diretamente dos dados de configuração de inicialização enfrentando problemas. A reconstrução do BCD usando o prompt de comando pode ajudar a corrigir esse problema.
Além disso, como você também pode precisar recriar o arquivo BCD, é melhor usar as opções de inicialização da Mídia de Instalação do Windows. Ele recriará o arquivo BCD usando sua cópia não afetada do arquivo BCD.
Veja como fazer isso.
Conecte sua mídia de instalação do Windows.Após uma reinicialização, seu computador deve abrir automaticamente para Configuração de instalação do Windows. Se a configuração do Windows não aparecer, tente o seguinte:Abra a configuração do BIOS e selecione USB ou disco rígido externo como sua primeira opção de inicialização (se você estiver usando uma mídia de instalação do Windows CD/DVD, selecione CD/DVD). Verifique com o fabricante qual tecla de função ou combinação de teclas abre o BIOS. Você também pode precisar abrir manualmente o gerenciador de inicialização para inicializar a partir de USB ou disco externo em alguns computadores. Reinicie seu PC para ver se a Instalação do Windowsabre.In Windows Installation Setup, siga as instruções na tela e clique em Avançar.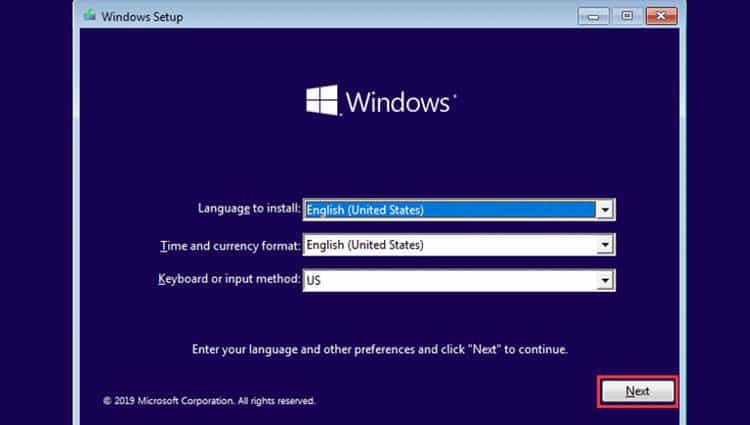
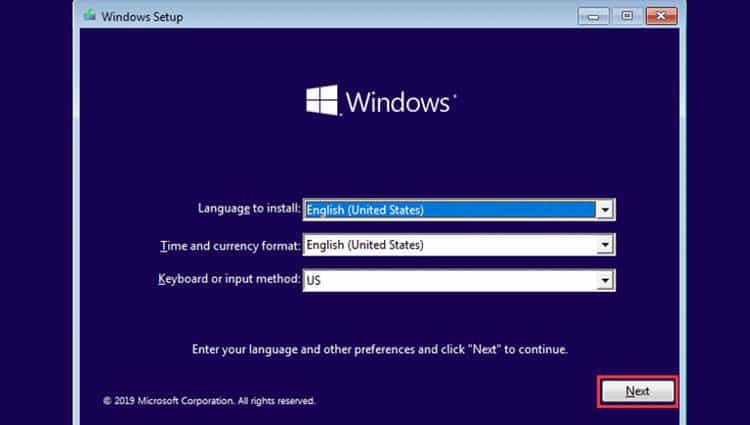 Pressione Repare seu computador.
Pressione Repare seu computador.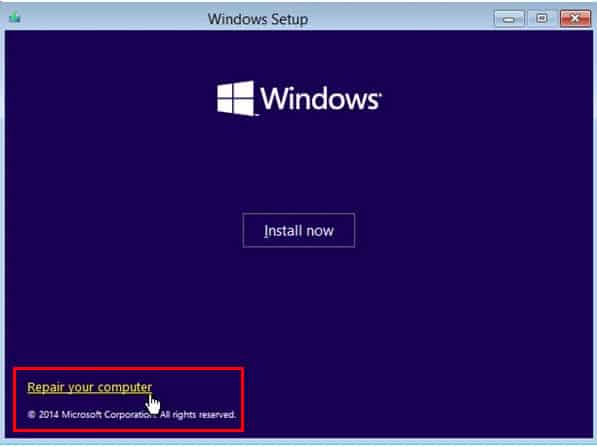
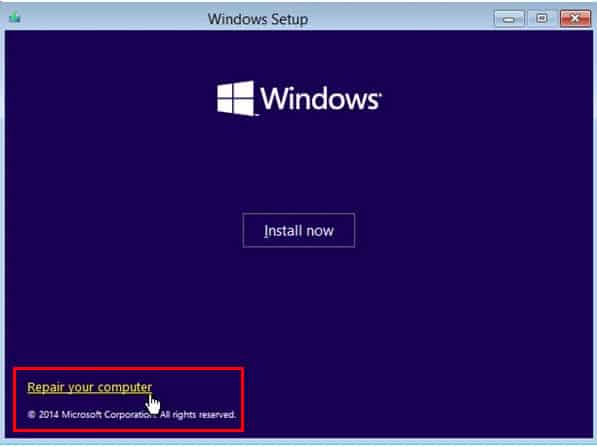 Nas opções de inicialização, clique em Solucionar problemas. Selecione Opções avançadas.
Nas opções de inicialização, clique em Solucionar problemas. Selecione Opções avançadas.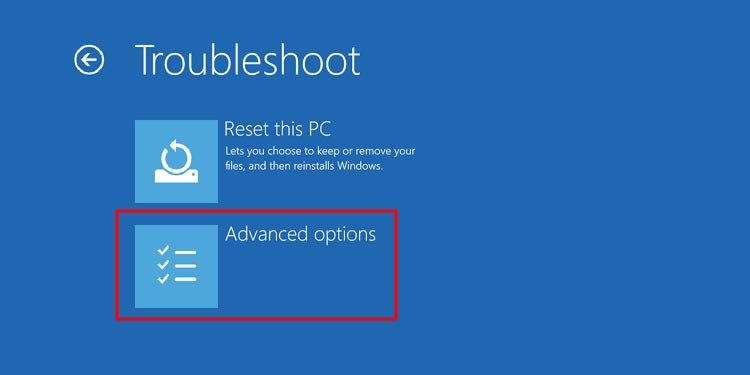
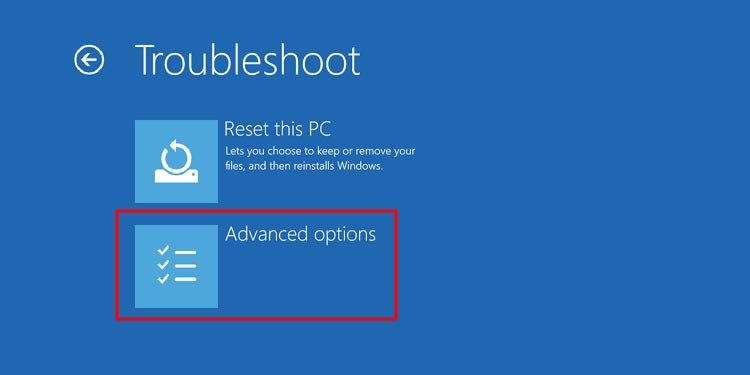 Abra Prompt de comando nas Opções avançadas.
Abra Prompt de comando nas Opções avançadas.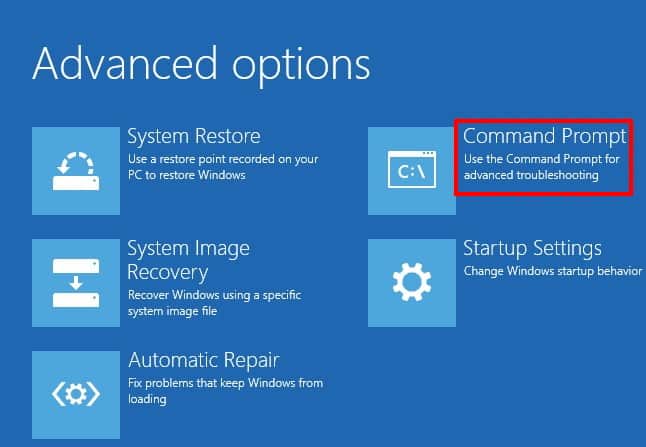
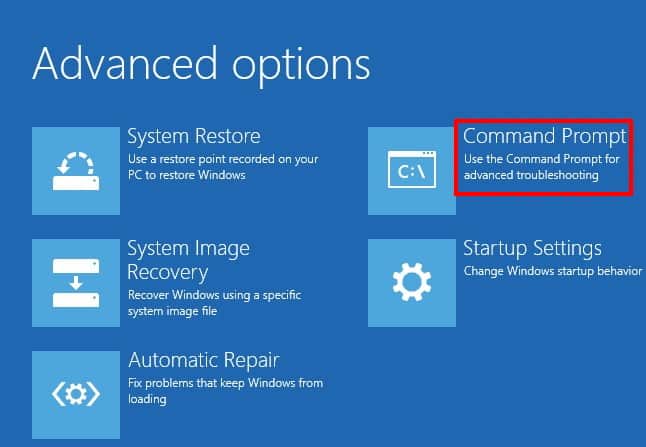 Digite os seguintes comandos e pressione Enter após cada
Digite os seguintes comandos e pressione Enter após cada
bootrec/ScanOS
bootrec/RebuildBcdExit Command Avise e reinicie o seu PC.
Se o erro 0xc000000f ainda aparecer, você deve recriar o arquivo BCD usando o método abaixo.
Abra o Prompt de Comando usando o método acima, digite os seguintes comandos para ver qual deles possui o diretório \boot:
cd/d R:\EFI\Microsoft\Boot\
cd/d R:\ESD\Windows\EFI\Microsoft\Boot\
cd/d R:\Boot\Um dos comandos deve funcionar e selecione o diretório em que a pasta de inicialização está. Se não estiver nesse local, ele mostrará a mensagem de erro”O sistema não pode encontrar o caminho especificado”. Após selecionar a pasta de inicialização, digite os seguintes comandos:
bcdboot C:\Windows/s R:/f UEFI
ren BCD BCD.bak
bcdboot C:\Windows/s x:/f ALLExit Command Prompt e reinicie o PC.
Execute CHKDSK
Algumas partes ou setores do disco podem podem ser danificados devido à leitura e gravação constantes. Se o arquivo BDC estiver em setores defeituosos do disco, talvez seu sistema não consiga ler esse arquivo.
O comando CHKDSK localiza esse tipo de erro no arquivo disco e tenta corrigi-los. Siga as etapas abaixo para executar este comando usando as opções de inicialização.
Abra o WinRe e clique em Solucionar problemas. Selecione Opções avançadas e clique em Prompt de comando.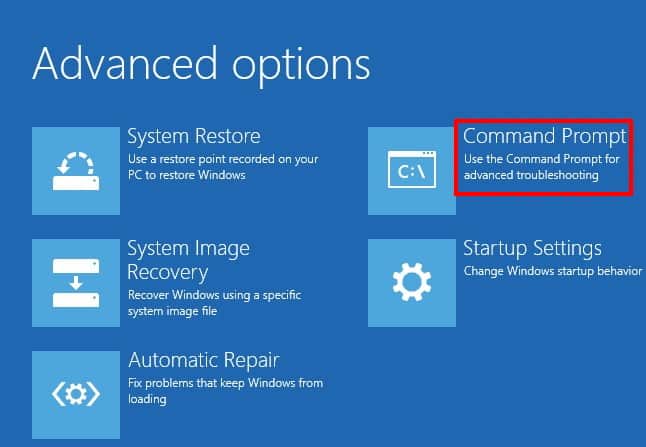 Digite o comando chkdsk C:/f
Digite o comando chkdsk C:/f 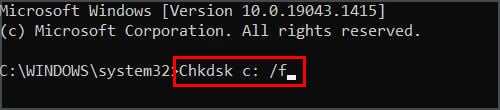
C: é a unidade na qual o sistema Windows está instalado. Se o Windows estiver instalado em outra unidade, digite essa unidade no command.Exit Command Prompt e reinicie o seu PC.
Executar uma restauração do sistema
Você pode executar uma restauração do sistema mesmo quando o sistema operacional Windows não está inicializado. Ele reverte quaisquer alterações feitas em seu computador para um ponto de restauração salvo, anulando todos os erros que seu sistema experimentou posteriormente. Veja como fazer isso.
Abra as opções de inicialização avançadas. Navegue até Solucionar problemas > opções avançadas.Clique em Restauração do sistema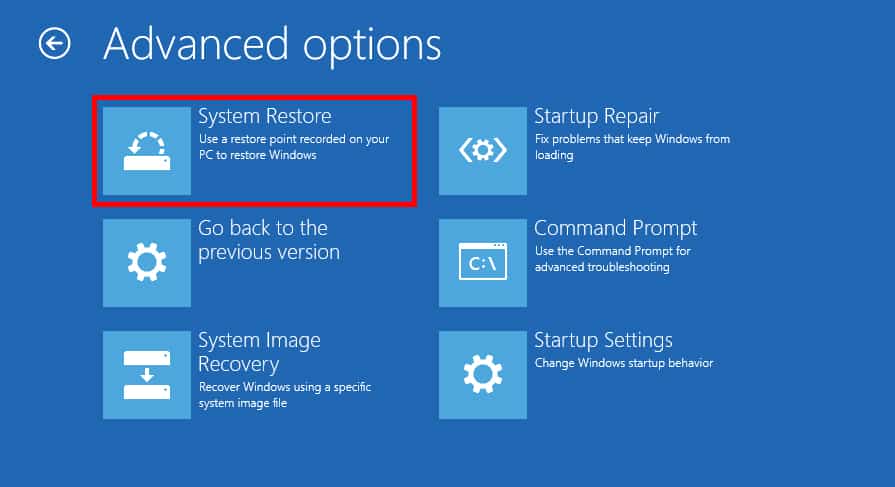
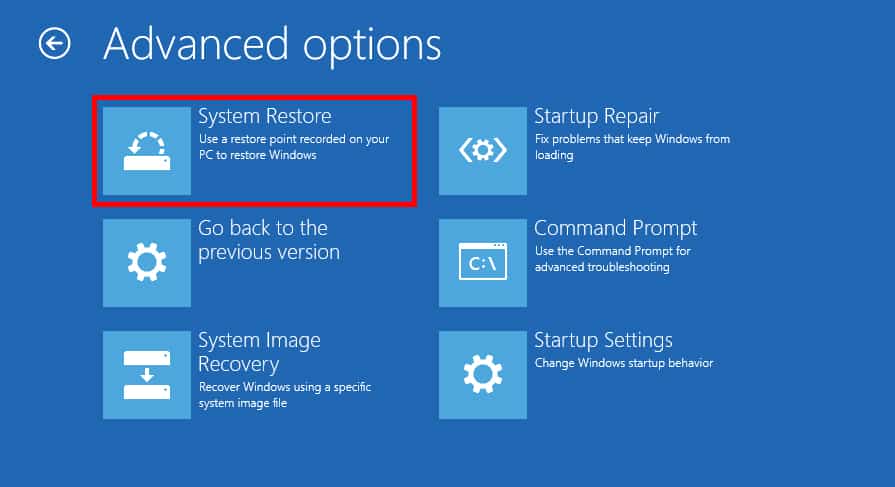 Selecione um ponto de restauração onde o Windows estava inicializando corretamente.
Selecione um ponto de restauração onde o Windows estava inicializando corretamente.
Reinstale seu sistema operacional Windows de forma limpa
Por último, tente reinstalar seu sistema operacional Windows para ver se isso corrige o problema. É muito fácil fazer uma reinstalação limpa do seu sistema operacional Windows a partir da mídia de instalação do Windows.
Inicie seu computador a partir da mídia de instalação do Windows usando o método acima e siga as instruções na tela. Pode levar de 45 minutos a 2 horas para a instalação do Windows ser concluída.