No Windows 10, você pode usar dois tipos de estilos de partição, incluindo o legado Master Boot Record (MBR) ou o mais recente GUID Partition Table (GPT).
Uma partição descreve como os dados são armazenados no disco rígido e seus limites (início e fim) e inclui as instruções para tornar a partição inicializável. No Windows, o Master Boot Record (MBR) é o estilo mais antigo e é o mais compatível, mas tem algumas limitações, como suporte para drives de até 2 TB de armazenamento por porção.
On por outro lado, a GUID Partition Table (GPT) é o estilo mais recente que supera as limitações do MBR, que incluem suporte para drivers de disco rígido de maior capacidade e um número ilimitado de partições. Além disso, outras vantagens incluem verificação de integridade de dados e autorrecuperação, e os dados de inicialização e partição são armazenados em vários locais dentro da unidade.
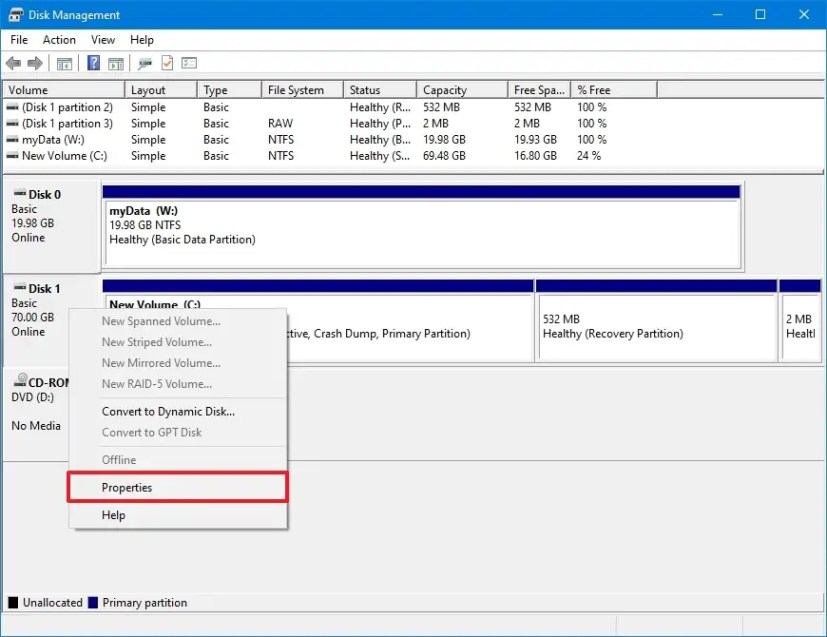
Se você tiver a versão de 64 bits do Windows 10 (ou versões mais antigas removidas, como Windows 8.1 e 7) em um dispositivo usando o firmware Unified Extensible Firmware Interface (UEFI), você deve usar o GPT estilo. No entanto, se você precisar de um sistema mais compatível usando hardware mais antigo, o MBR deve ser a escolha.
Este guia ensinará as etapas para determinar se um disco rígido está usando o estilo de partição MBR ou GPT no Windows 10.
Verifique o estilo de partição MBR ou GPT no gerenciamento de disco
tela somente @media e (min-width: 0px) e (min-height: 0px) { div[id^=”bsa-zone_1659356193270-5_123456″] { largura mínima: 300px; altura mínima: 250px; } } @media only screen and (min-width: 640px) and (min-height: 0px) { div[id^=”bsa-zone_1659356193270-5_123456″] { min-width: 120px; altura mínima: 600px; } }
Para verificar o estilo de partição de uma unidade Windows 10, siga estas etapas:
Abra Iniciar no Windows 10.
Procure por Gerenciamento de disco e clique no resultado superior para abrir o aplicativo.
Clique com o botão direito do mouse no disco (não na partição) e selecione a opção Propriedades.. p>
Clique na guia Volumes.
Verifique o “Estilo da partição”, que informará se o disco rígido está formatado usando o estilo “Master Boot Record (MBR)” ou “GUID Partition Table (GPT)”. p> 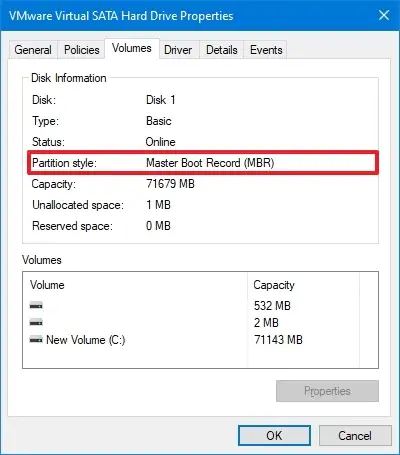
Depois de concluir as etapas, você saberá qual estilo de partição a unidade usa no Windows 10.
Verifique o estilo de partição MBR ou GPT no prompt de comando
Para determinar se a unidade usa GPT ou MBR com prompt de comando, use estas etapas:
Abra Iniciar.
Procure por Prompt de comando, clique com o botão direito do mouse no resultado superior e selecione
Digite os seguintes comandos para determinar o esquema de partição da unidade e pressione Enter em cada linha:
Diskpart List disk
Se a unidade usar GPT, você verá um caractere de asterisco (*) na coluna “Gpt”. Se você não vir o caractere asterisco (*), a unidade está usando o esquema MBR.
Depois de concluir as etapas, você saberá qual estilo de partição a unidade usa no Windows 10.
Verifique o estilo de partição MBR ou GPT do PowerShell
Como alternativa, também é possível usar um comando do PowerShell para determinar se a unidade está usando o estilo de partição MBR ou GPT.
Para usar o PowerShell para determinar se a unidade usa MBR ou GPT, siga estas etapas:
Abra Iniciar.
Pesquise PowerShell, clique com o botão direito do mouse no resultado superior e selecione Executar como administrador opção.
Digite os seguintes comandos para determinar o esquema de partição da unidade e pressione Enter:
Get-Disk
No campo “ Partition Style”, você pode determinar se a unidade usa o esquema MBR ou GPT.
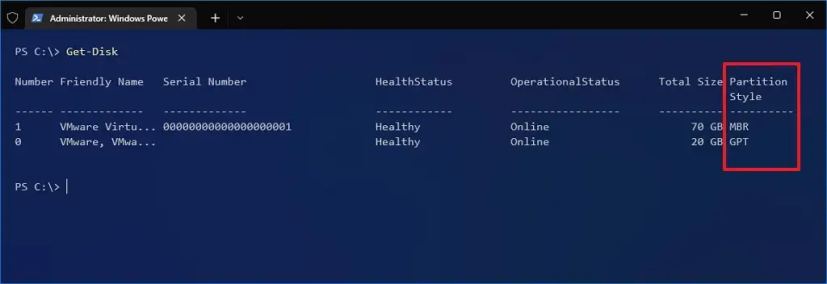
Depois de concluir as etapas, você terá uma compreensão do estilo de partição que o disco rígido está usando no Windows 10.
@media only screen and (min-width: 0px) and (min-width: 0px) and (min-width: 0px) and (min-altura: 0px) { div[id^=”bsa-zone_1659356403005-2_123456″] { largura mínima: 300px; altura mínima: 250px; } } Tela somente @media e (largura mínima: 640px) e (altura mínima: 0px) { div[id^=”bsa-zone_1659356403005-2_123456″] { largura mínima: 300px; altura mínima: 250px; } }

