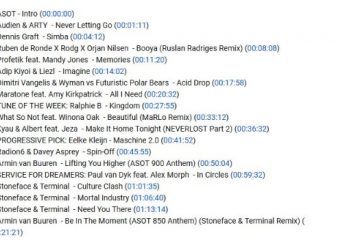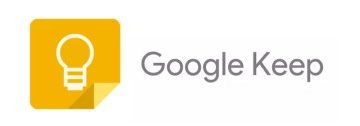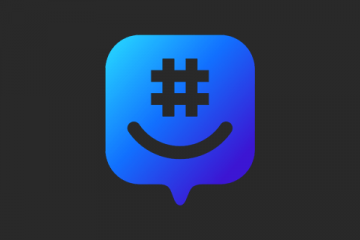Como conectar a câmera Wyze ao novo WiFi
Embora os dispositivos Wyze Camera sejam ótimos, algumas das instruções para sua configuração não são tão claras. Conectar uma Wyze Camera a uma nova rede Wi-Fi é uma dessas áreas cinzentas. Não há muitas informações sobre esse problema comum.

Quando você move ou altera seu ISP, você altera seu Wi-Conexão Fi, e Wyze deveria ter pensado nisso em algum momento. No entanto, esse processo não é tão complicado quanto parece. Independentemente disso, é muito pouco intuitivo e leva mais tempo do que deveria.
Continue lendo para descobrir como conectar corretamente sua câmera Wyze a uma nova conexão Wi-Fi, apesar dos problemas que podem ocorrer ao fazer isso.
Alternando conexões Wi-Fi em sua câmera Wyze
A melhor maneira de conectar uma câmera Wyze a uma nova rede ou conexão Wi-Fi é tratar a situação como se você estivesse configurando uma nova câmera Wyze. Você não deve excluir nenhuma das configurações anteriores ou tentar ajustar sua antiga Wyze Cam. Embora você use o mesmo dispositivo, trate-o como um novo ao configurar uma nova conexão Wi-Fi.
Esse cenário significa que você precisa seguir o processo de configuração padrão para sua Wyze Cam. Se você estabeleceu uma conexão com sua câmera há muito tempo ou esqueceu as etapas, está com sorte.
Lembre-se, uma câmera Wyze requer uma fonte de alimentação (tomada elétrica ou porta USB), um aplicativo para smartphone da App Store ou Google Play Store e uma conexão com a Internet. Como você já tem uma câmera Wyze, já conhece o procedimento e provavelmente já tem o aplicativo.
Certifique-se de que seu aplicativo esteja atualizado e, se houver atualizações de firmware disponíveis, faça isso também. Por fim, vamos continuar com a configuração de Wi-Fi para sua câmera Wyze. Veja o que fazer.
Etapas para conectar câmeras Wyze ao novo Wi-Fi
Inicie o aplicativo Wyze no seu Android ou iPhone. Faça login se ainda não configurou o aplicativo para lembrar de você. Conecte sua câmera Wyze à porta USB ou a uma tomada elétrica. Aguarde até que ele pisque em amarelo (cerca de trinta segundos). Segure o botão Configurar na parte traseira da câmera até ouvir a mensagem automática”pronto para conectar”. Volte para o aplicativo de telefone e clique no botão reticências (três pontos) no canto superior direito da tela. Toque em Adicionar um produto e adicione seu dispositivo usando o nome correto (Wyze Cam, Pan, Sensor, Bulb).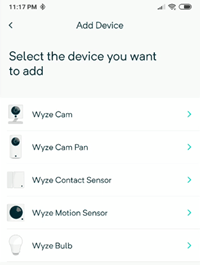 A janela de configuração aparecerá, siga as instruções e aguarde, se necessário. Você será solicitado a escolha uma rede Wi-Fi de 2,4 GHz e digite sua senha. As Wyze Cams não funcionam em redes de 5 GHz, portanto, lembre-se disso. Conecte-se ao seu novo Wi-Fi usando a senha atual.
A janela de configuração aparecerá, siga as instruções e aguarde, se necessário. Você será solicitado a escolha uma rede Wi-Fi de 2,4 GHz e digite sua senha. As Wyze Cams não funcionam em redes de 5 GHz, portanto, lembre-se disso. Conecte-se ao seu novo Wi-Fi usando a senha atual.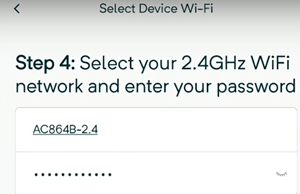 Em seguida, digitalize o código QR no aplicativo com sua Wyze Cam. Quando ele digitalizar o código QR, você ouvirá um comando de voz, “scanner de código QR”. Toque no botão Ouvi o comando de voz.
Em seguida, digitalize o código QR no aplicativo com sua Wyze Cam. Quando ele digitalizar o código QR, você ouvirá um comando de voz, “scanner de código QR”. Toque no botão Ouvi o comando de voz.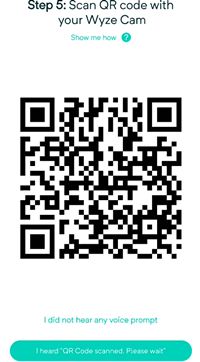
Agora você pode escolher um novo rótulo para sua Wyze Cam, usando as configurações do dispositivo (ícone de engrenagem) depois de selecioná-lo na lista de dispositivos. Basta tocar no nome e inserir um novo.
Se você tiver mais de uma câmera Wyze que precise conectar a uma nova rede Wi-Fi, repita essas etapas para cada uma até configurar todas deles. Você pode fazer outras personalizações por conta própria, escolhendo detecção de movimento e som, etc.
Atualizando firmware em uma câmera Wyze
Dependendo se você conseguiu conectar seu dispositivo a uma rede , a maneira de atualizar seu firmware será diferente. Por isso, abordaremos os dois.
Atualização de firmware em uma câmera Wyze usando o aplicativo
Se você conseguiu se conectar à sua rede Wi-Fi, siga junto.
Abra o aplicativo Wyze em seu telefone e toque em Wyze Camera. Agora, clique no ícone Configurações no canto superior direito da tela.Próximo , toque em Device Info.Finalmente, toque em Firmware Version e procure a opção de atualização. Se você não vir a opção de atualização, então você está atualizado e pronto para começar. Se você fizer isso, instale-o.
Atualizando o firmware em uma câmera Wyze manualmente
Infelizmente, se você não estiver conectado à Internet em sua câmera Wyze, será necessário atualizar o firmware manualmente. Vamos começar.
Vá para a versão do Wyze Página Notas e Firmware e localize o firmware da sua câmera e faça o download. Se ainda não, insira o cartão microSD da sua câmera no seu computador. Agora, extraia os arquivos para o diretório raiz, a primeira pasta, no Cartão SD. Com a câmera desligada, reinsira o cartão microSD na câmera. Em seguida, segure o botão de configuração em sua câmera, conecte o cabo USB e continue segurando o botão de configuração até que a luz fique roxa (Wyze Cam v3) ou azul ( Wyze Cam v2 e Wyze Cam Pan). Em seguida, aguarde até 4 minutos para que o dispositivo reinicie. Sua câmera agora deve ter o firmware atualizado.
Perguntas frequentes
Como você reconecta uma câmera Wyze ?
1. No aplicativo Wyze, toque no ícone + e selecione Adicionar dispositivo.
2. Selecione sua câmera como o dispositivo e siga as etapas de configuração.
É irritante quando as câmeras Wyze se desconectam do Wi-Fi, como quando ocorrem atualizações, mas é um problema que esperamos ser resolvido pela empresa.
Uma câmera Wyze funciona sem Wi-Fi?
Para a configuração inicial de uma câmera Wyze, você precisa ter acesso à Internet. A partir daí, ele gravará off-line, mas apenas em um cartão microSD instalado nele e a gravação local será ativada.
Aproveite sua nova configuração de câmera Wyze
É lamentável que você precise passe por todo o processo de instalação novamente quando estiver apenas alterando sua rede Wi-Fi, mas a partir de outubro de 2019, essa é sua única opção.
Talvez no futuro, Wyze apresente um novo sistema inovador que reconhece uma nova rede e permite que você se conecte a ela mais facilmente. Até lá, use este tutorial e você poderá alternar para novas redes em quantas câmeras quiser.
Isenção de responsabilidade: algumas páginas deste site podem incluir um link de afiliado. Isso não afeta nosso editorial de forma alguma.