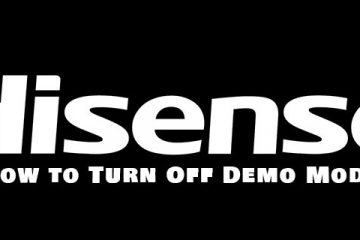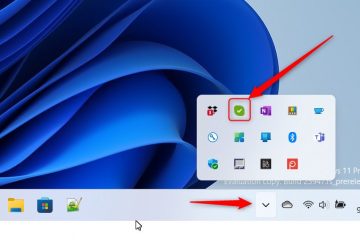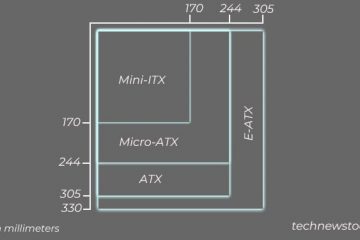O endereço IP ou endereço do Protocolo de Internet é um rótulo numérico usado em redes para identificar e localizar dispositivos de rede, de computadores e smartphones a impressoras, TVs e outros dispositivos. O endereço IP pode ser uma informação útil, especialmente quando você deseja configurar seu roteador doméstico ou conectar-se a outros dispositivos em uma rede. Mas como você vê o endereço IP de um computador no Windows? Neste tutorial, abordo seis métodos garantidos para funcionar no Windows 10 e no Windows 11:
OBSERVAÇÃO: se você não tiver certeza do que é um endereço IP e para que serve, Eu recomendo que você leia: O que é um endereço IP e uma máscara de sub-rede, em termos simples?
1. Como encontrar seu endereço IP usando CMD, PowerShell ou Windows Terminal
Você pode abrir o Prompt de Comando, PowerShell ou até mesmo o Windows Terminal, digite o seguinte comando e pressione Enter:
ipconfig
Para cada adaptador de rede dentro de seu computador Windows, você vê seus endereços IPv4 e IPv6. O primeiro é encontrado no campo Endereço IPv4, enquanto o segundo é armazenado no campo Endereço IPv6.
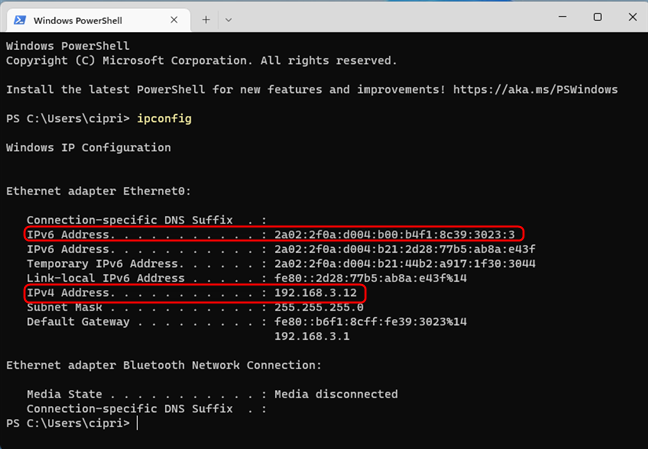
Encontre seu endereço IP com ipconfig
Você também pode adicionar uma variável a este comando para filtrar os dados mostrados por este comando para mostrar apenas os endereços de seu interesse, assim:
ipconfig | findstr/C:Address
Observe como você vê apenas os campos de endereço. Uma coisa que pode confundir você é que um adaptador de rede pode usar dois endereços IPv6 diferentes ao mesmo tempo, não apenas um, como é o caso dos endereços IPv4.
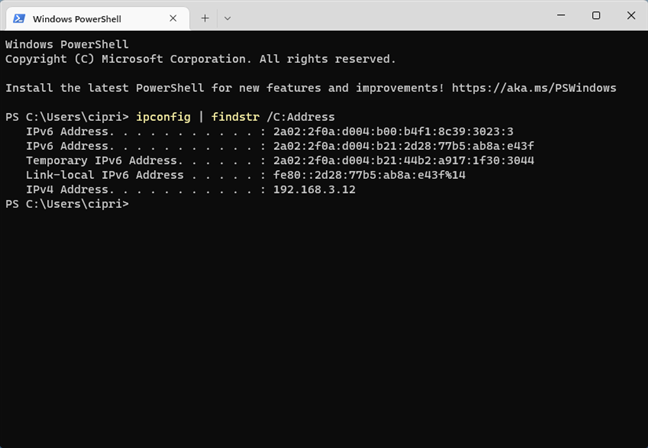
Encontre seu endereço IP com ipconfig | findstr/C:Address
Esta segunda variante de comando não é tão útil quando você tem vários adaptadores de rede (Wi-Fi, Ethernet, VPN, etc.) em seu computador porque você não pode dizer qual endereço corresponde a cada adaptador. Portanto, se você tiver várias placas de rede dentro do seu PC, use a primeira variante de comando.
Para saber mais sobre os parâmetros aceitos pelo ipconfig e o que cada um deles faz, execute:
ipconfig/?
DICA: Se você estiver interessado em ler sobre outros comandos de rede que você pode executar usando o Prompt de Comando, consulte este tutorial: Prompt de Comando (CMD): 10 network-comandos relacionados que você deve conhecer.
2. Como encontrar seu endereço IP usando o PowerShell ou o Windows Terminal
Você também pode iniciar o PowerShell ou abrir o Windows Terminal e executar outros comandos para encontrar os endereços IPv4 e IPv6 do seu computador na rede local. Dentro da janela do PowerShell ou de uma guia do PowerShell no Terminal do Windows, digite este comando e pressione Enter:
gip
Você vê detalhes sobre cada adaptador de rede em seu computador, incluindo os endereços IP que você estava procurando, nos campos IPv6Address e IPv4Address.
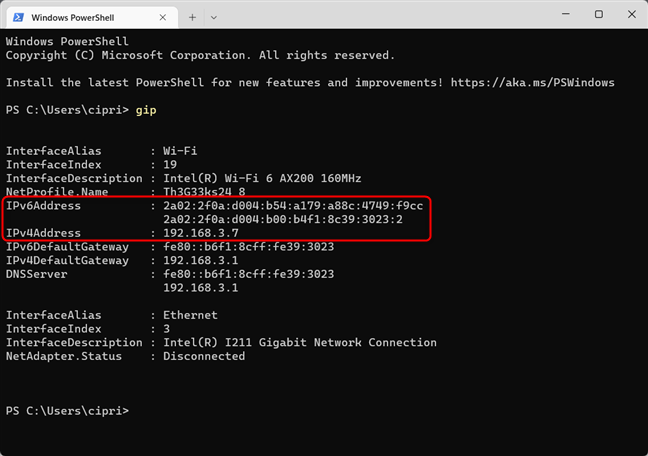
Encontre seu endereço IP com gip
Outro comando que retorna os mesmos resultados é:
Get-NetIPConfiguration
Don não esqueça de pressionar Enter para executá-lo. Em seguida, você verá detalhes sobre cada adaptador de rede dentro de seu computador, apresentados em um formato semelhante. Procure os campos IPv6Address e IPv4Address para obter as informações desejadas.
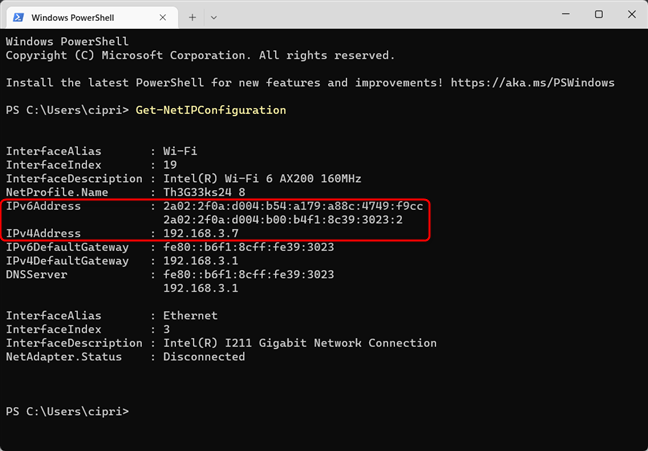
Encontre seu endereço IP com Get-NetIPConfiguration
DICA: Você precisa encontrar o endereço IP do seu roteador? Leia este guia: Como encontro o endereço IP do meu roteador?
3. Como ver seu endereço IP no aplicativo Configurações
Esta informação também está disponível no aplicativo Configurações. No entanto, as etapas envolvidas são um pouco diferentes dependendo de você estar usando o Windows 10 ou o Windows 11. Para ajudá-lo, criamos um subcapítulo separado para cada sistema operacional Windows.
Como ver seu IP endereço no aplicativo Configurações do Windows 11
Se você estiver em um laptop ou computador desktop com Windows 11, abra o aplicativo Configurações (Windows + I). Na barra lateral esquerda, escolha Rede e Internet. À direita, selecione Wi-Fi ou Ethernet, dependendo do tipo de conexão de rede que você usa.
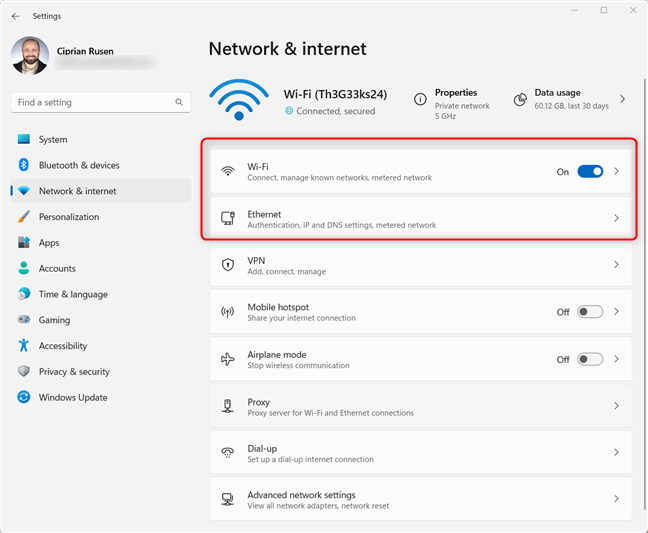
Nas Configurações do Windows 11, vá para Rede e Internet
Estou usando um laptop Windows 11 sem porta Ethernet, e você também pode ser. Por isso, optei pelo Wi-Fi. Em seguida, clique ou toque no botão Propriedades da sua conexão Wi-Fi ativa.
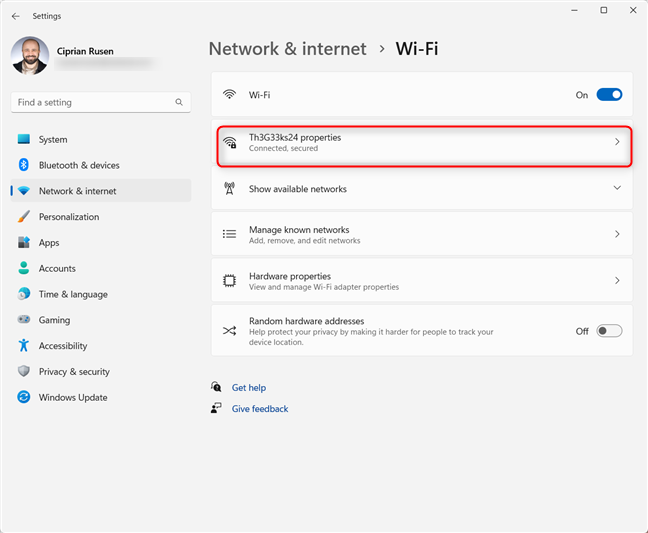
Acesse as propriedades da sua conexão Wi-Fi ativa
Agora você vê todas as propriedades técnicas da sua conexão sem fio. Role para baixo até ver os campos de endereço IPv6 e endereço IPv4.
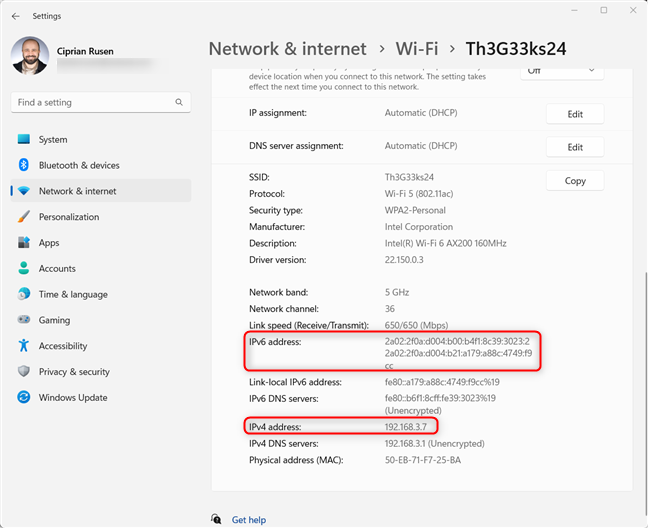
Encontre seu endereço IP nos campos destacados
Se você estiver usando um PC de mesa com uma conexão de rede a cabo, escolha Ethernet em vez de Wi-Fi e você vê imediatamente as propriedades de sua conexão. Role para baixo para ver os endereços IPv4 e IPv6.
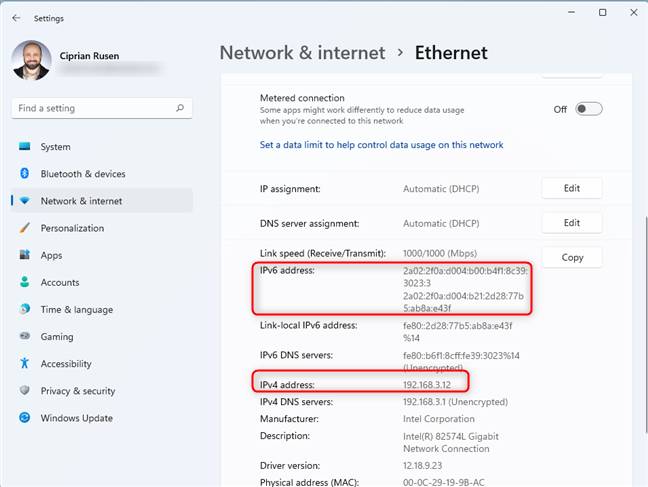
Encontre o endereço IP para uma conexão Ethernet no Windows 11
Feche as configurações quando terminar.
Como ver seu endereço IP em o aplicativo Configurações do Windows 10
No seu PC com Windows 10, abra Configurações (Windows + I) e vá para Rede e Internet. Você verá uma lista de configurações e categorias de rede. Se você estiver conectado a uma rede sem fio, escolha Wi-Fi à esquerda e, à direita, clique ou toque no nome da rede à qual você está conectado.
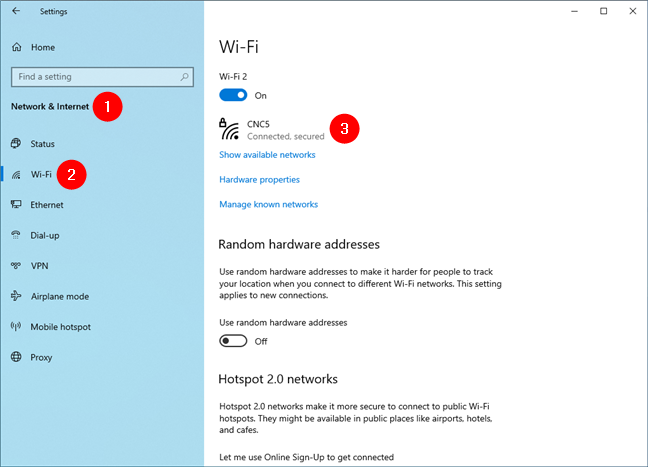
Clique ou toque em Wi-Fi e depois no nome da rede
p>
O Windows 10 listará toda uma série de propriedades para sua conexão Wi-Fi. Role para baixo até encontrar os campos para os endereços IPv6 e IPv4 destacados abaixo.
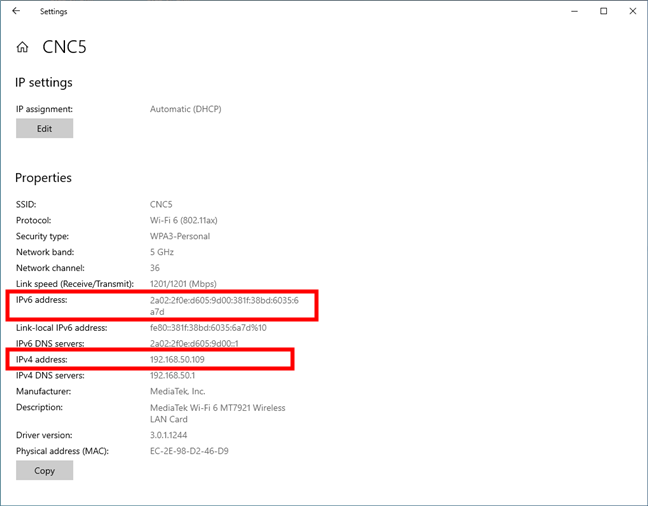
Encontre o endereço IP para uma conexão Wi-Fi no Windows 10
Se você estiver conectado usando um cabo de rede, na barra lateral esquerda, escolha Ethernet e clique ou toque no nome da rede à direita.
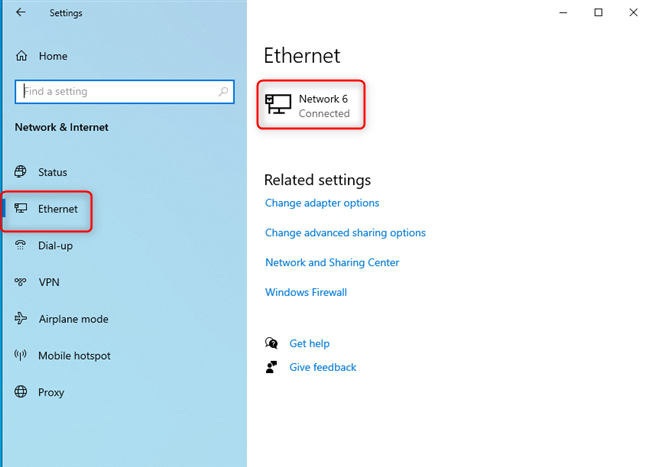
Clique ou toque em Ethernet e depois no nome da rede
Role a lista de propriedades de rede até encontrar as entradas para os endereços IPv6 e IPv4 destacados abaixo.
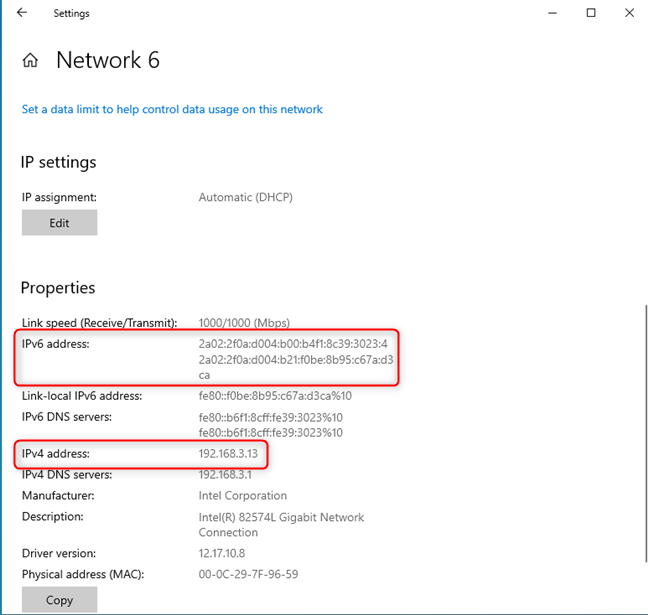
Encontre o endereço IP para uma conexão Ethernet no Windows 10
Feche o aplicativo Configurações quando terminar.
4. Como encontrar seu endereço IP no Painel de Controle
Se você estiver em uma versão mais antiga do Windows, também poderá usar o Painel de Controle para encontrar essas informações. Isso funciona no Windows 10 e no Windows 11 também, e as etapas envolvidas são as mesmas em todas as versões:
Abra o Painel de Controle e vá para Rede e Internet. Em seguida, clique em Network and Sharing Center.
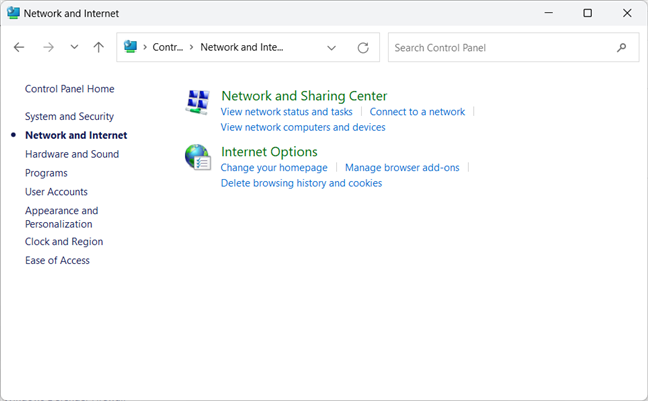
No Painel de Controle, vá para Rede e Internet > Central de Rede e Compartilhamento
Na coluna da esquerda, clique em “Alterar configurações do adaptador.”
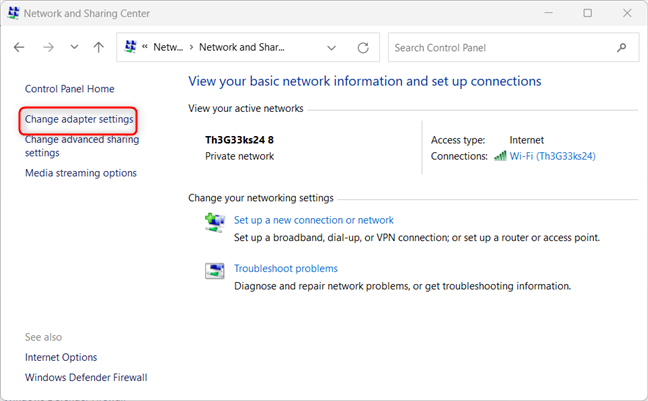
Clique em Alterar configurações do adaptador
Você vê todos os adaptadores de rede em seu PC. Alguns deles podem ser adaptadores de rede virtual, como aqueles instalados por VPNs ou Máquinas Virtuais. Clique duas vezes no adaptador de rede para o qual você deseja ver o endereço IP.
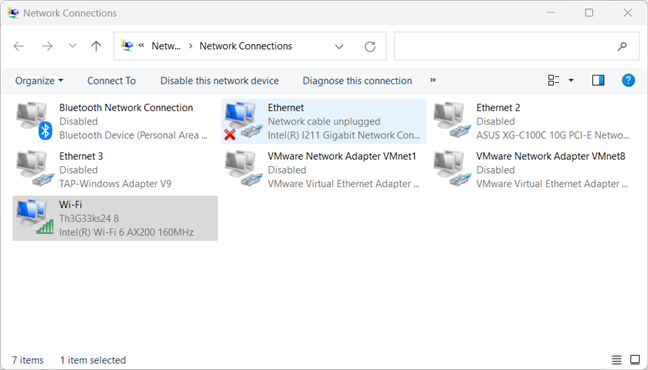
Clique duas vezes no adaptador de rede
Esta ação abre a janela Status desse adaptador. Em seguida, clique no botão Detalhes para ver uma série de detalhes sobre esse adaptador de rede.
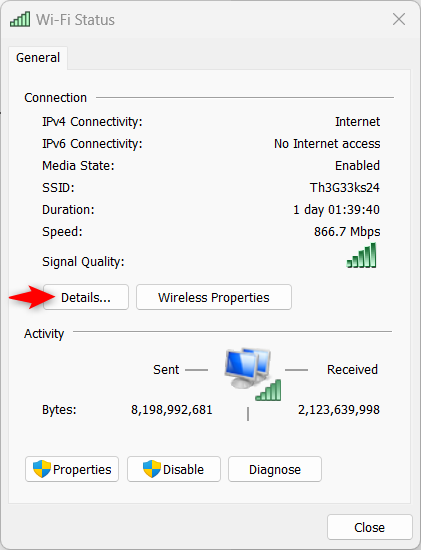
Clique em Detalhes
Percorra a lista de detalhes até encontrar os campos de endereço IPv4 e IPv6 destacados abaixo.
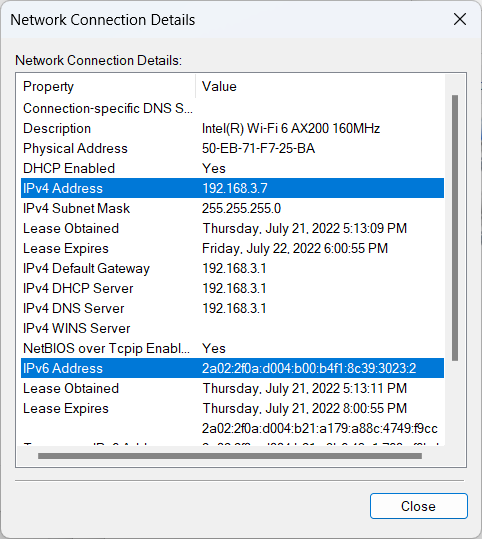
Veja o endereço IP
Quando terminar, clique em Fechar.
DICA: Você também pode encontrar o endereço MAC do seu PC.
5. Como encontrar seu endereço IP com informações do sistema
Você pode usar a barra de pesquisa no Windows 10 ou o botão Pesquisar no Windows 11 para procurar”informações do sistema”. Clique ou toque no nome do aplicativo na lista de resultados da pesquisa.
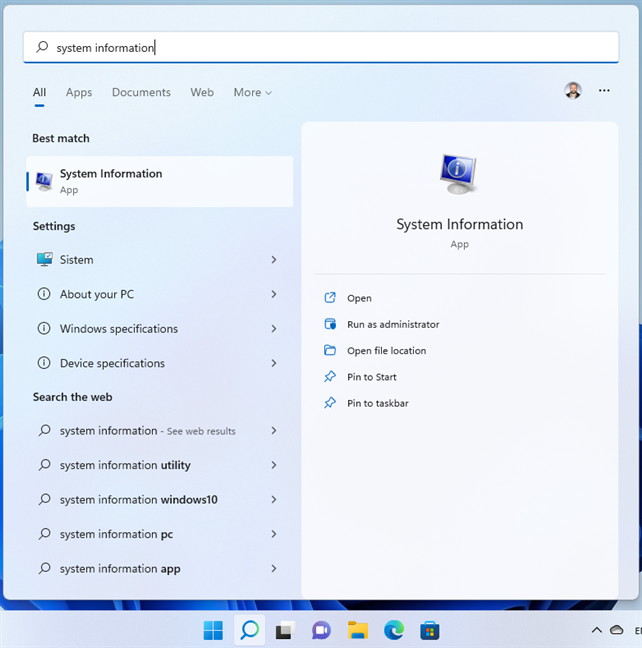
Pesquisar informações do sistema
Em Informações do sistema, na coluna da esquerda, expanda Componentes seguido de Rede e Adaptador. No lado direito, você vê informações detalhadas sobre cada adaptador de rede em seu computador. Role a lista para baixo até encontrar a placa de rede em que está interessado. Lá, você verá um campo chamado Endereço IP que mostra o endereço IPv4 e o endereço IPv6 na mesma linha.
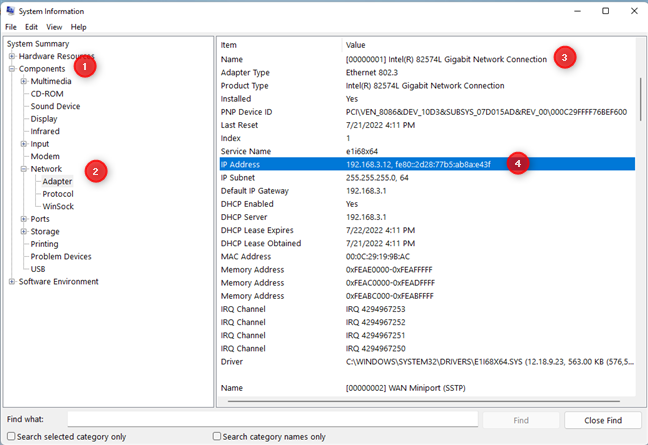
Visualizar o endereço IP nas informações do sistema
DICA: Se você quiser saber mais sobre as informações do sistema, leia: Como ver detalhes sobre o hardware e software do seu PC usando as informações do sistema.
6. Como descobrir seu endereço IP usando o Gerenciador de Tarefas
O Gerenciador de Tarefas também pode informar o endereço IP que você está usando na rede local. Para ativá-lo, pressione Ctrl + Shift + Escape no teclado ou use qualquer uma das outras maneiras de abrir o Gerenciador de Tarefas. Se você estiver usando o Windows 10 e iniciar o Gerenciador de Tarefas na exibição compacta, clique ou toque em Mais detalhes. Em seguida, selecione a guia Desempenho e procure seu adaptador de rede. Se você estiver conectado a uma rede sem fio, escolha Wi-Fi. Se você estiver usando uma conexão a cabo, escolha Ethernet. Em seguida, no lado direito, você vê os endereços IPv6 e IPv4.
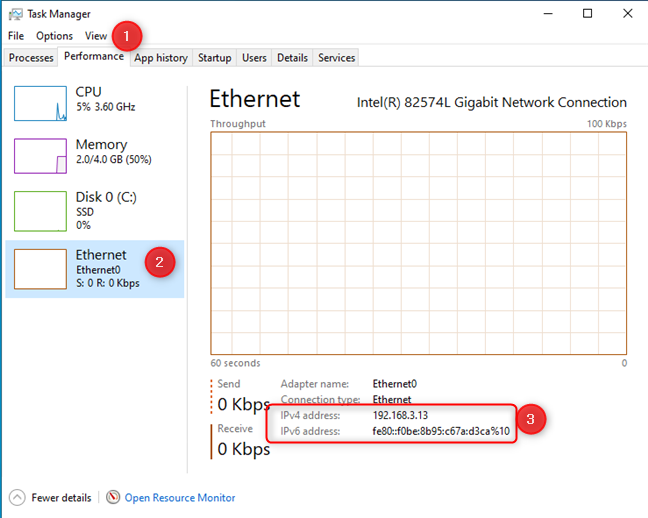
Visualize o endereço IP no Gerenciador de Tarefas (Windows 10)
As coisas são semelhantes no Windows 11. No entanto, quando você inicia o Gerenciador de Tarefas, há nenhuma visão compacta irritante. Em vez disso, basta selecionar a guia Desempenho à esquerda e clicar ou tocar em Wi-Fi ou Ethernet, dependendo da sua conexão de rede. Em seguida, no canto inferior direito, você verá os endereços IPv6 e IPv4 do seu computador.
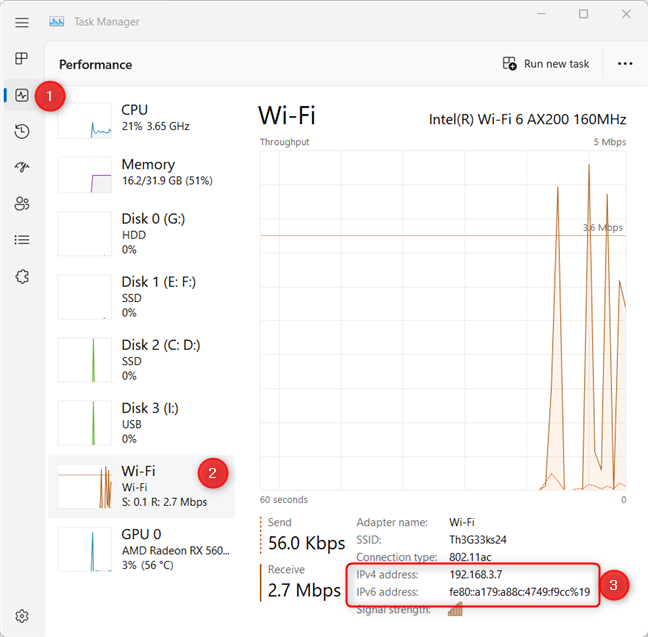
Visualizar o endereço IP no Gerenciador de Tarefas (Windows 11)
Você conhece outras maneiras de encontrar seu endereço IP?
Ao escrever este guia, tive como objetivo torná-lo o tutorial mais completo sobre este tema disponível atualmente na internet. Espero ter sido bem-sucedido em minha missão e ter conseguido ajudar a todos que o leram. No entanto, se você conhece outras maneiras de encontrar o endereço IP de um PC com Windows, não hesite em compartilhá-lo em um comentário usando as opções abaixo. Prometo atualizar este guia com base em seus comentários.