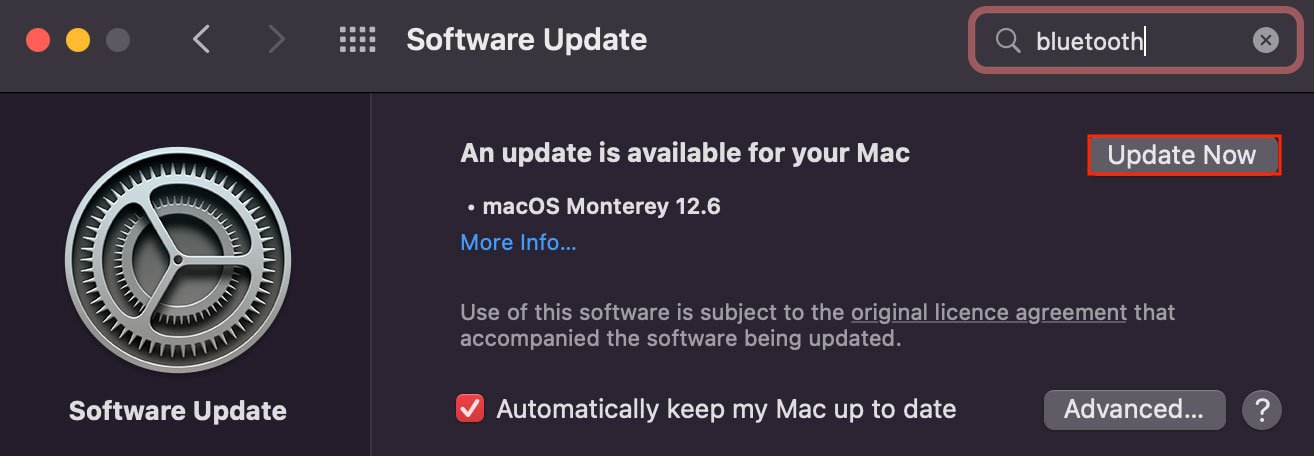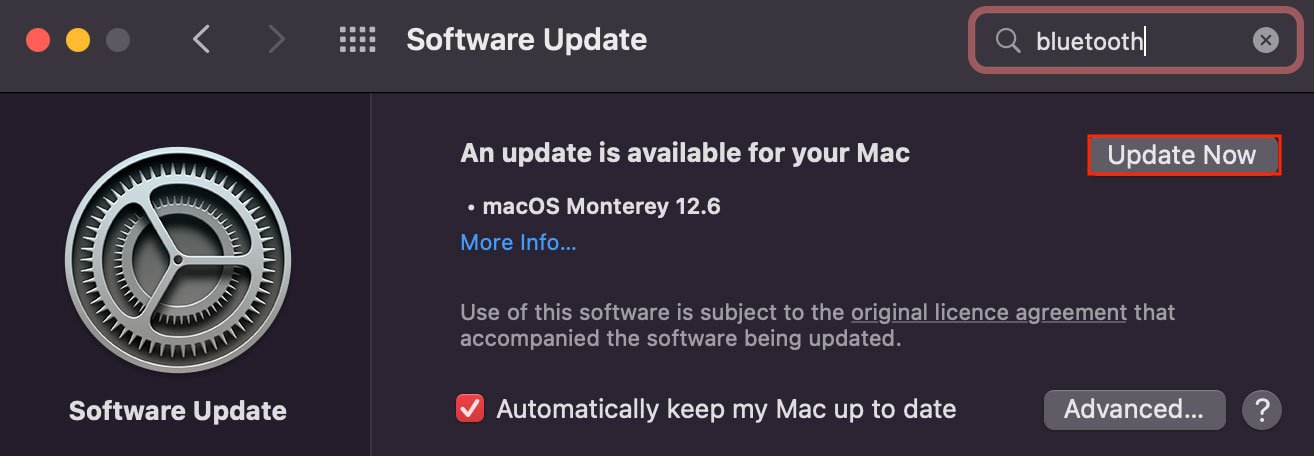Không cần phải nói rằng bạn nên kết nối ổ cứng ngoài của mình với máy tính để truy cập bất kỳ tệp nào bên trong nó. Nhưng trong trường hợp của Mac, đôi khi ổ cứng không gắn trên hệ thống, khiến người dùng có ổ đĩa không phản hồi và các tệp không thể truy cập được.
Thông thường, khi bạn cắm ổ đĩa ngoài trên máy Mac. , nó sẽ tự động được gắn vào hệ thống. Nhưng bất cứ khi nào không, thường là do cài đặt tùy chọn không phù hợp hoặc dữ liệu SMC bị hỏng.
Tuy nhiên, bạn có thể buộc gắn ổ đĩa ngoài bằng các phương pháp khác nhau, tất cả các phương pháp này đều được liệt kê bên dưới.
Tại sao Ổ cứng Bên ngoài của Tôi Không được Gắn?
Xem xét tất cả các nguyên nhân đã nêu ở trên, đây là tất cả các lý do khiến ổ đĩa ngoài của bạn không gắn được máy Mac của bạn: Lỗi phần cứng Không phù hợp Tùy chọn Sự cố ổ đĩa Dữ liệu SMC bị hỏng Định dạng ổ đĩa không phù hợp Hệ điều hành đã lỗi thời
Ổ cứng gắn ngoài Không gắn được máy Mac ? Dưới đây là Cách khắc phục
Có một số bước khác nhau mà bạn có thể thực hiện để khắc phục sự cố ổ cứng gắn ngoài hoạt động sai. Chúng tôi khuyên bạn nên làm theo từng bước sau từ trên xuống dưới cho đến khi một trong số chúng khắc phục được sự cố của bạn.
Đảm bảo không có trục trặc phần cứng nào
Điều đầu tiên bạn có thể làm khi đĩa ngoài không được gắn trên máy Mac là để đảm bảo rằng không có trục trặc phần cứng. Chúng bao gồm cổng Mac có thể bị hỏng cũng như cáp ổ cứng bị hỏng.
Đối với vấn đề này, bạn có thể thử kết nối ổ cứng với một máy tính khác và xem nó phản hồi như thế nào. Bạn có thể kết nối thêm các thiết bị ngoại vi bên ngoài khác với cổng cụ thể đó trên máy Mac của mình để đảm bảo rằng không có vấn đề gì với bất kỳ bộ phận phần cứng nào.
Khởi động lại và kết nối lại
Có thể khởi động lại và kết nối lại ổ đĩa ngoài của bạn là bản sửa lỗi duy nhất bạn cần. Đó là bởi vì việc khởi động lại hệ thống của bạn sẽ bắt đầu một phiên người dùng mới, loại bỏ bất kỳ lỗi/trục trặc nào có thể đã xuất hiện trong phiên trước đó.
Hơn nữa, chúng tôi khuyên bạn cũng nên thoát khỏi Trình tìm kiếm. Thao tác này sẽ khởi động lại trình khám phá tệp và có thể giúp hệ thống của bạn gắn ổ cứng. Vì vậy, đây là quy trình làm việc chính xác mà bạn có thể làm theo:
Rút phích cắm ổ đĩa ngoài của bạn. Khởi động lại máy tính của bạn. Mở Finder. Nhấn giữ Shift và nhấp vào biểu tượng Apple trên menu Sau đó, Force Quit Finder .
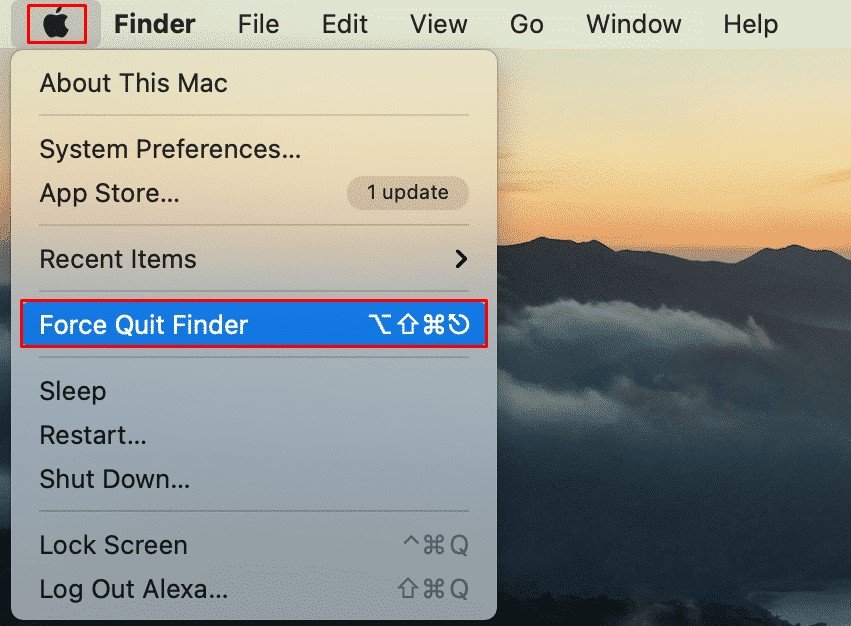
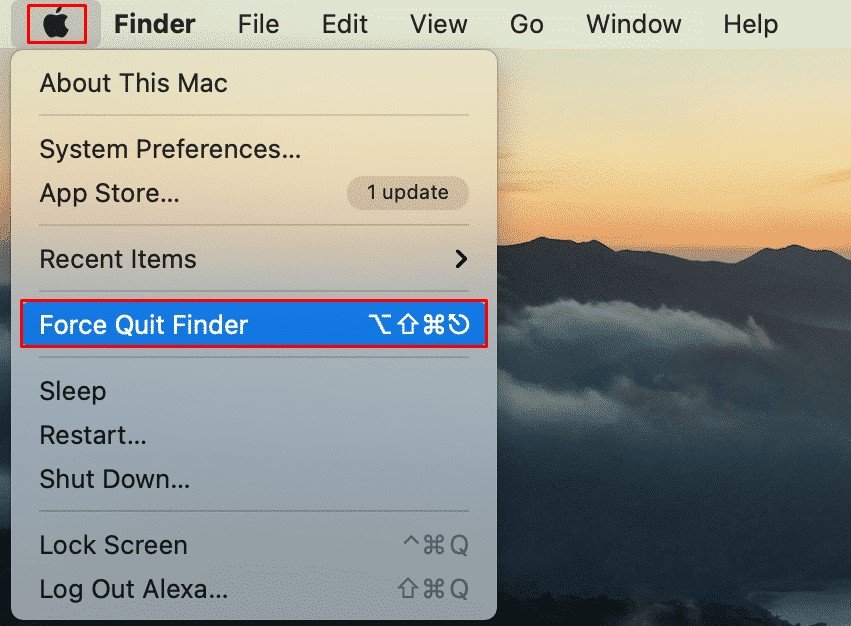 Kết nối lại ổ đĩa ngoài của bạn.
Kết nối lại ổ đĩa ngoài của bạn.
Kiểm tra Cài đặt Trình tìm kiếm của bạn
Các tùy chọn Trình tìm kiếm của máy Mac thường nằm trong tầm ngắm. Tại đây, bạn có thể xem và sửa đổi rất nhiều cài đặt trợ năng của hệ thống, một trong số đó là tùy chọn để bật đĩa ngoài.
Khi bạn bật đĩa ngoài, hệ thống của bạn có tùy chọn để gắn đĩa tự động và nó cũng sẽ cho phép bạn truy cập ổ đĩa trực tiếp từ màn hình máy tính để bàn.
Mở Finder. Trên thanh trình đơn, đi tới Finder > Preferences . Nhấp vào Chung . Bật Đĩa ngoài .
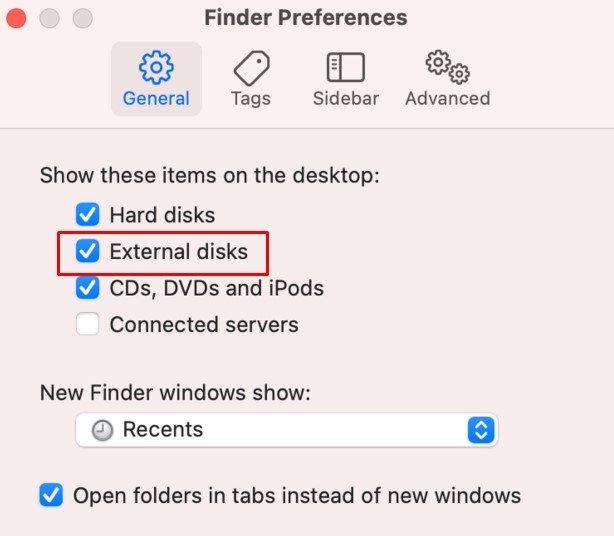
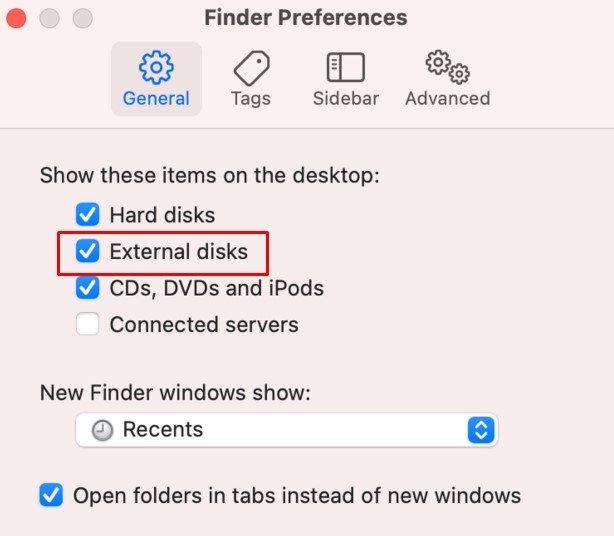 Bây giờ, hãy chuyển đến tab Thanh bên và bật cả Đĩa ngoài tại đây.
Bây giờ, hãy chuyển đến tab Thanh bên và bật cả Đĩa ngoài tại đây.
Gắn Ổ đĩa của bạn bằng Tiện ích Ổ đĩa
Tiện ích Ổ đĩa là một công cụ macOS cần thiết để theo dõi, thay đổi và cải thiện tình trạng ổ đĩa của bạn. Vì vậy, công cụ này cũng cung cấp cho bạn tùy chọn để gắn mạnh ổ đĩa ngoài vào máy tính của bạn.
Disk Utility có thể được truy cập từ Spotlight và đây là cách thực hiện:
Kết nối ổ đĩa. Nhấn Command + Space để hiển thị Spotlight. Nhập và đi tới Tiện ích ổ đĩa . Từ thanh bên, chọn ổ cứng ngoài của bạn. Nhấp vào Gắn kết .
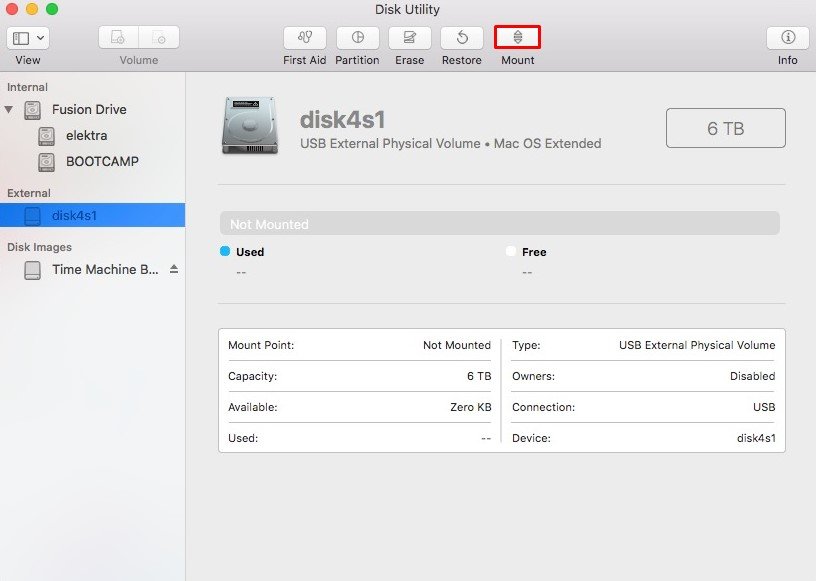
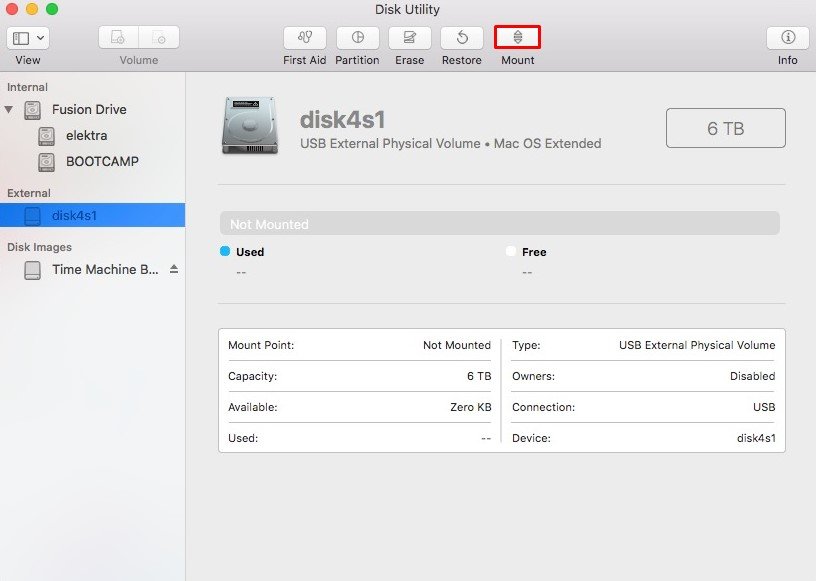
Sơ cứu ổ đĩa ngoài của bạn
Để loại bỏ mọi khả năng xảy ra sự cố đĩa cứng bên trong, bạn có thể chạy kiểm tra Sơ cứu. Như tên cho thấy, công cụ First Aid nhằm mục đích khôi phục tình trạng ổ đĩa của bạn bằng cách quét và khắc phục bất kỳ sự cố nào hiện có trên ổ đĩa ngoài của bạn.
First Aid cũng được truy cập thông qua công cụ Disk Utility, và đây là cách bạn chạy thử nghiệm này:
Kết nối ổ đĩa ngoài. Nhấn Command + Space để hiển thị Spotlight. Nhập và đi tới Disk Utility . thanh bên, chọn ổ cứng gắn ngoài của bạn. Nhấp vào Sơ cứu ban đầu .
Sau đó, Chạy Sơ cứu.
Đặt lại SMC
SMC chịu trách nhiệm đảm bảo rằng tất cả các thành phần phần cứng trên máy Mac của bạn hoạt động hết công suất của chúng. Vì vậy, bất cứ khi nào đĩa ngoài của bạn hiển thị các sự cố không mong muốn, bạn có thể đặt lại SMC để khắc phục sự cố.
Tuy nhiên, cách chính xác để đặt lại SMC trên hệ thống của bạn có thể khác nhau tùy thuộc vào đặc điểm hệ thống của bạn. Vì vậy,
Trên máy Mac có chip T2
Hãy tắt nguồn. Rút ổ cứng gắn ngoài và cáp nguồn. Nút trái Điều khiển + nút Tùy chọn trái + phím Shift phải trong 7-10 giây. Bây giờ, không rời các nút trên, hãy giữ Nguồn trong 10 giây.
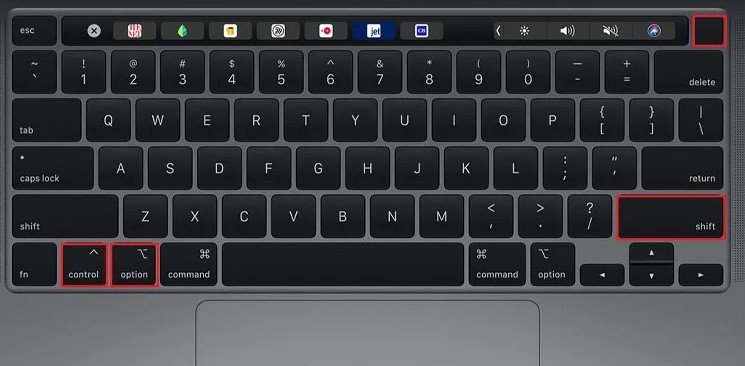
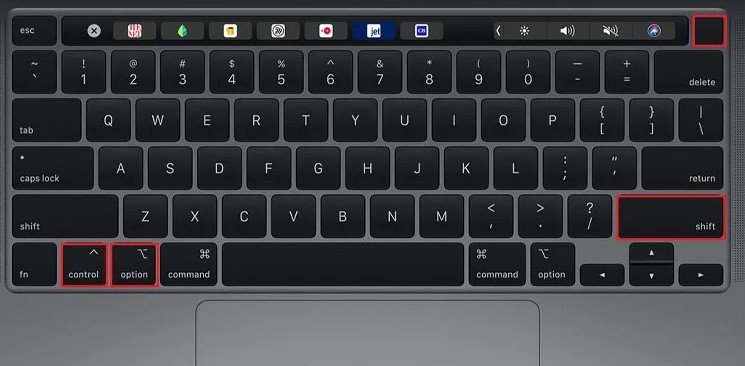 Cấp nguồn cho máy tính của bạn. Gỡ lỗi cho ổ đĩa ngoài.
Cấp nguồn cho máy tính của bạn. Gỡ lỗi cho ổ đĩa ngoài.
Đối với máy Mac có chip M1
Tắt nguồn. Rút ổ cứng ngoài và cáp nguồn. Nếu bạn đang sử dụng Macbook, hãy đóng nắp máy trong 30 giây. Tuy nhiên, nếu bạn đang sử dụng iMac, hãy tắt nó trong 30 giây.
Trên máy Mac không có bất kỳ chip T2/M1 nào
Tắt nguồn. Rút ổ cứng gắn ngoài và cáp nguồn. Giữ trái Nút điều khiển + nút Tùy chọn bên trái + phím Shift trái + nút nguồn trong 10 giây.
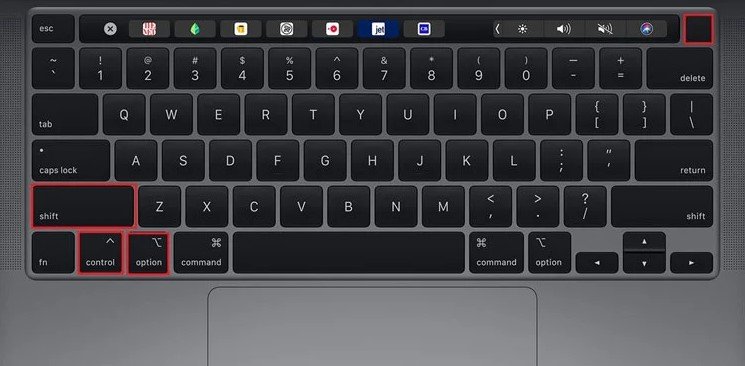
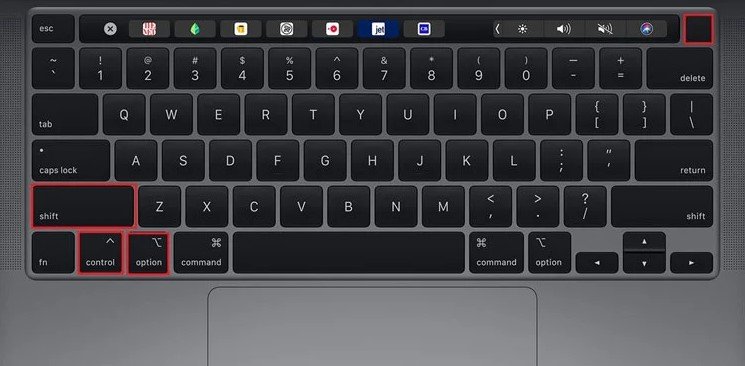 Bật máy tính của bạn. Cắm lại ổ đĩa ngoài.
Bật máy tính của bạn. Cắm lại ổ đĩa ngoài.
Trên máy Mac có pin rời
Tắt máy Mac. Rút ổ cứng ngoài và cáp nguồn, tháo pin ra khỏi bảng điều khiển phía sau. 
 Giữ Nguồn trong 5 giây. Gắn lại pin. Nguồn trên máy tính của bạn. Cắm ổ đĩa ngoài.
Giữ Nguồn trong 5 giây. Gắn lại pin. Nguồn trên máy tính của bạn. Cắm ổ đĩa ngoài.
Xóa ổ đĩa ngoài của bạn
Xóa ổ đĩa ngoài của bạn sẽ xóa mọi tệp và thư mục bên trong nó. Tuy nhiên, làm như vậy sẽ xóa ổ đĩa của bạn bằng định dạng tệp phù hợp với máy tính Mac của bạn.
Nếu bạn thường sử dụng nhiều hệ điều hành, bạn có thể đã đặt ổ đĩa ngoài hoạt động với hệ thống tệp không hỗ trợ macOS. Trong trường hợp này, điều duy nhất bạn có thể làm là xóa toàn bộ ổ đĩa và đặt định dạng chính xác để ổ đĩa của bạn hoạt động.
Các hệ thống tệp phổ biến, chẳng hạn như hệ thống tệp NTFS và cả ext3, đều không được hỗ trợ trên macOS. Vì vậy, chúng tôi khuyên bạn nên đặt định dạng tệp thành APFS, exFAT, MS-DOS hoặc Mac OS Extended.
Kết nối ổ đĩa. Nhấn Command + Space để hiển thị Spotlight. và đi tới Tiện ích ổ đĩa . Từ thanh bên, chọn ổ cứng ngoài của bạn. Nhấp vào Xóa .
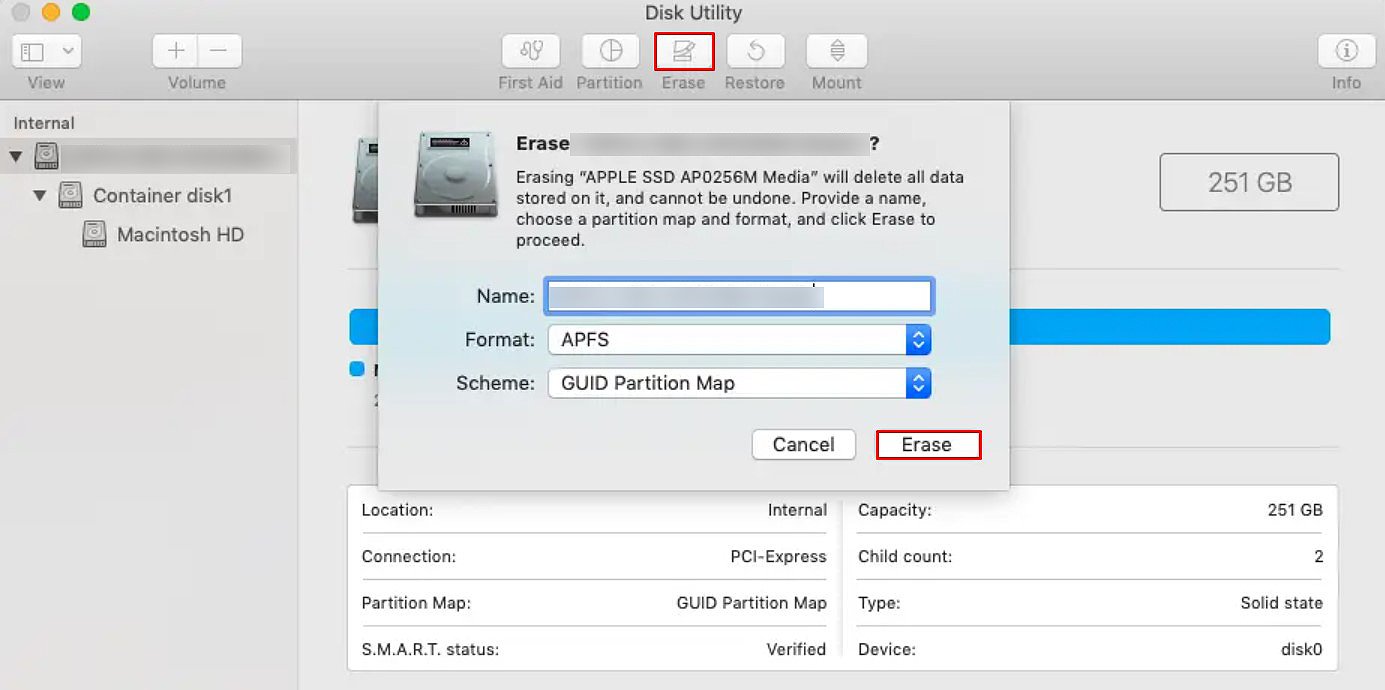 Đặt Tên để nhận dạng ổ cứng ngoài của bạn. Chọn Định dạng cho ổ của bạn. Sau đó, Xóa ổ đĩa.
Đặt Tên để nhận dạng ổ cứng ngoài của bạn. Chọn Định dạng cho ổ của bạn. Sau đó, Xóa ổ đĩa.
Cập nhật macOS
Các bản cập nhật hệ điều hành mới thường được kết hợp với các bản vá lỗi tương thích và các tính năng bảo mật mới. Vì vậy, nếu bạn có một vài bản cập nhật Mac, chúng tôi khuyên bạn nên cài đặt tất cả các bản cập nhật đó càng sớm càng tốt. Nó không chỉ giúp khắc phục các vấn đề về khả năng tương thích ổ cứng ngoài của bạn mà bạn còn nhận thấy rằng máy tính của bạn bắt đầu hoạt động tốt hơn về tổng thể.
Mở Finder. Từ thanh menu, đi tới Apple > Giới thiệu về máy Mac này . Nhấp vào Cập nhật phần mềm . Chờ cho đến khi hệ thống quét các bản cài đặt hệ điều hành mới. Khi nó trả về danh sách các bản cập nhật, hãy nhấp vào Cập nhật ngay để nâng cấp hệ thống của bạn.