Khi bạn đang gõ trên bàn phím, không có gì khó chịu hơn việc thấy các lần nhấn phím giống nhau xuất hiện hai lần hoặc thậm chí nhiều lần hơn trên màn hình của bạn. Hiện tượng bàn phím kêu lách cách hoặc gõ hai lần này có thể xảy ra vì nhiều lý do—việc cấu hình sai cài đặt bàn phím là nguyên nhân phổ biến.
Đôi khi vấn đề với công tắc phím hoặc màng có thể khiến bạn phải gõ hai lần, trong khi những lúc khác, vấn đề này cũng liên quan đến trình điều khiển bàn phím. May mắn thay, có một số giải pháp đơn giản có thể hỗ trợ bạn khắc phục sự cố này và quay lại thao tác nhấn phím bình thường một cách dễ dàng.
Trước khi bạn bắt đầu
Dưới đây là một số biện pháp khắc phục sự cố sơ bộ đáng để thử trước khi chúng tôi chuyển sang các bản sửa lỗi chính.
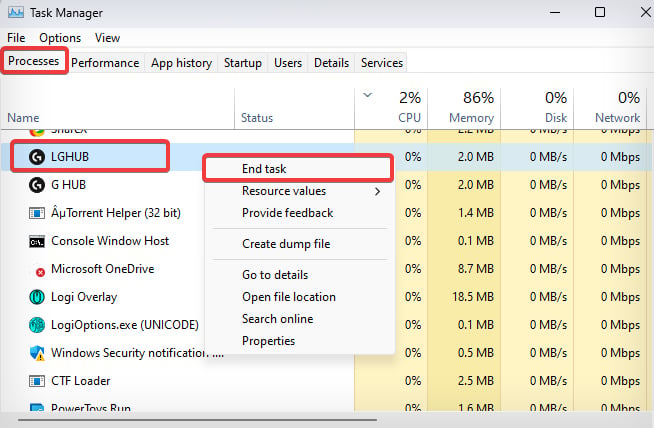 Đôi khi có trục trặc nhỏ trong Windows có thể gây ra sự cố với bàn phím. Khởi động lại máy tính có thể khắc phục chúng. Nếu bạn sử dụng bàn phím có dây, hãy ngắt kết nối khỏi cổng USB và kết nối lại với cổng USB khác. Đối với bàn phím không dây, hãy ngắt kết nối hoặc hủy ghép nối bàn phím rồi ghép nối lại với máy tính. Nếu có một số ứng dụng mà bạn cho rằng có thể can thiệp vào trình điều khiển bàn phím, hãy thử dừng quá trình của các chương trình đó hoặc gỡ cài đặt chúng hoàn toàn. Nhấn phím Ctrl + Shift + Esc để mở Trình quản lý tác vụ. Chuyển đến phần Quy trình và tìm kiếm bất kỳ ứng dụng nào có thể ảnh hưởng đến chức năng bàn phím của bạn. Nhấp chuột phải vào nó và chọn Kết thúc tác vụ.
Đôi khi có trục trặc nhỏ trong Windows có thể gây ra sự cố với bàn phím. Khởi động lại máy tính có thể khắc phục chúng. Nếu bạn sử dụng bàn phím có dây, hãy ngắt kết nối khỏi cổng USB và kết nối lại với cổng USB khác. Đối với bàn phím không dây, hãy ngắt kết nối hoặc hủy ghép nối bàn phím rồi ghép nối lại với máy tính. Nếu có một số ứng dụng mà bạn cho rằng có thể can thiệp vào trình điều khiển bàn phím, hãy thử dừng quá trình của các chương trình đó hoặc gỡ cài đặt chúng hoàn toàn. Nhấn phím Ctrl + Shift + Esc để mở Trình quản lý tác vụ. Chuyển đến phần Quy trình và tìm kiếm bất kỳ ứng dụng nào có thể ảnh hưởng đến chức năng bàn phím của bạn. Nhấp chuột phải vào nó và chọn Kết thúc tác vụ. 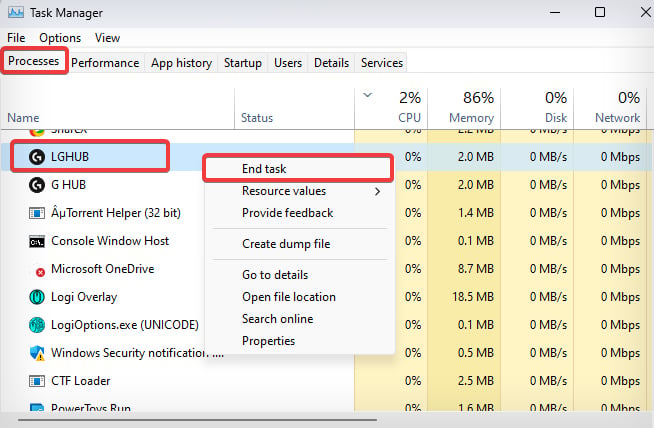
Chạy Trình khắc phục sự cố bàn phím
Bất cứ khi nào bạn gặp bất kỳ sự cố nào liên quan đến bàn phím, điều đầu tiên bạn cần làm là chạy Trình khắc phục sự cố bàn phím. Tiện ích khắc phục sự cố tích hợp sẵn này của windows phát hiện các sự cố phần cứng và phần mềm có thể xảy ra có thể kích hoạt việc gõ hai lần và khắc phục chúng cho phù hợp.
Nhấn phím Windows + I để mở Cài đặt. 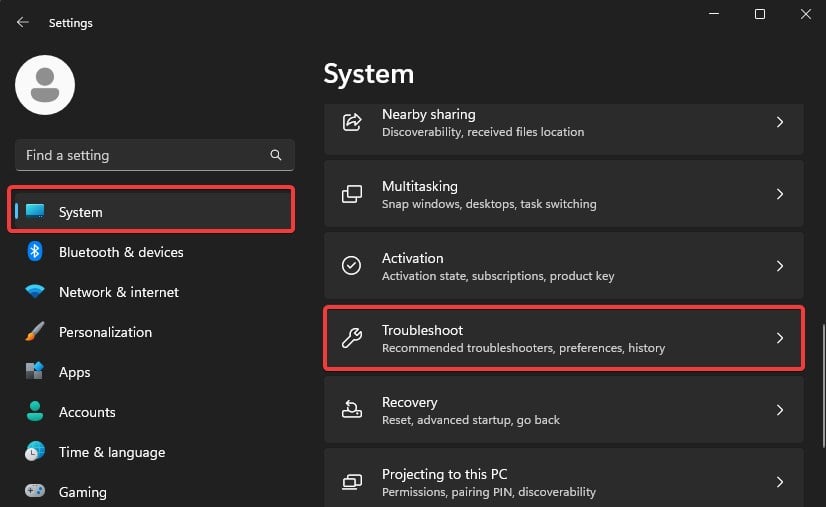
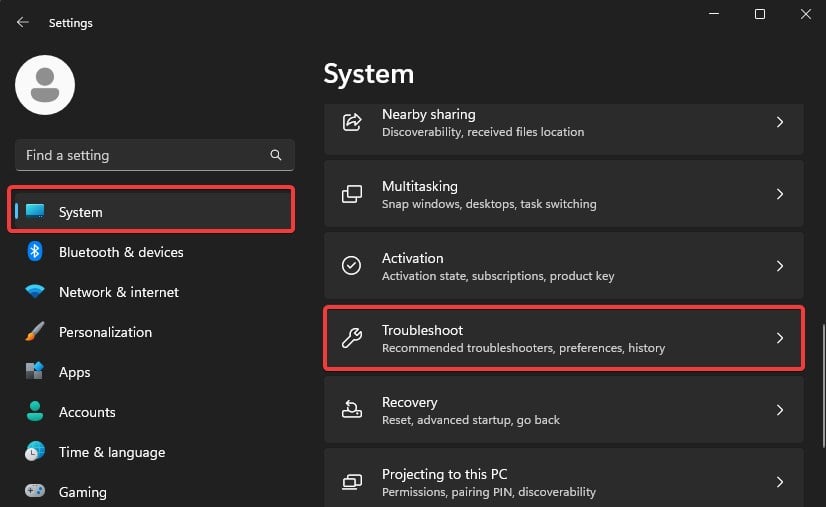 Truy cập Hệ thống > Khắc phục sự cố> Trình khắc phục sự cố khác.
Truy cập Hệ thống > Khắc phục sự cố> Trình khắc phục sự cố khác. 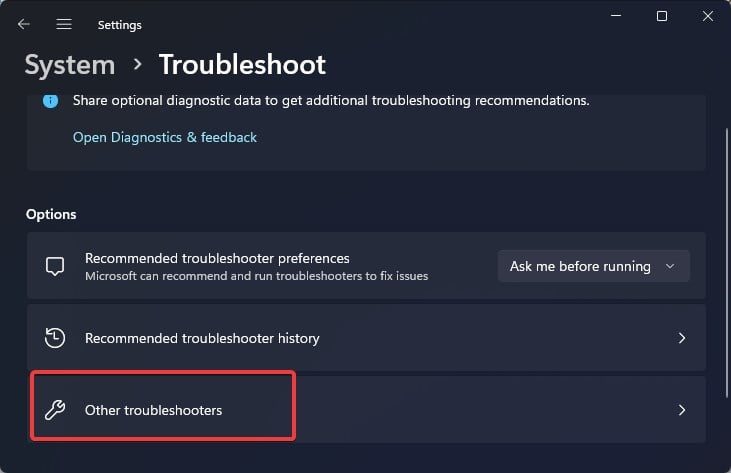
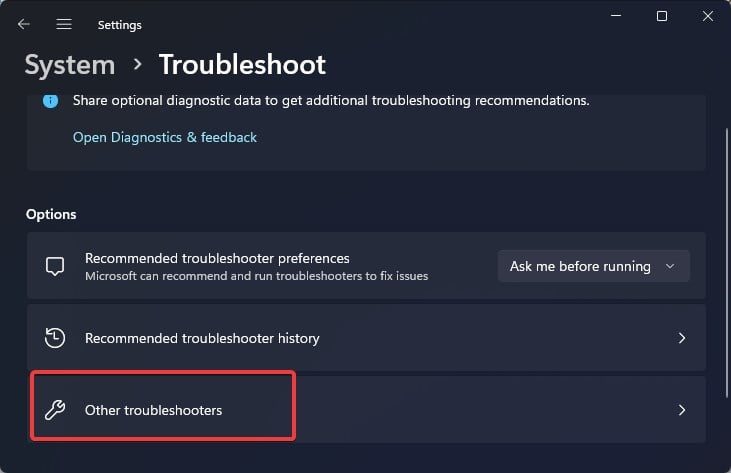 Tìm bàn phím từ danh sách và nhấp vào nút Chạy ở bên cạnh.
Tìm bàn phím từ danh sách và nhấp vào nút Chạy ở bên cạnh. 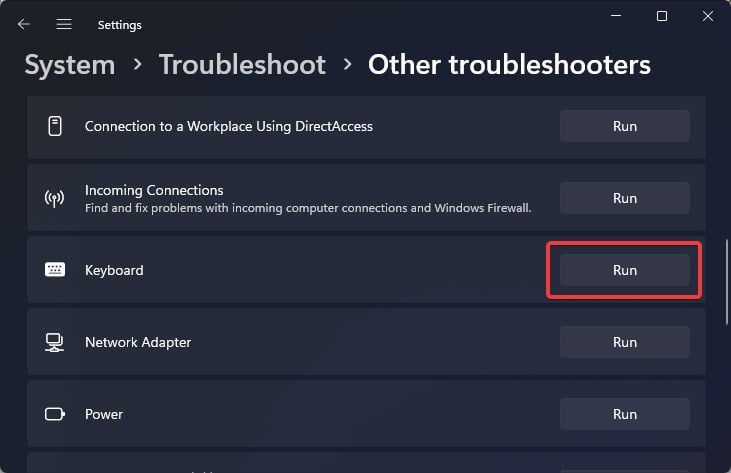
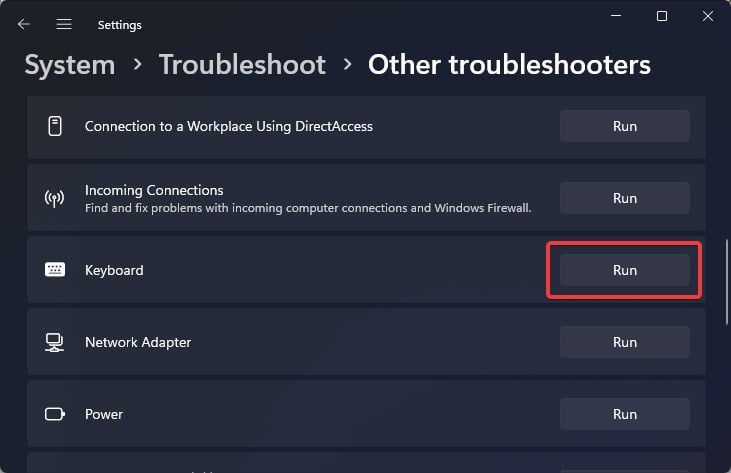 Trình khắc phục sự cố sau đó sẽ bắt đầu chẩn đoán và áp dụng các bản sửa lỗi tương ứng.
Trình khắc phục sự cố sau đó sẽ bắt đầu chẩn đoán và áp dụng các bản sửa lỗi tương ứng. 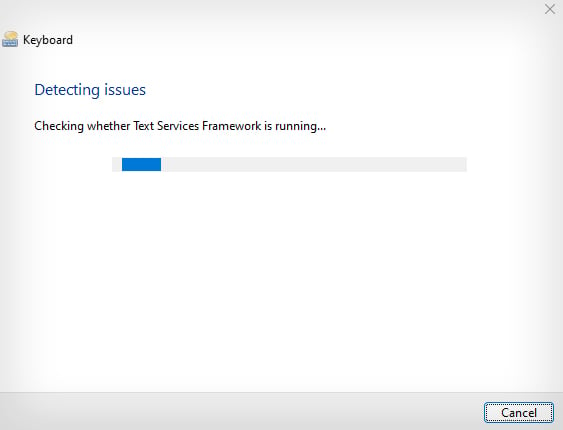
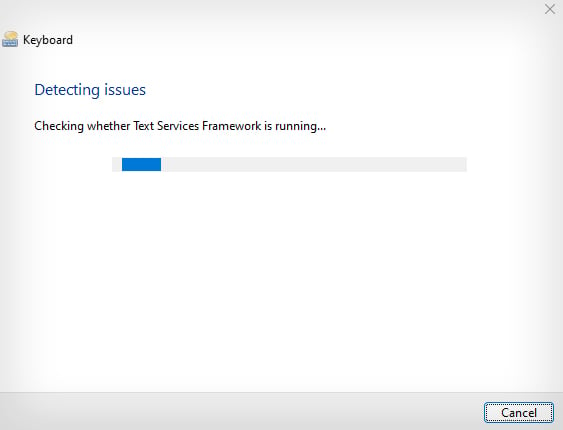
Bật Phím bộ lọc
Nếu trình khắc phục sự cố không hoạt động, bạn nên bật tùy chọn phím bộ lọc từ cài đặt Windows. Khi bật tính năng phím bộ lọc, Windows sẽ không đăng ký các lần nhấn phím lặp lại và tránh gõ hai lần.
Mở Cài đặt. Chuyển đến Trợ năng Bàn phím. 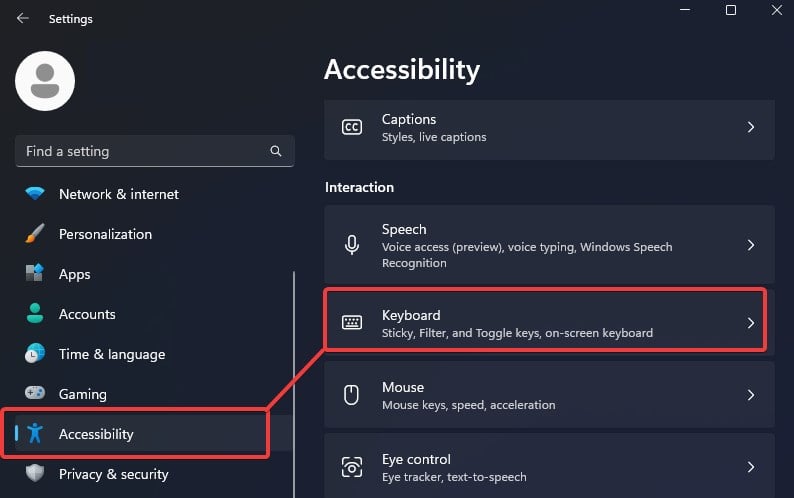
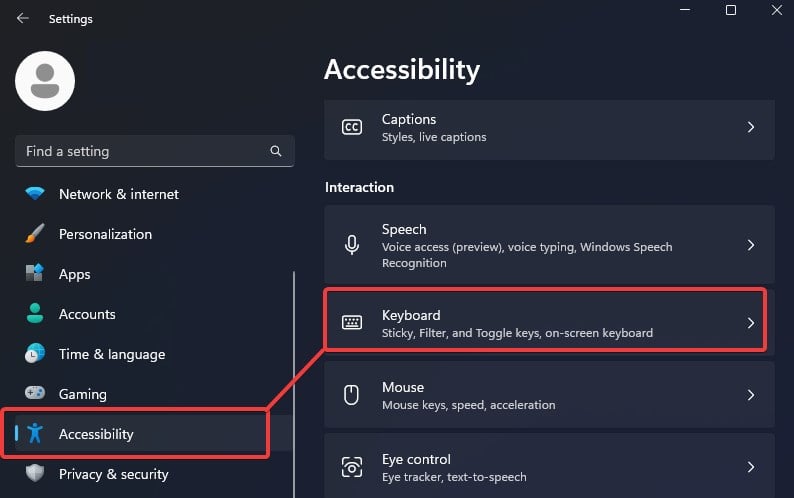 Nhấp vào Phím bộ lọc thanh trượt để bật tính năng này.
Nhấp vào Phím bộ lọc thanh trượt để bật tính năng này. 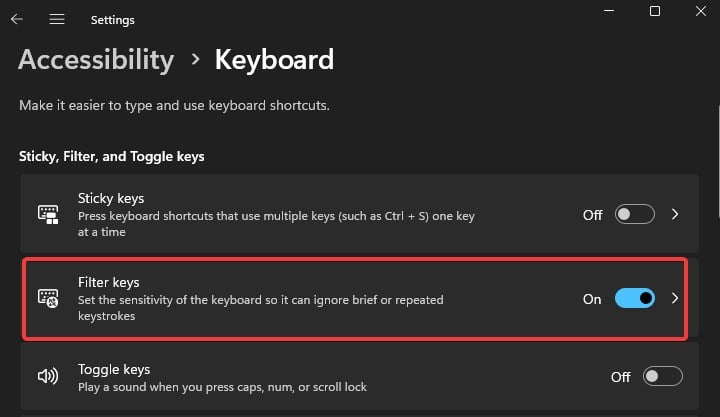
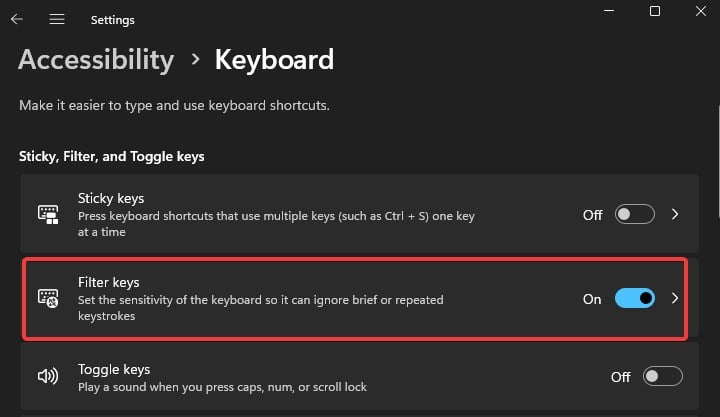 Không nhấp vào phím Bộ lọc để truy cập các cài đặt liên quan khác. Bật tùy chọn Bỏ qua thao tác nhấn phím ngoài ý muốn (phím thoát).
Không nhấp vào phím Bộ lọc để truy cập các cài đặt liên quan khác. Bật tùy chọn Bỏ qua thao tác nhấn phím ngoài ý muốn (phím thoát).
Cấu hình lại tốc độ lặp lại
Nếu tốc độ lặp lại cho đầu vào bàn phím bị định cấu hình sai, bạn có thể gặp sự cố tương tự với các lần nhấn phím. Tốc độ lặp lại đơn giản là tốc độ mà hệ thống ghi lại các lần nhấn phím lặp lại. Nếu tốc độ được đặt quá cao, bạn có thể thấy rằng ngay cả với một lần nhấn phím, máy tính của bạn có thể đăng ký nhiều đầu vào.
Lưu ý: Bạn nên sao lưu sổ đăng ký trước khi thực hiện bất kỳ thay đổi nào đối với các giá trị sổ đăng ký.
Nhấn phím Windows + R, nhập regedit và nhấn Enter. Bây giờ, điều hướng đến vị trí đăng ký này.
Máy tính\HKEY_CURRENT_USER\Bảng điều khiển\Trợ năng\Phản hồi bàn phím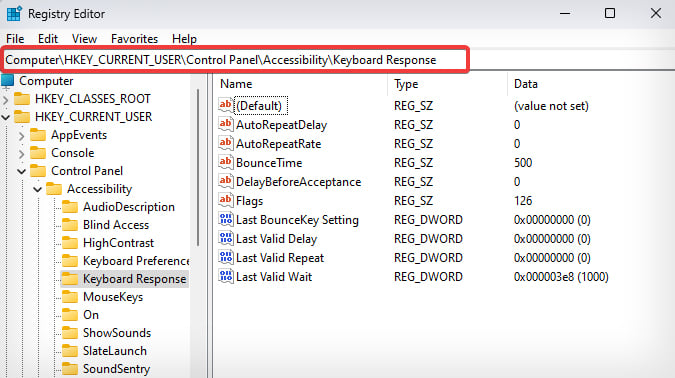
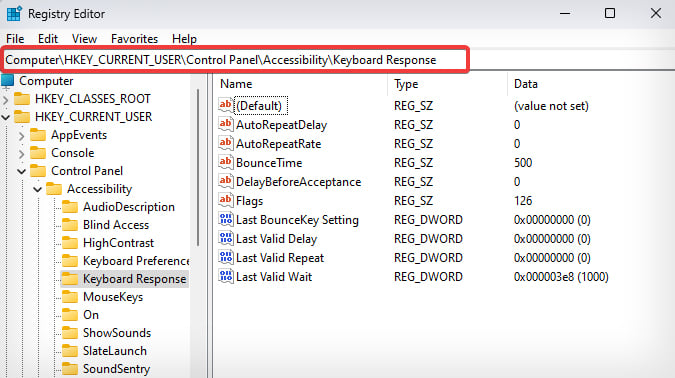 Nhấp đúp vào khóa có tên AutoRepeatDelay và đặt giá trị của nó thành 500. Nhấp vào OK.
Nhấp đúp vào khóa có tên AutoRepeatDelay và đặt giá trị của nó thành 500. Nhấp vào OK.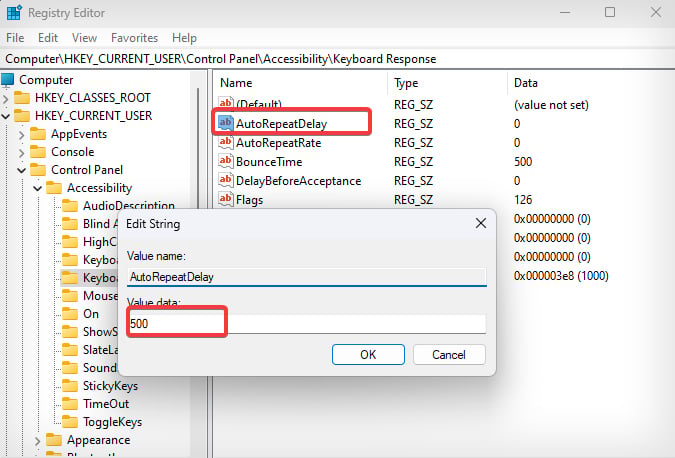
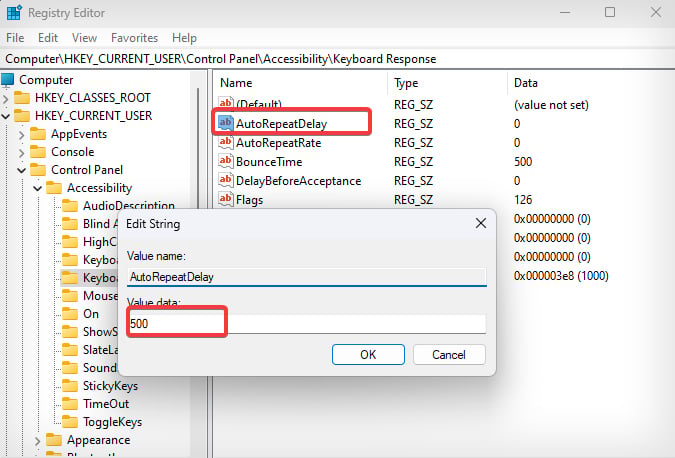 Sau đó, mở một khóa khác có tên AutoRepeatRate và đặt giá trị của nó thành 50.
Sau đó, mở một khóa khác có tên AutoRepeatRate và đặt giá trị của nó thành 50. 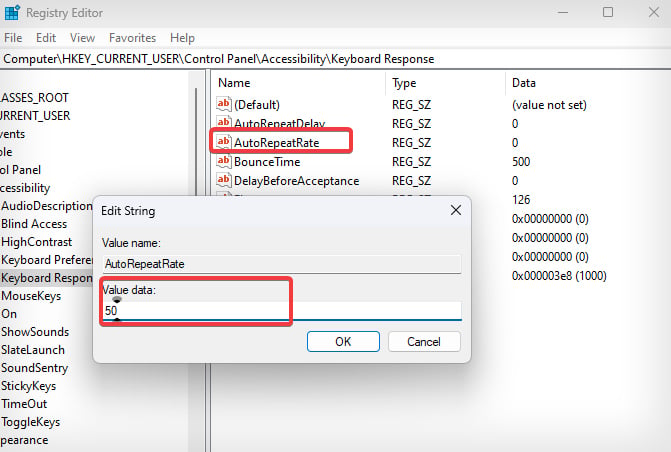
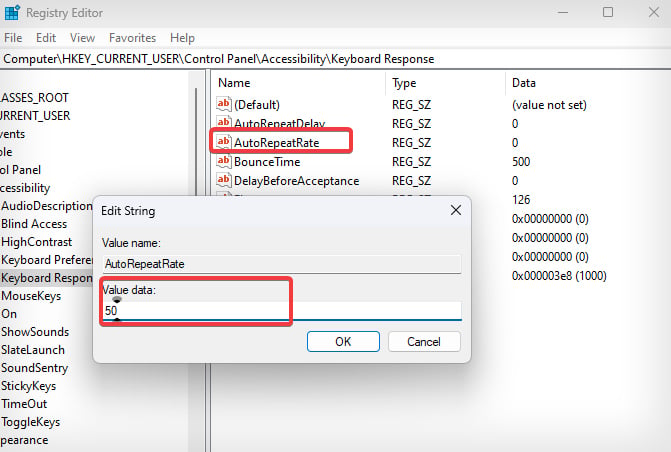 Cuối cùng, mở Khóa có nhãn BounceTime và nhập 30 vào trường dữ liệu giá trị.
Cuối cùng, mở Khóa có nhãn BounceTime và nhập 30 vào trường dữ liệu giá trị. 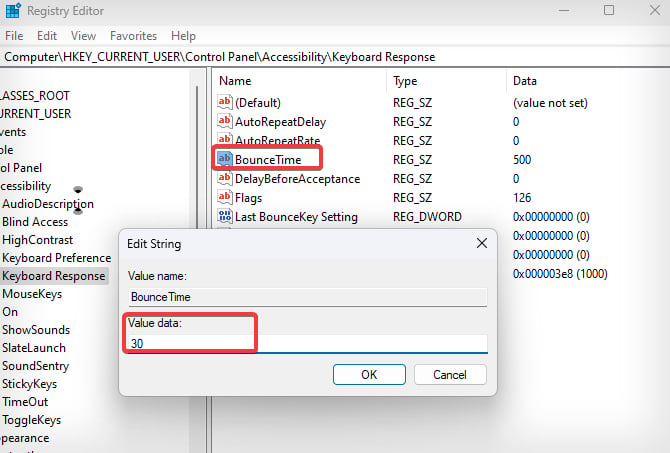
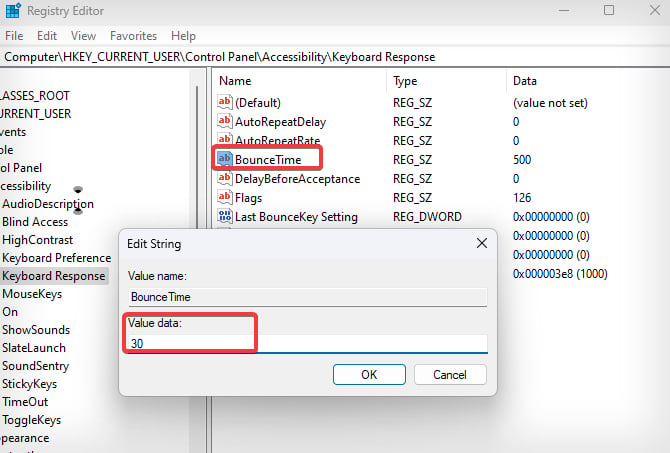 Khi bạn đã thực hiện các thay đổi sổ đăng ký này, hãy khởi động lại máy tính để thực hiện các thay đổi này thay đổi để làm việc.
Khi bạn đã thực hiện các thay đổi sổ đăng ký này, hãy khởi động lại máy tính để thực hiện các thay đổi này thay đổi để làm việc.
Làm sạch các phím
Nếu bụi bẩn và mảnh vụn bám chặt bên dưới các phím, bạn có thể thấy các vấn đề như vậy với các lần nhấn phím. Người dùng sử dụng bàn phím cơ có xu hướng thỉnh thoảng gặp các sự cố như vậy. Bạn cũng sẽ thấy các vấn đề lặp lại phím tương tự nếu các phím bị kẹt khi nhấn.
Làm sạch các công tắc hoặc màng cao su của các phím được cho là có thể giải quyết vấn đề gõ hai lần ở một mức độ nào đó. Đây là cách bạn có thể làm sạch các phím của bàn phím cơ và máy tính xách tay.
Vệ sinh phím cơ
Ngắt kết nối bàn phím khỏi máy tính. Sử dụng dụng cụ kéo nắp phím đi kèm với bàn phím và đặt nó vào phím cho đến khi nó nằm bên dưới phím. Bây giờ, hãy kéo nó lên trên để tháo nắp bàn phím. 
 Đang sử dụng một bàn chải, làm sạch keycap và các công tắc kỹ lưỡng. Sử dụng đầu tăm bông nhúng vào dung dịch cồn Isopropyl để lấy bất kỳ hạt bên ngoài nào ra khỏi đó.
Đang sử dụng một bàn chải, làm sạch keycap và các công tắc kỹ lưỡng. Sử dụng đầu tăm bông nhúng vào dung dịch cồn Isopropyl để lấy bất kỳ hạt bên ngoài nào ra khỏi đó.
 Sau khi vệ sinh xong, hãy cắm chìa khóa trở lại vị trí ban đầu.
Sau khi vệ sinh xong, hãy cắm chìa khóa trở lại vị trí ban đầu.
Vệ sinh phím máy tính xách tay
Tắt máy tính xách tay và ngắt kết nối bộ sạc. Nếu máy tính xách tay của bạn có pin có thể tháo rời, hãy tháo nó ra. Bây giờ, hãy lấy tuốc nơ vít đầu phẳng và cắm nó vào chìa khóa từ bên cạnh.
 Chèn tuốc nơ vít vào trong theo chiều ngang, giữ kẹp giữ bên dưới tuốc nơ vít. Điều này sẽ làm cho chìa khóa bật ra khỏi vị trí của nó. Thực hiện quá trình này nhẹ nhàng để tránh bất kỳ thiệt hại vật lý. Sử dụng một miếng vải sợi nhỏ hoặc Q-tip để làm sạch keycap cũng như bên dưới các phím. Bạn cũng có thể sử dụng dung dịch cồn để làm sạch bên trong.
Chèn tuốc nơ vít vào trong theo chiều ngang, giữ kẹp giữ bên dưới tuốc nơ vít. Điều này sẽ làm cho chìa khóa bật ra khỏi vị trí của nó. Thực hiện quá trình này nhẹ nhàng để tránh bất kỳ thiệt hại vật lý. Sử dụng một miếng vải sợi nhỏ hoặc Q-tip để làm sạch keycap cũng như bên dưới các phím. Bạn cũng có thể sử dụng dung dịch cồn để làm sạch bên trong. 
 Một lần xong, hãy để các phím và bộ phận bên trong khô. Cuối cùng, đặt keycap trở lại vị trí ban đầu.
Một lần xong, hãy để các phím và bộ phận bên trong khô. Cuối cùng, đặt keycap trở lại vị trí ban đầu.
Cài đặt lại trình điều khiển bàn phím
Bạn không bao giờ có thể loại bỏ các sự cố với trình điều khiển bất cứ khi nào bạn gặp sự cố với bàn phím. Trình điều khiển bàn phím thiết lập giao tiếp giữa bộ phận bàn phím và hệ điều hành. Nếu trình điều khiển này bị hỏng, giải pháp tốt nhất là cài đặt lại.
Nhấn phím Windows + X và mở Trình quản lý thiết bị. 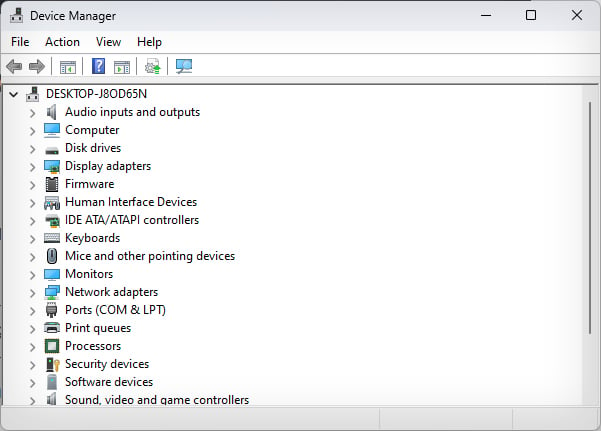
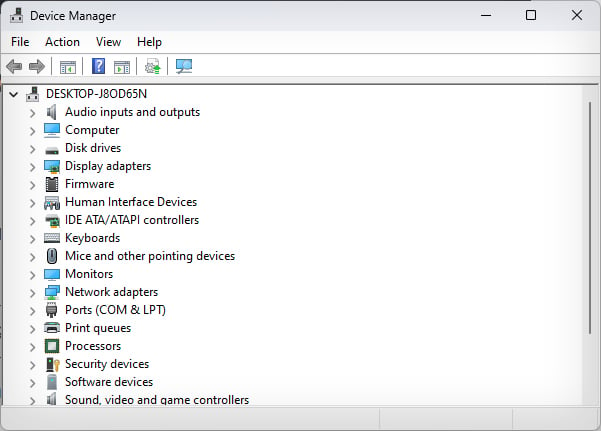 Nhấp vào Bàn phím để tìm các thiết bị bên dưới nó.
Nhấp vào Bàn phím để tìm các thiết bị bên dưới nó. 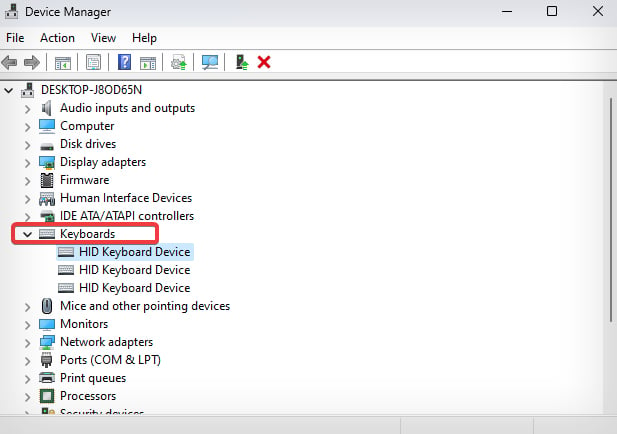
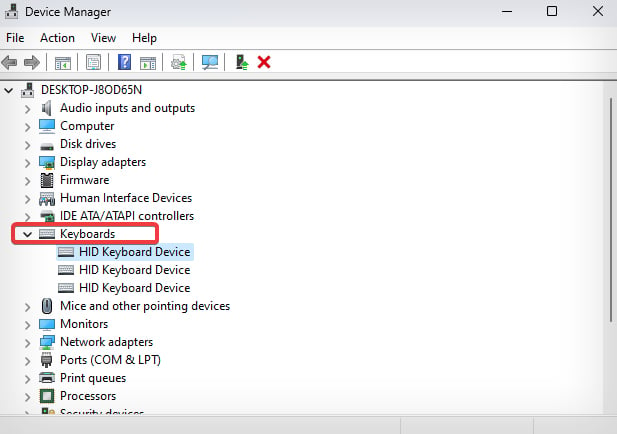 Nhấp chuột phải vào trình điều khiển bàn phím. Chọn Gỡ cài đặt thiết bị.
Nhấp chuột phải vào trình điều khiển bàn phím. Chọn Gỡ cài đặt thiết bị. 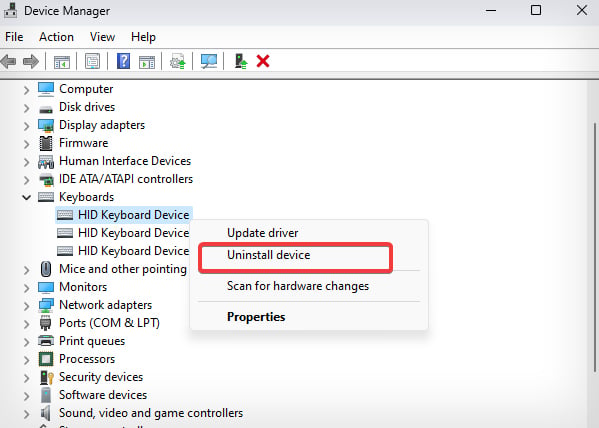
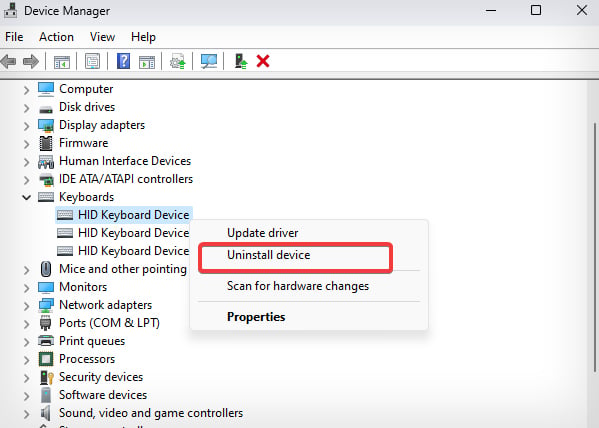 Đưa ra xác nhận cuối cùng bằng cách nhấp lại trên nút khởi động lại và khởi động lại máy tính. Sau khi máy tính khởi động, Windows sẽ cài đặt trình điều khiển chung cho bàn phím có thể khắc phục sự cố cho bạn.
Đưa ra xác nhận cuối cùng bằng cách nhấp lại trên nút khởi động lại và khởi động lại máy tính. Sau khi máy tính khởi động, Windows sẽ cài đặt trình điều khiển chung cho bàn phím có thể khắc phục sự cố cho bạn.
Một số nhà sản xuất bàn phím như Logitech cũng có chương trình cơ sở riêng cho Bàn phím. Bạn cũng có thể thử cập nhật chương trình cơ sở đó để tìm bất kỳ loại giải pháp nào cho sự cố.