Khi Chuột Logitech của bạn ngừng hoạt động, lỗi có thể là do các thành phần phần cứng như bảng mạch bị hỏng hoặc dây bị đứt. Bên cạnh đó, trình điều khiển chuột hoặc chương trình cơ sở lỗi thời cũng có thể khiến chuột của bạn không hoạt động. Nếu bạn sử dụng chuột Logitech không dây, vấn đề có thể là do bộ thu phát USB hoặc chính Bluetooth.
Vì vậy, tùy thuộc vào chuột Logitech của mình, bạn cần thực hiện một số giải pháp nâng cao. Trước tiên, hãy xem qua một số giải pháp cơ bản để xem liệu nó có khắc phục được sự cố không.
Các cách khắc phục cơ bản
Đảm bảo rằng bạn kết nối Chuột Logitech trực tiếp với cổng USB của PC chứ không phải USB trung tâm. Nếu không được, hãy thử sử dụng một cổng USB khác. Nếu con trỏ chuột vẫn không phản hồi, hãy kiểm tra xem chuột có hoạt động trên PC khác không. Nếu có, vấn đề có thể là do máy tính của bạn.
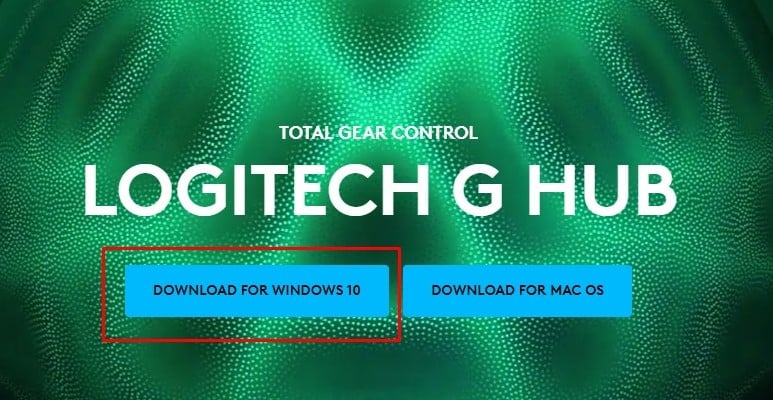
Cuối cùng, nếu bạn đang sử dụng chuột không dây có thể sạc lại, hãy thử kết nối chuột với bộ sạc—có thể chuột vừa hết pin. Nếu không có cách nào được đề cập ở trên hoạt động, bạn có thể cần thực hiện một số cách khắc phục nâng cao.
Lưu ý: Sử dụng phím Tab và phím Mũi tên để điều hướng qua các cài đặt Windows.
Cập nhật chương trình cơ sở của chuột
Logitech cung cấp các bản cập nhật chương trình cơ sở liên tục cho các thiết bị ngoại vi của mình. Các bản cập nhật này bổ sung nhiều tính năng và thậm chí có thể bao gồm một bản cập nhật sửa các lỗi và thông báo lỗi. Nếu sự cố mà bạn gặp phải là do trục trặc hoặc lỗi trên chuột, thì việc cập nhật chuột sẽ khắc phục được chuột Logitech của bạn.
Kết nối trực tiếp chuột không dây với cổng USB trên máy tính của bạn. Không kết nối nó với một trung tâm USB. Truy cập trang web Logitech G Hub và tải xuống Logitech G Hub. 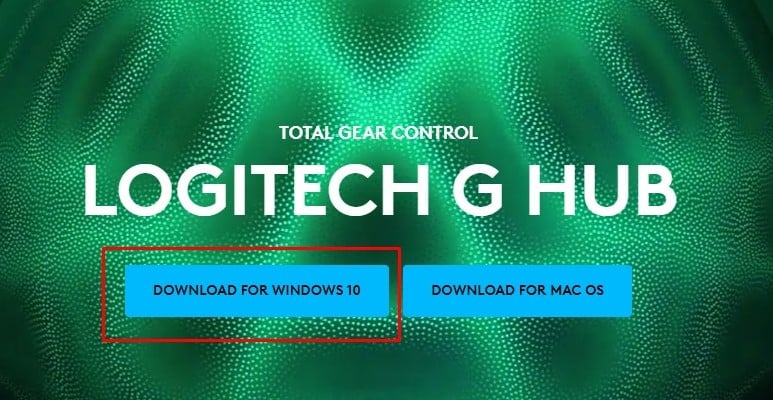 Chạy tệp thực thi đã tải xuống và cài đặt ứng dụng. Mở HUB G của Logitech từ menu Bắt đầu.
Chạy tệp thực thi đã tải xuống và cài đặt ứng dụng. Mở HUB G của Logitech từ menu Bắt đầu.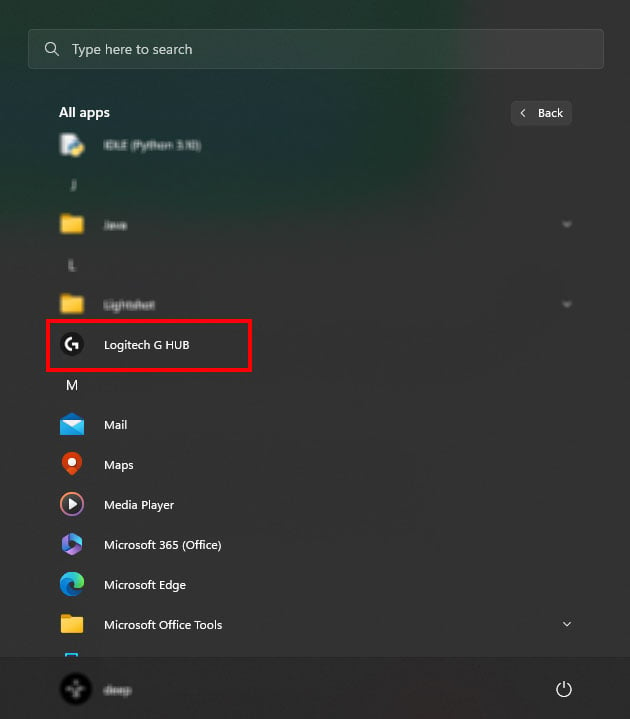
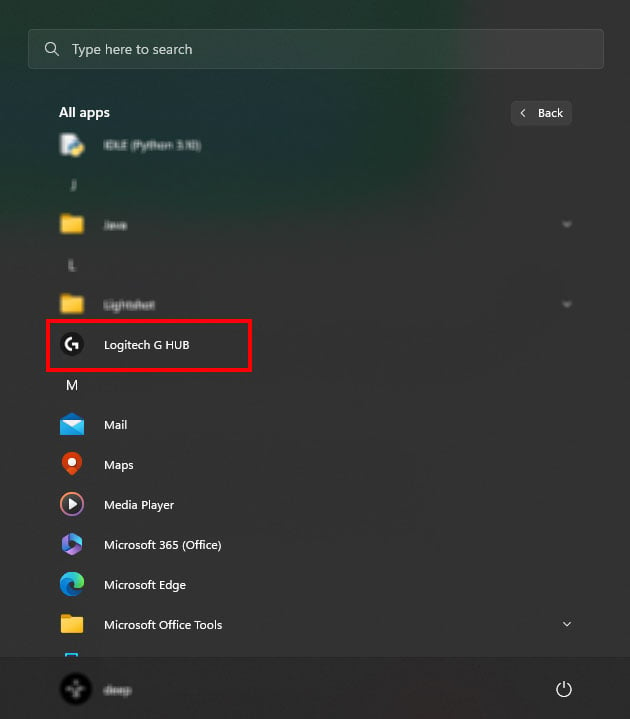 Nếu máy tính phát hiện ra chuột, Logitech G Hub sẽ hiển thị tên chuột của bạn sau khi bạn mở ứng dụng. Chọn chuột của bạn bằng phím Tab và nhấn phím Enter.
Nếu máy tính phát hiện ra chuột, Logitech G Hub sẽ hiển thị tên chuột của bạn sau khi bạn mở ứng dụng. Chọn chuột của bạn bằng phím Tab và nhấn phím Enter.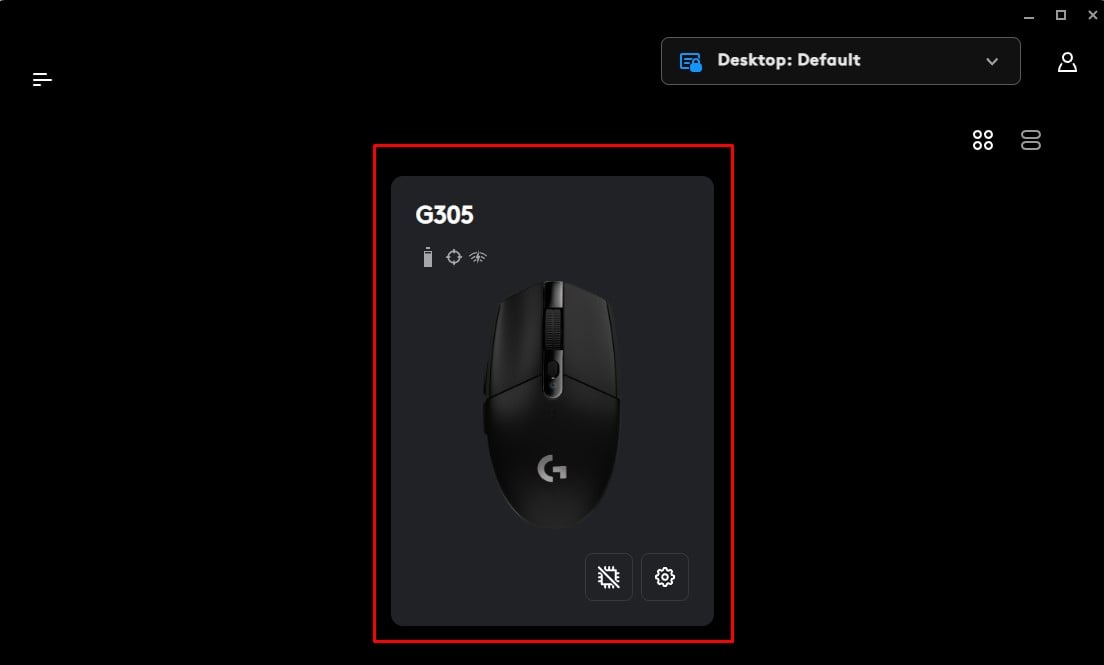
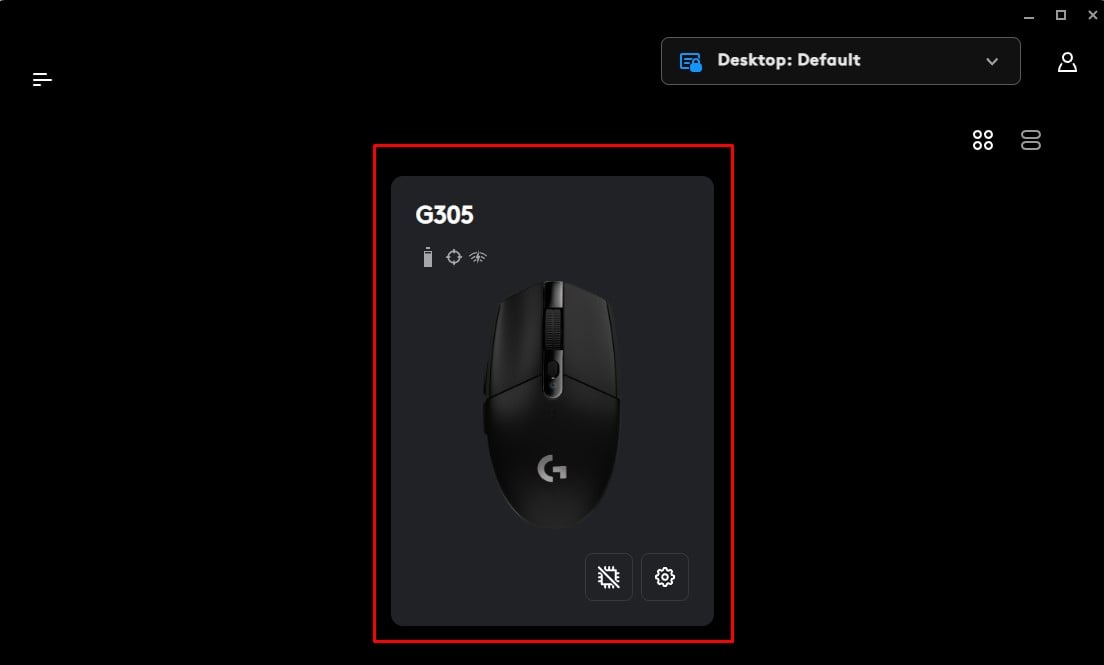 G Hub sẽ thông báo cho bạn nếu bạn có bản cập nhật chương trình cơ sở đang chờ xử lý. Nếu có, hãy chọn biểu tượng bánh răng ở góc trên cùng bên phải.
G Hub sẽ thông báo cho bạn nếu bạn có bản cập nhật chương trình cơ sở đang chờ xử lý. Nếu có, hãy chọn biểu tượng bánh răng ở góc trên cùng bên phải.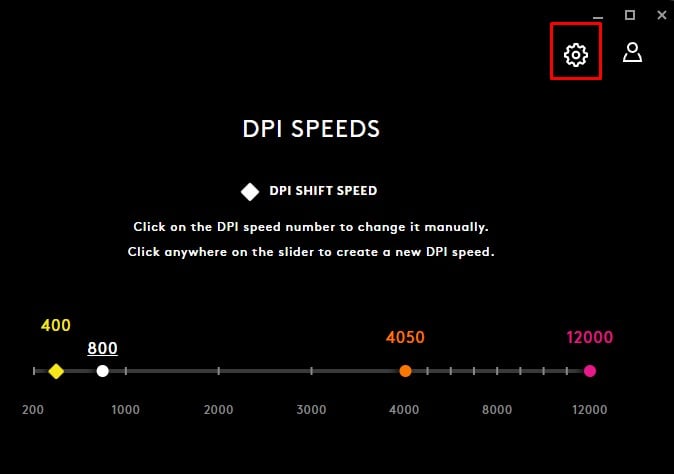
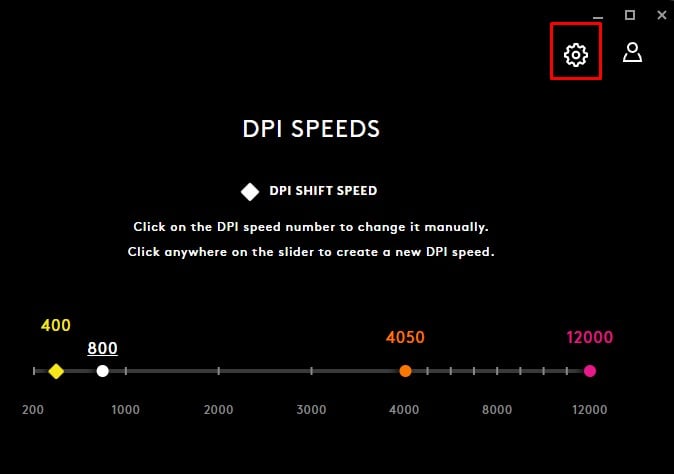 Chọn Cập nhật.
Chọn Cập nhật.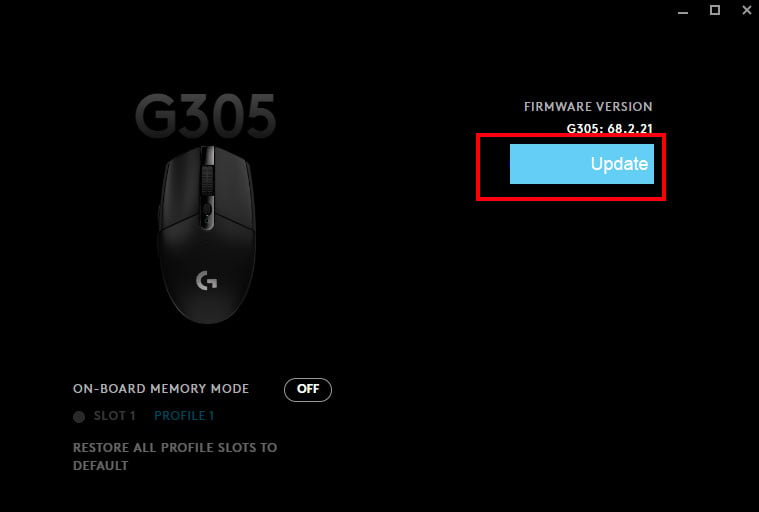
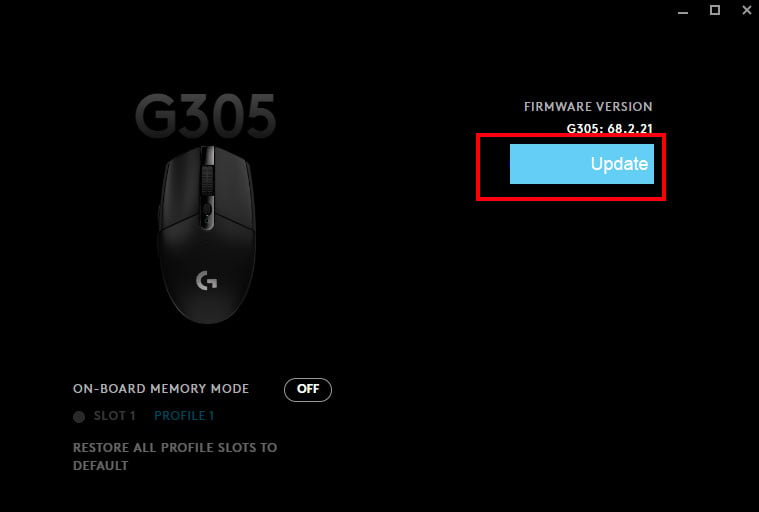 Chọn Cài đặt. Đảm bảo rằng bạn không tháo chuột khỏi cổng USB khi cập nhật chương trình cơ sở.
Chọn Cài đặt. Đảm bảo rằng bạn không tháo chuột khỏi cổng USB khi cập nhật chương trình cơ sở.
Chạy Trình khắc phục sự cố phần cứng và Bluetooth
Tính năng khắc phục sự cố trong Windows sẽ quét các sự cố trong một thành phần cụ thể và thay đổi cài đặt để khắc phục mọi vấn đề phức tạp với thiết bị. Trong trường hợp của chúng tôi, việc chạy trình khắc phục sự cố phần cứng có thể giải quyết mọi sự cố với chuột.
Mở Run. Nhập msdt.exe-id DeviceDiagnostic rồi nhấn Enter.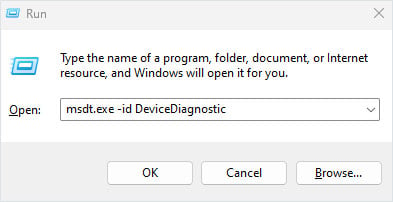
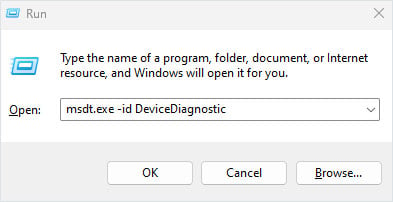 Nhấn Tab để chuyển đến Tiếp theo.
Nhấn Tab để chuyển đến Tiếp theo. 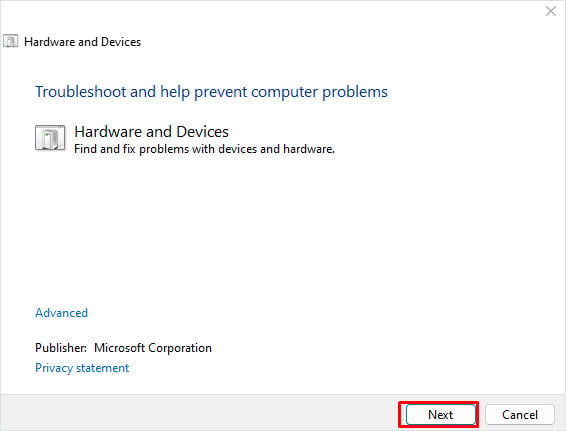
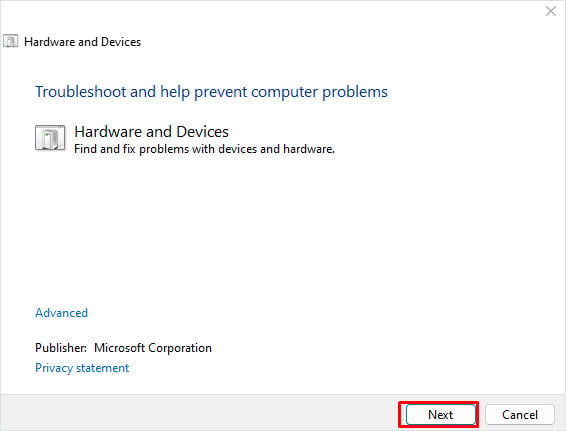 Bây giờ, nhấn Enter để chạy Trình khắc phục sự cố phần cứng.
Bây giờ, nhấn Enter để chạy Trình khắc phục sự cố phần cứng.
Chờ trình khắc phục sự cố phát hiện bất kỳ sự cố nào với phần cứng máy tính. Nếu có bất kỳ sự cố nào với chuột, trình khắc phục sự cố sẽ đề xuất một số cài đặt có thể khắc phục sự cố với thiết bị.
Nếu bạn đang sử dụng chuột Bluetooth Logitech, hãy thử chạy trình khắc phục sự cố Bluetooth.
Mở Cài đặt Windows bằng cách nhấn phím Windows + I. Trên bảng điều khiển bên trái, hãy chọn Hệ thống. Bây giờ trên bảng bên phải, hãy điều hướng đến Khắc phục sự cố.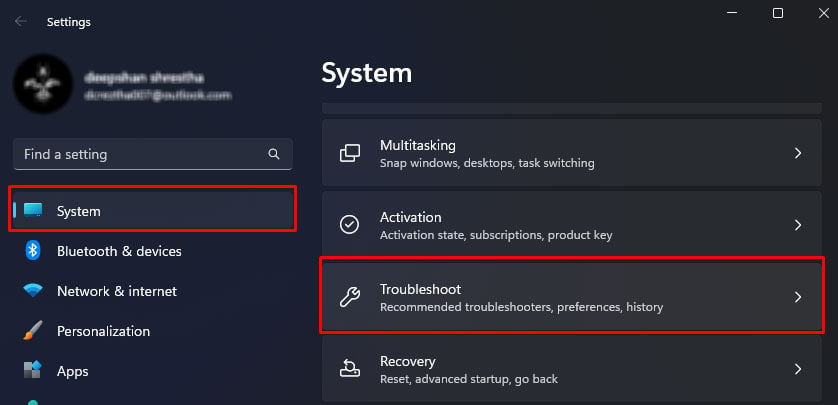
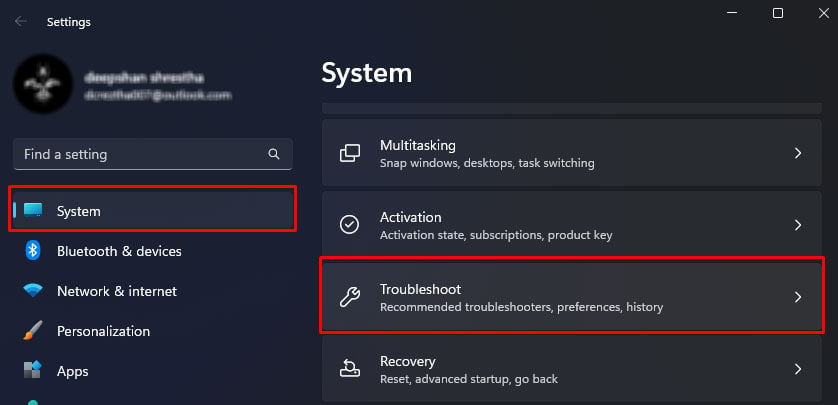 Chọn Trình khắc phục sự cố khác.
Chọn Trình khắc phục sự cố khác.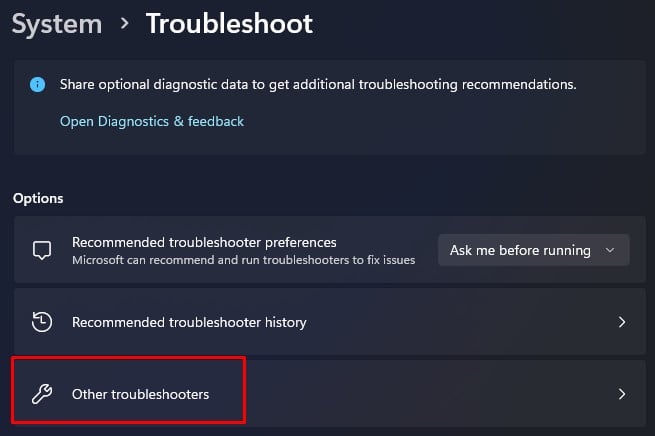
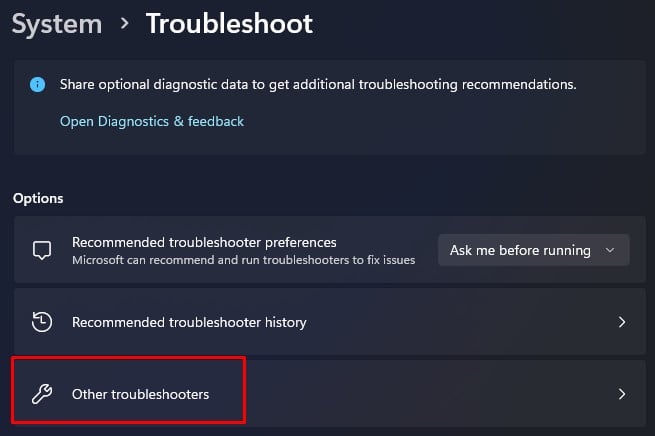 Ở phần khác, hãy chạy trình khắc phục sự cố Bluetooth.
Ở phần khác, hãy chạy trình khắc phục sự cố Bluetooth.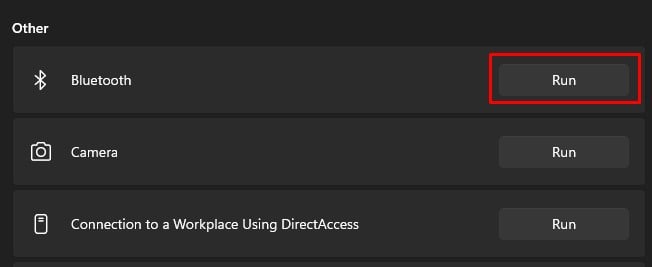
Kiểm tra Bộ thu phát USB (Dành cho Chuột Logitech không dây)
Nếu bạn đang sử dụng Chuột Logitech không dây USB, bạn cần đảm bảo rằng chuột và bộ thu phát ít hoặc không bị nhiễu. Chuột sẽ không hoạt động nếu không thể nhận hoặc truyền tín hiệu đến bộ thu phát.
Nếu bạn đang sử dụng PC, hãy thử kết nối bộ thu phát USB với các tiêu đề của bảng mặt trước thay vì bảng I/O.
Làm sạch cảm biến chuột
Hầu hết, nếu không muốn nói là tất cả, chuột Logitech sử dụng tia laser hoặc đèn quang học và một cảm biến để đọc các bất thường trên bề mặt chuột. Nếu bất kỳ chướng ngại vật nào, chẳng hạn như tóc hoặc hạt bụi, hạn chế cảm biến ánh sáng, thì cảm biến có thể không theo dõi bề mặt một cách hiệu quả. Điều này có thể làm cho con trỏ chuột không phản ứng với chuyển động vật lý của chuột.
Thử làm sạch lăng kính bên dưới chuột để xem nó có khắc phục được Chuột Logitech của bạn không. Để làm sạch chuột, bạn cần có tăm bông và cồn Isopropyl.
Rút phích cắm của chuột khỏi PC. Nếu bạn đang sử dụng chuột không dây, hãy tắt nó đi. Thấm một lượng nhỏ cồn Isopropyl lên đầu Q-tip. Nhẹ nhàng làm sạch lăng kính dưới chuột. Đảm bảo bạn cũng làm sạch ống kính máy ảnh.

Đặt lại chuột Logitech
Tất cả các cấu hình chuột của bạn như cấu hình nút, DPI, tỷ lệ bỏ phiếu, v.v. đều sẽ trở lại trạng thái mặc định khi bạn đặt lại chuột. Nếu sự cố ở chuột của bạn là do cài đặt chuột không chính xác, việc đặt lại chuột sẽ khắc phục được chuột Logitech của bạn.
Kết nối trực tiếp chuột của bạn với PC. Chạy Logitech G Hub.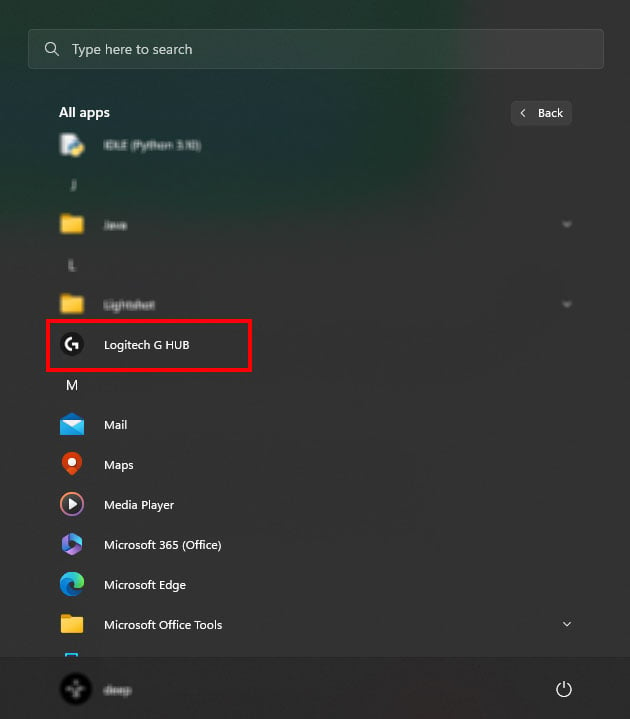
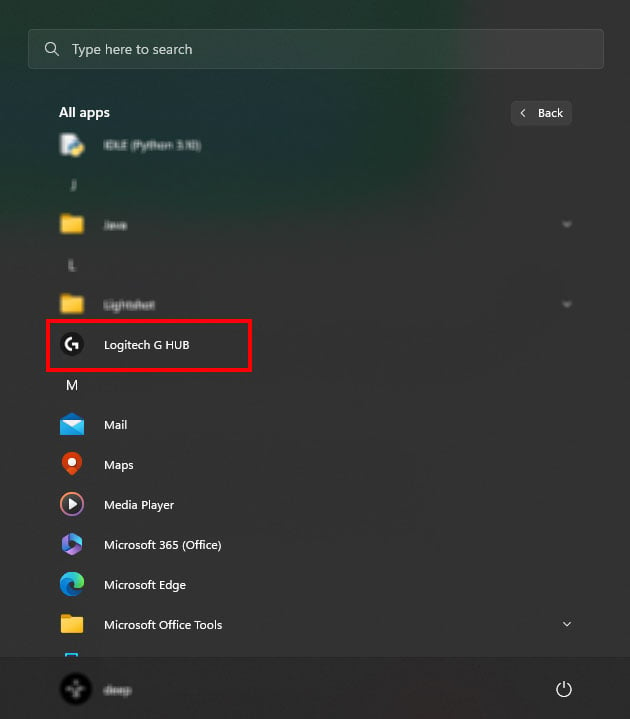 Nếu PC phát hiện ra chuột, Logitech cũng sẽ tự động phát hiện ra nó. Chọn chuột của bạn và nhấn Enter.
Nếu PC phát hiện ra chuột, Logitech cũng sẽ tự động phát hiện ra nó. Chọn chuột của bạn và nhấn Enter.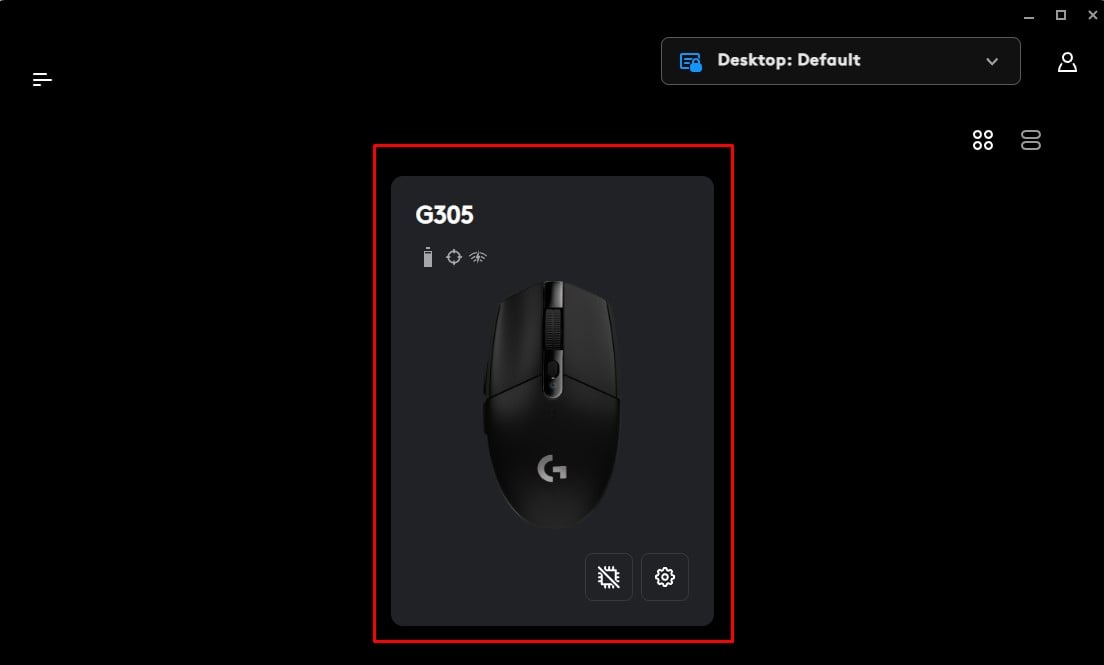
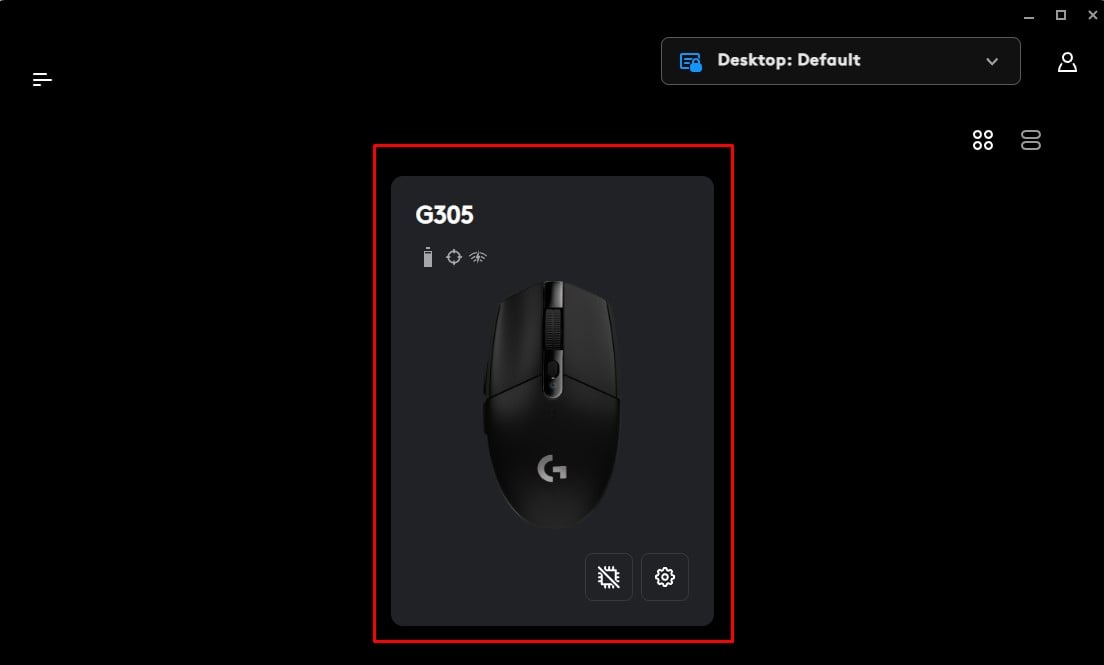 Nhấn phím Tab nhiều lần để tô sáng Khôi phục cài đặt mặc định và nhấn phím Enter để khôi phục cài đặt chuột của bạn.
Nhấn phím Tab nhiều lần để tô sáng Khôi phục cài đặt mặc định và nhấn phím Enter để khôi phục cài đặt chuột của bạn.

Nếu Logitech G Hub không phát hiện thấy chuột, có thể mẫu chuột của bạn không hỗ trợ Logitech G Hub. Trong trường hợp đó, bạn có thể thử sử dụng công tắc đặt lại để đặt lại chuột.
Một số con chuột có công tắc đặt lại chuyên dụng sẽ đặt lại tất cả cài đặt chuột bên trong của bạn. Nếu có, hãy giữ nút đặt lại trong 15 đến 20 giây để đặt lại chuột.
Nếu đang sử dụng chuột có dây, trước tiên bạn cần kết nối chuột với hệ thống của mình. Trong trường hợp là chuột không dây, trước tiên hãy bật thiết bị trước khi đặt lại thiết bị.
Thay đổi cài đặt tiết kiệm năng lượng USB
Trong Windows, bạn sẽ tìm thấy hai cài đặt nguồn USB có thể dừng USB khỏi hoạt động. Nếu bạn được kết nối với một cổng USB có bật các cài đặt tiết kiệm năng lượng này, các thiết bị được kết nối với cổng có thể không hoạt động nếu không hoạt động trong một thời gian. Một trong những cài đặt này là tạm ngưng chọn lọc USB.
Tạm ngưng chọn lọc USB đặt cổng USB ở chế độ năng lượng thấp khi thiết bị được kết nối ở chế độ chờ. Thiết bị được kết nối với nó có thể không phản hồi khi ở chế độ năng lượng thấp. Do đó, tốt nhất là bạn nên tắt tính năng tạm ngưng chọn lọc USB.
Nhấn phím Windows + R để mở Run. Nhập powercfg.cpl rồi nhấn Enter. 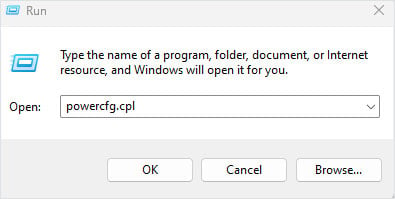
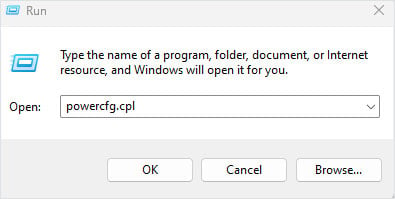 Sử dụng tab và các phím mũi tên để điều hướng đến Thay đổi cài đặt gói trên các gói ưu tiên đã chọn.
Sử dụng tab và các phím mũi tên để điều hướng đến Thay đổi cài đặt gói trên các gói ưu tiên đã chọn.
 Chọn Thay đổi nguồn nâng cao cài đặt.
Chọn Thay đổi nguồn nâng cao cài đặt.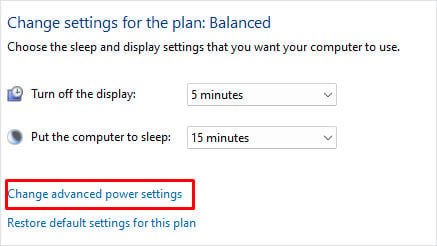 Bây giờ, trong danh sách các mục, hãy mở rộng Cài đặt USB bằng cách chọn nó và nhấn vào bên phải phím mũi tên. Một lần nữa, hãy mở rộng cài đặt tạm ngưng chọn lọc USB và tắt nó.
Bây giờ, trong danh sách các mục, hãy mở rộng Cài đặt USB bằng cách chọn nó và nhấn vào bên phải phím mũi tên. Một lần nữa, hãy mở rộng cài đặt tạm ngưng chọn lọc USB và tắt nó.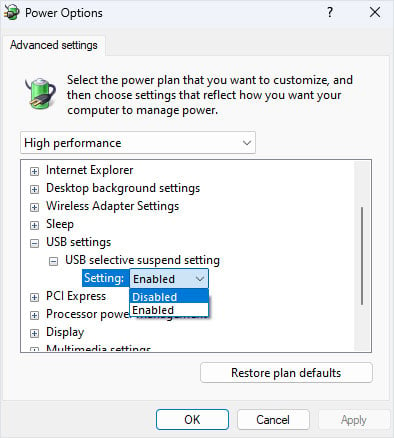
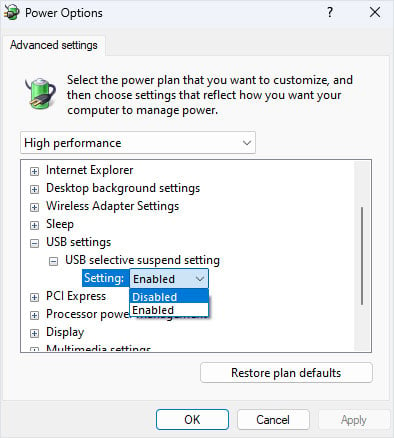 Chọn Áp dụng rồi OK.
Chọn Áp dụng rồi OK.
Bạn có thể tìm thấy cài đặt nguồn thứ hai để tắt cổng USB trong Trình quản lý thiết bị.
Nhấn đồng thời phím Windows và phím X rồi chọn Trình quản lý thiết bị. Sử dụng phím Tab và phím mũi tên, chọn và mở rộng Bộ điều khiển Bus nối tiếp vạn năng. Chọn cổng USB bất kỳ và nhấn Enter để mở các thuộc tính của nó. Điều hướng đến thẻ Quản lý nguồn. Đánh dấu Cho phép máy tính tắt thiết bị này để tiết kiệm điện bằng phím Tab và nhấn phím Space để tắt.
Chọn OK.
Tắt Khởi động nhanh
Khi Windows đã bật Khởi động nhanh, nó sẽ lưu trạng thái nhân hiện tại và các trình điều khiển hoạt động ở chế độ nhân vào một tệp ngủ đông. Tuy nhiên, trong quá trình khởi động nhanh, HĐH có thể không tải được trình điều khiển hoạt động ở chế độ nhân. Trong những trường hợp như vậy, thiết bị yêu cầu trình điều khiển nói trên sẽ không hoạt động.
Để đảm bảo không xảy ra trường hợp này, chúng tôi khuyên bạn nên tắt Khởi động nhanh.
Mở Run bằng cách nhấn phím Windows + R. Trong hộp tìm kiếm, nhập powercfg.cpl và nhấn Enter. 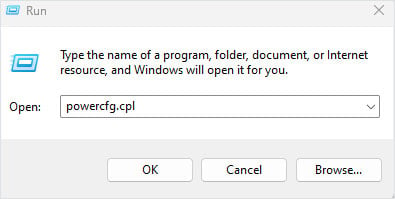
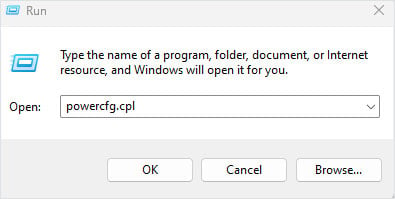 Ở phía bên trái của cửa sổ tùy chọn nguồn, hãy chọn Chọn chức năng của các nút nguồn.
Ở phía bên trái của cửa sổ tùy chọn nguồn, hãy chọn Chọn chức năng của các nút nguồn.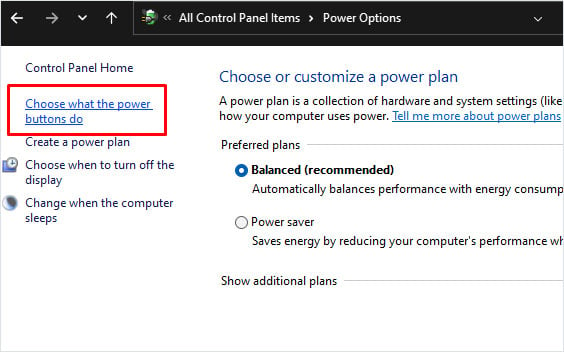
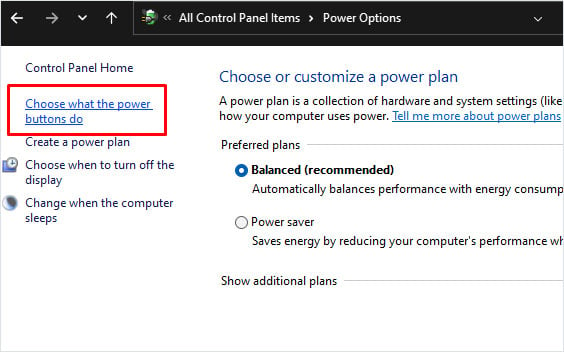 Tại đây, chọn Thay đổi cài đặt hiện không khả dụng. Điều này sẽ cho phép bạn truy cập cài đặt Tắt máy.
Tại đây, chọn Thay đổi cài đặt hiện không khả dụng. Điều này sẽ cho phép bạn truy cập cài đặt Tắt máy.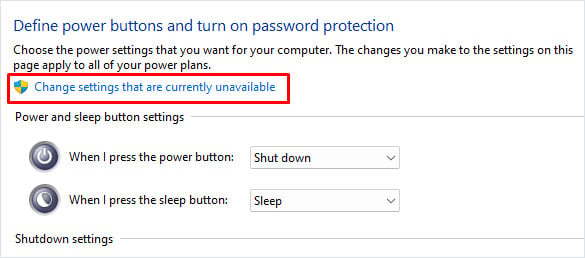
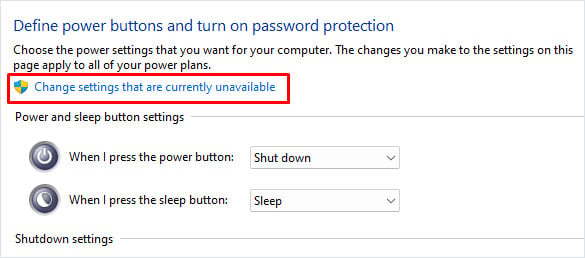 Chọn Bật khởi động nhanh (Được khuyến nghị) và nhấn phím Space để tắt Khởi động nhanh.
Chọn Bật khởi động nhanh (Được khuyến nghị) và nhấn phím Space để tắt Khởi động nhanh.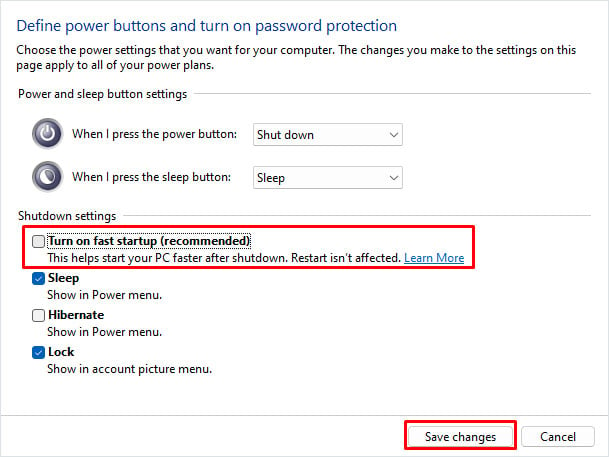
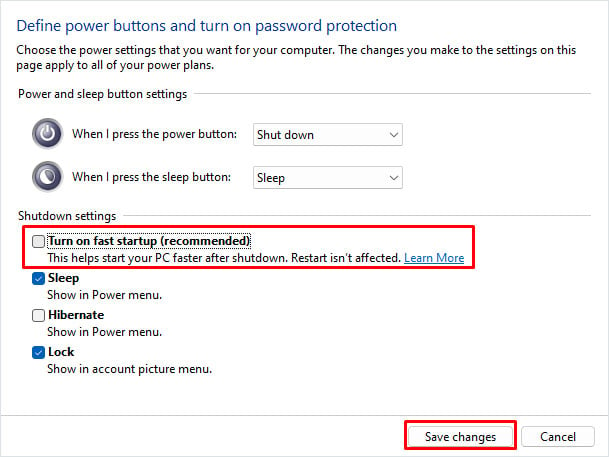 Chọn Lưu thay đổi.
Chọn Lưu thay đổi.
Cập nhật/Cài đặt lại Trình điều khiển chuột
Trình điều khiển chuột lỗi thời có thể gặp nhiều sự cố khiến con trỏ chuột không phản hồi. Hãy thử cập nhật trình điều khiển chuột lên phiên bản mới nhất.
Mở Trình quản lý thiết bị. Mở rộng Chuột và các thiết bị trỏ khác. Chọn Chuột Logitech rồi nhấn Enter để mở các thuộc tính của chuột. Chuyển đến tab Trình điều khiển . Điều hướng đến Cập nhật trình điều khiển và nhấn enter.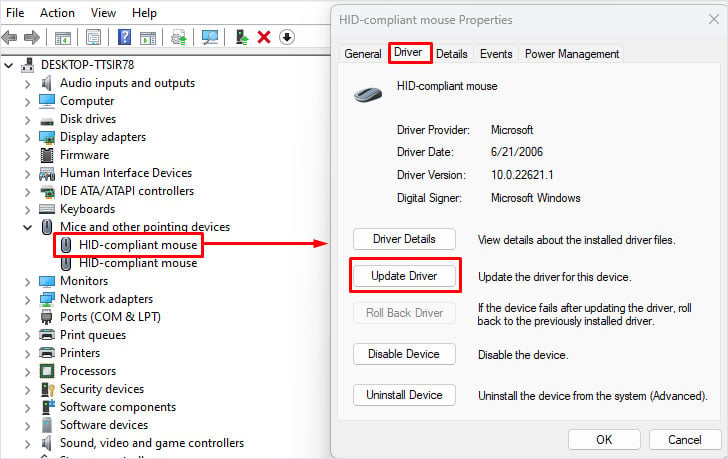
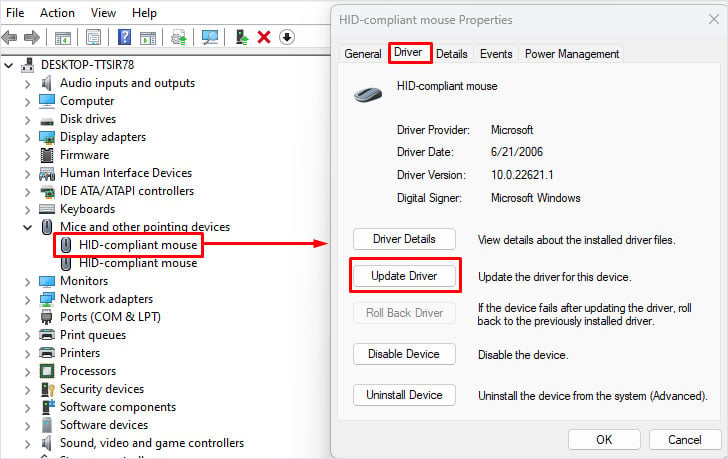 Chọn Tự động tìm kiếm trình điều khiển.
Chọn Tự động tìm kiếm trình điều khiển.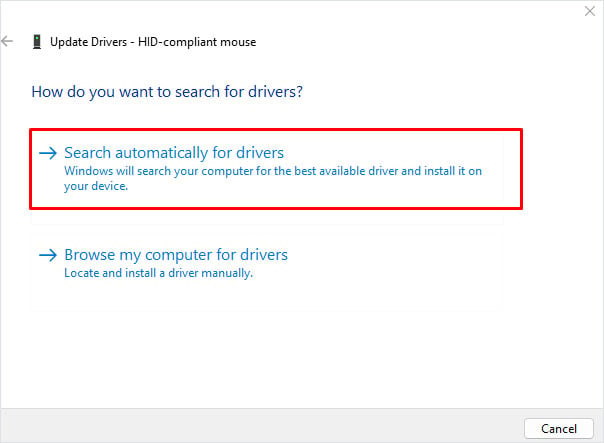
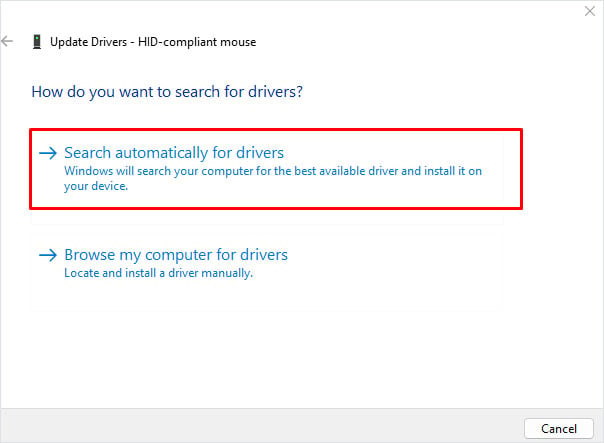 Sau khi trình điều khiển chuột Logitech cập nhật, hãy khởi động lại PC của bạn.
Sau khi trình điều khiển chuột Logitech cập nhật, hãy khởi động lại PC của bạn.
Nếu bản thân trình điều khiển bị hỏng, hãy thử cài đặt lại. Cài đặt lại trình điều khiển, xóa tất cả các tệp trình điều khiển, kể cả những tệp bị hỏng và thay thế chúng bằng phiên bản mới.
Trong Trình quản lý Thiết bị, mở rộng Chuột và các thiết bị trỏ khác. Mở thuộc tính chuột Logitech. Chuyển đến tab trình điều khiển và chọn Gỡ cài đặt thiết bị. Chọn Gỡ cài đặt.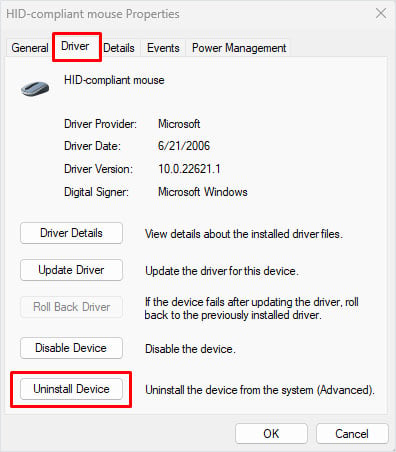
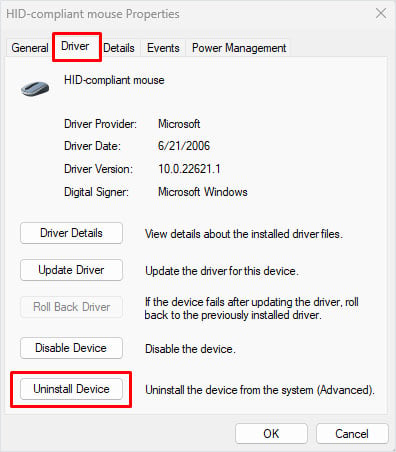 Khởi động lại máy tính của bạn để cài đặt lại trình điều khiển chuột.
Khởi động lại máy tính của bạn để cài đặt lại trình điều khiển chuột.