Nếu bạn gặp phải lỗi Một thiết bị được gắn vào hệ thống không hoạt động thì bạn đang băn khoăn về việc phải làm gì tiếp theo. Bạn hẳn đã thấy thông báo lỗi này bật lên trên PC Windows của mình khi bạn cố gắng kết nối thiết bị iOS với máy tính của mình.
-s-
Được biết, thông báo lỗi này xuất hiện khi thiết bị iOS bạn đang cố gắng kết nối với máy tính của mình không thể thiết lập kết nối được yêu cầu. Tuy nhiên, chúng tôi cũng sẽ cho bạn biết về nguyên nhân gây ra lỗi Thiết bị được gắn với hệ thống không hoạt động chi tiết bên dưới.
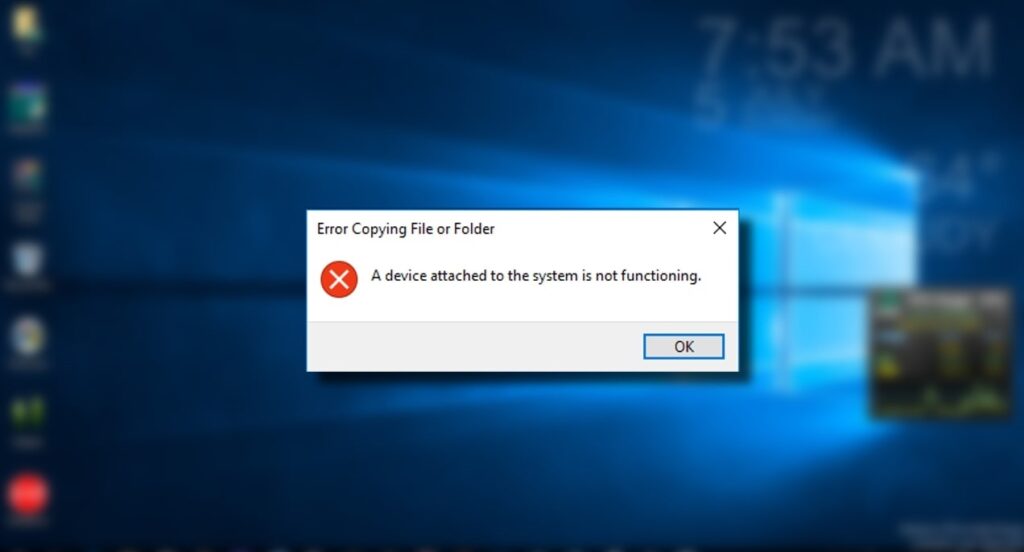
Cũng nên đọc:
Nguyên nhân nào gây ra lỗi “Thiết bị được gắn vào hệ thống không hoạt động”?
-s-
Như chúng tôi đã đề cập trước đó, Lỗi thiết bị được gắn vào hệ thống không hoạt động trên Win Dows thường xảy ra khi bạn đang cố gắng kết nối thiết bị iOS với máy tính của mình và thiết bị này không thiết lập được kết nối thích hợp.
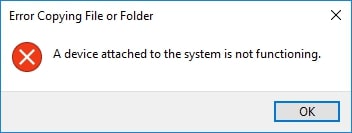
Mặc dù Windows và iOS đều cực kỳ phổ biến, nhưng chúng ta có thể nói rằng Windows và Android tương thích tốt hơn Windows iOS. Ngoài ra, do Apple phát triển iOS và macOS nên cả hai đều cực kỳ tương thích và gần như hoạt động hoàn hảo.
Nói về Windows và iOS, sự khác biệt thực sự là Windows sử dụng định dạng JPG cho phương tiện, trong khi iOS thích HEVC hơn hoặc định dạng tệp HEIF. Đây là nơi có sự khác biệt giữa hai hệ điều hành và nó không thể thiết lập kết nối thích hợp với nhau.
Bất cứ khi nào bạn kết nối PC Windows của mình với bất kỳ thiết bị iOS nào và chuyển phương tiện, nó sẽ chuyển đổi phương tiện các tệp từ định dạng HEIF hoặc HEVC sang JPG hoặc bất kỳ định dạng nào khác mà máy có thể đọc được.
Bây giờ, trong quá trình này, nếu có bất kỳ lỗi nào, bạn có thể nhận được Một thiết bị được gắn vào hệ thống là lỗi không hoạt động .
Cách khắc phục lỗi’Thiết bị được gắn vào hệ thống không hoạt động’?
1. Giải phóng dung lượng lưu trữ trên thiết bị của bạn
Vì chúng tôi đã đề cập rằng quá trình chuyển đổi theo thời gian thực diễn ra trên thiết bị của bạn trong khi bạn chuyển các tệp phương tiện từ thiết bị iOS sang PC, nó cần có dung lượng lưu trữ tương tự.
-s-
Nếu không có dung lượng lưu trữ trên thiết bị của bạn, thì bạn có thể nhận được thông báo lỗi này và bạn cần giải phóng dung lượng lưu trữ trên thiết bị của mình trong trường hợp đó.
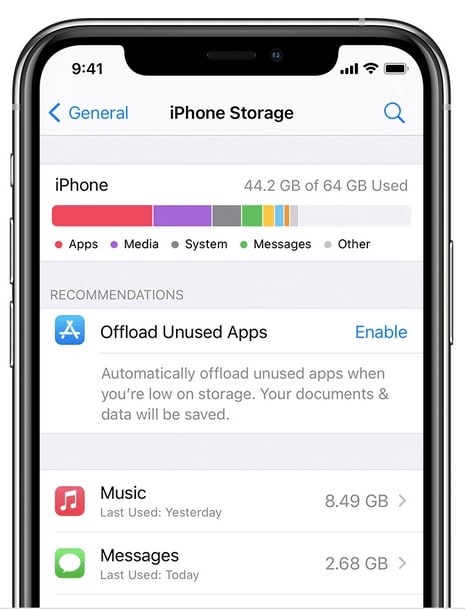
Để giải phóng dung lượng bộ nhớ khỏi iPhone hoặc iPad của bạn, đi tới Cài đặt> Chung> Bộ nhớ , sau đó giải phóng dung lượng bộ nhớ bằng cách xóa ứng dụng hoặc tệp phương tiện. Kết nối lại thiết bị của bạn với PC sau khi giải phóng dung lượng bộ nhớ, sau đó xem sự cố đã hết hay chưa.
2. Truyền hình ảnh ở định dạng gốc
Nếu dung lượng lưu trữ trên thiết bị của bạn đã trống và bạn vẫn gặp lỗi này, thì có một cách khác để giải quyết vấn đề này. Về cơ bản, bạn có thể loại bỏ vấn đề chuyển đổi hình ảnh của mình từ định dạng này sang định dạng khác bằng cách chuyển chúng sang định dạng gốc.
Trên iOS, bạn có tùy chọn chuyển hình ảnh ở định dạng ban đầu. và bạn cần chọn tùy chọn đó.
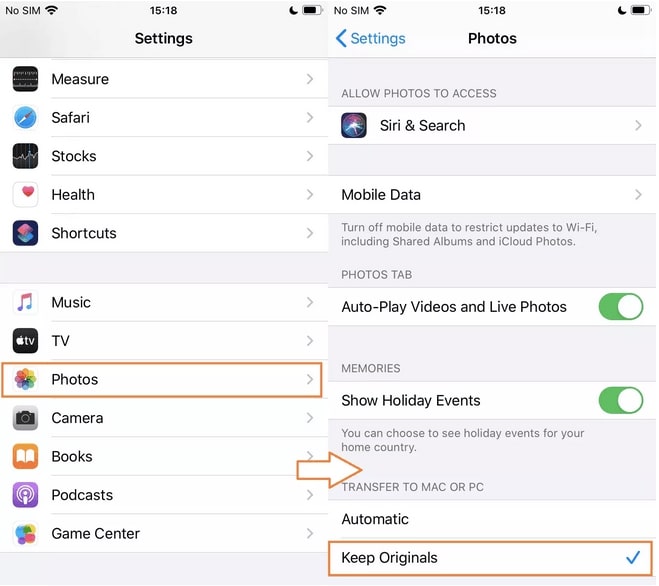
Để thực hiện việc này, bạn cần làm theo các bước sau:
Đi tới Cài đặt > Ảnh > trên thiết bị của bạn và nhấp vào Giữ bản gốc trong phần Chuyển sang máy Mac hoặc PC. Khi bạn đã áp dụng các cài đặt này, hãy kết nối với PC hoặc Mac và bạn sẽ không gặp lại thông báo lỗi này.
3. Sử dụng cáp khác
Đây là một trong những giải pháp bạn nên thử trên mọi thiết bị iOS khi kết nối nó với PC hoặc Mac vì chúng tôi biết rằng đó là sự cố phổ biến với cáp USB của Apple. Mặc dù Apple là một trong những công ty công nghệ tốt nhất hiện có, nhưng người ta biết rằng chất lượng của cáp USB do họ cung cấp là không tốt.
Có thể thấy rằng những loại cáp USB này thường có thể bị đứt do hao mòn và Nếu mọi thứ đều ổn từ bên ngoài, có thể có sự cố từ bên trong khi chúng ngừng hoạt động.
Vì vậy, nếu bạn muốn đảm bảo rằng đây không phải là vấn đề với cáp của mình, hãy thay đổi USB của bạn và cố gắng chuyển các tập tin media qua cáp mới. Nếu bạn gặp lỗi tương tự, cáp USB vẫn ổn, nhưng nếu lỗi không còn, bạn cần thay thế cáp USB.
4. Đặt lại Cài đặt Vị trí & Quyền riêng tư trên iPhone của bạn
Bạn phải lưu ý rằng bất cứ khi nào bạn kết nối iPhone hoặc iPad của mình với bất kỳ máy tính nào lần đầu tiên, nó sẽ hỏi bạn xem thiết bị bạn đang kết nối có đáng tin cậy hay không.
Thiết bị sẽ chỉ kết nối với PC của bạn sau khi bạn nhấp vào “Có” nhưng nếu bạn vô tình nhấp vào “Không” thì bạn sẽ gặp sự cố khi kết nối với thiết bị đó PC một lần nữa. Nếu bạn đã nhầm lẫn trong thời gian đó và chọn “ Không “, bạn phải đặt lại Cài đặt vị trí và quyền riêng tư trên iPhone của mình.
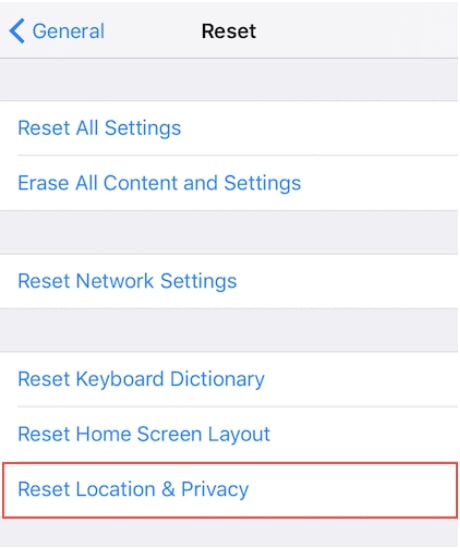
Để thực hiện việc này, đi tới Cài đặt> Chung> Đặt lại> Đặt lại Vị trí và Quyền riêng tư.
Sau khi Cài đặt Vị trí và Quyền riêng tư của bạn đã được đặt lại, hãy kết nối lại thiết bị của bạn với máy tính và kiểm tra xem sự cố vẫn tiếp diễn hay không.
Kết luận
Như chúng tôi đã đề cập trong bài viết này, sự cố với thiết bị được gắn vào hệ thống không hoạt động do chuyển đổi giữa Windows và iOS.
Tuy nhiên, chúng tôi đã đề cập đến cách bạn có thể chuyển trực tiếp hình ảnh mà không cần chuyển đổi chúng để thông báo lỗi của bạn có thể được khắc phục. Ngoài ra, có các phương pháp khác trong bài viết này cũng sẽ giúp bạn khắc phục sự cố này.
Hãy cho chúng tôi biết trong phần nhận xét giải pháp nào phù hợp với bạn để khắc phục t lỗi của anh ấy để chúng tôi cũng có thể nhận được phản hồi từ những người dùng có thể giải quyết vấn đề của họ.
Hãy chia sẻ bài viết này với bạn bè và gia đình của bạn bằng cách sử dụng kết hợp Windows và iOS vì họ có thể gặp phải vấn đề này giúp họ biết cách khắc phục sự cố cho thiết bị của họ.
–