Khi bạn gặp phải các lỗi không mong muốn trên máy tính của mình hoặc hệ điều hành Windows bị treo hoặc bị lỗi, những lỗi này cho biết một số vấn đề bạn cần giải quyết.
-s-
Để khắc phục, Windows cho phép bạn sử dụng Chế độ An toàn để chẩn đoán lỗi. Màn hình sẽ có độ phân giải thấp, màu sắc kém hơn và các trình điều khiển và chức năng hệ thống sẽ chỉ chạy.
Bạn không thể thực hiện bất kỳ tác vụ bổ sung nào như phần mềm Xử lý văn bản, trò chơi hoặc sử dụng các ứng dụng của bên thứ ba vì nó chỉ dành cho mục đích chẩn đoán. Nếu bạn đang suy nghĩ về cách Khởi động Windows ở Chế độ An toàn, thì chúng tôi đã giải đáp cho bạn!
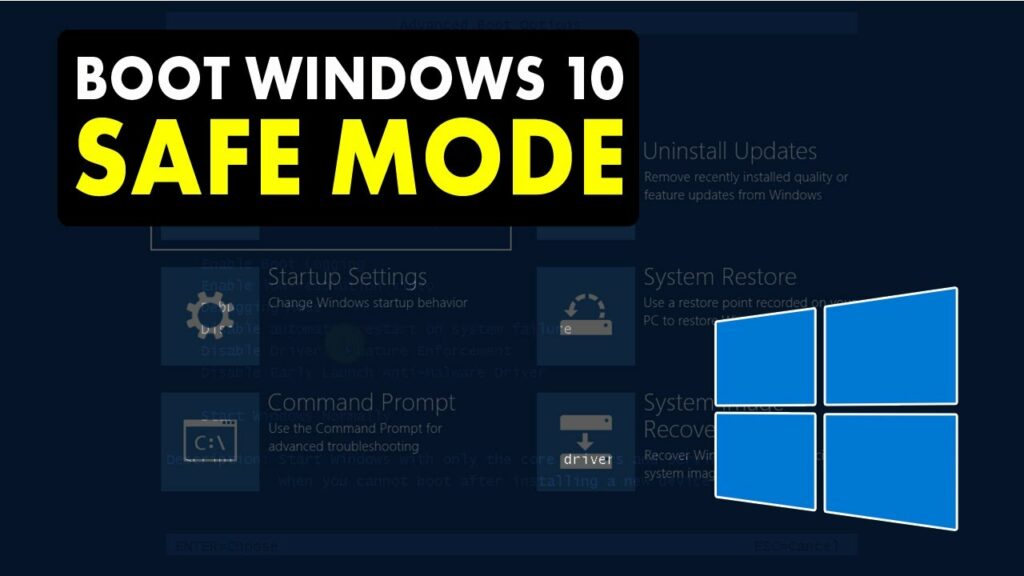
Đọc thêm:
Làm cách nào để Khởi động Windows ở Chế độ An toàn?
-s-
Có một số phương pháp để khởi động Windows ở Chế độ An toàn. Bạn có thể chọn cách thực thi nó tốt hoặc đã quen thuộc với nó! Các kế hoạch bao gồm sử dụng phím F8, tắt máy tính của bạn ba lần, sử dụng Cấu hình hệ thống hoặc màn hình đăng nhập để truy cập chế độ khởi động!
Phương pháp 1: Sử dụng các phím chức năng khi khởi động
Bạn phải bật các phím F8 theo cách thủ công trong Windows 10 vì nó không hoạt động theo cách khác. Làm theo các bước dưới đây để bật Chế độ An toàn trong Windows 10:
Nhấn phím Win để khởi chạy Start Menu. Trong thanh tìm kiếm, nhập cmd. Trên khung bên phải, Command Prompt sẽ xuất hiện; di chuột qua tùy chọn Run as Administrator. 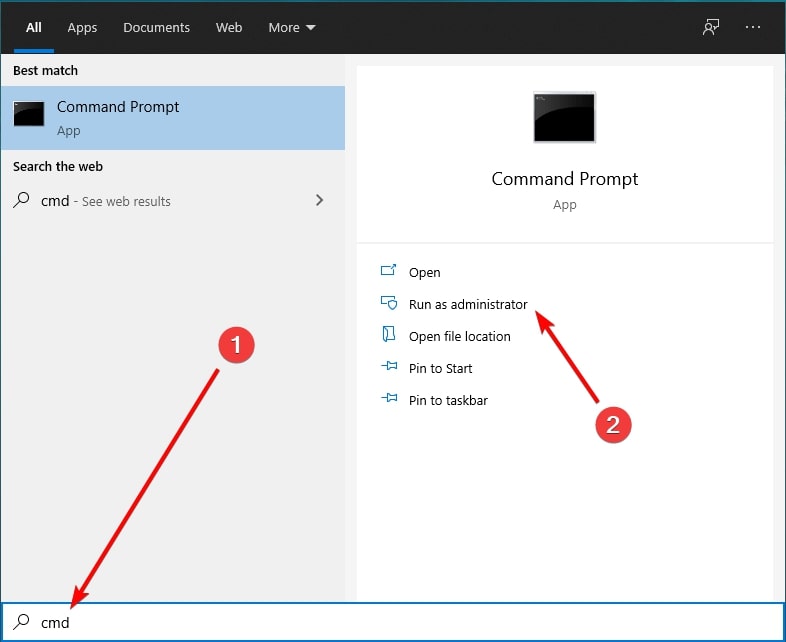 Sao chép lệnh dưới đây được cung cấp cho khay nhớ tạm bcdedit/set {default} bootmenupolicy di sản của bạn
Sao chép lệnh dưới đây được cung cấp cho khay nhớ tạm bcdedit/set {default} bootmenupolicy di sản của bạn
Dán nó vào cmd và nhấn phím Enter
Khởi động lại thiết bị của bạn
Phím F8 sẽ được bật. Bạn có thể sử dụng nó để Khởi động Windows ở Chế độ An toàn. Hãy làm theo các bước dưới đây để thực hiện việc này:
Tắt PC của bạn, chuyển sang chế độ bật và nhấn F8 ngay lập tức và liên tục trước khi màn hình tải bất cứ thứ gì. Menu Khởi động sẽ xuất hiện; nhấp vào Chế độ an toàn.
Tuy nhiên, nếu Menu Khởi động của bạn không bật lên, có thể bạn đã không thực thi nó một cách chính xác. Bạn nên thử và nhấn các phím F8 thường xuyên hơn và sớm hơn.
-s-
Nếu bạn sử dụng HĐH Windows 7 trên PC, bạn có thể trực tiếp nhấn các phím F8 trong khi bật hệ thống. Nhiều người không thể theo dõi phương pháp này, vì vậy bạn có thể chuyển sang phương pháp khác!
Phương pháp 2: Khởi động Chế độ An toàn trong Windows bằng cách Tắt PC Thrice của bạn
Nếu bạn là dân công nghệ kỳ lạ, bạn không bao giờ có thể vào thiết lập Chế độ an toàn bằng cách tắt máy tính của bạn 3 lần, như chúng tôi đã đề cập! Làm theo các bước dưới đây để bắt đầu Chế độ An toàn trong Windows bằng cách tắt hệ thống của bạn ba lần:
Tắt PC của bạn Sử dụng nút nguồn để chuyển nó Một vòng tròn phút sẽ xuất hiện khi Windows đang khởi chạy nhưng hãy nhấn nút nguồn để tắt PC của bạn nó ổn định trong khoảng 5 giây Lặp lại toàn bộ quy trình ba lần
Lần thứ tư bạn bật PC, nó sẽ khởi động ở chế độ Tự động sửa chữa. Hệ điều hành Windows sau đó sẽ chẩn đoán các sự cố trên hệ thống của bạn.
Điều hướng đến Tùy chọn nâng cao, chọn Khắc phục sự cố 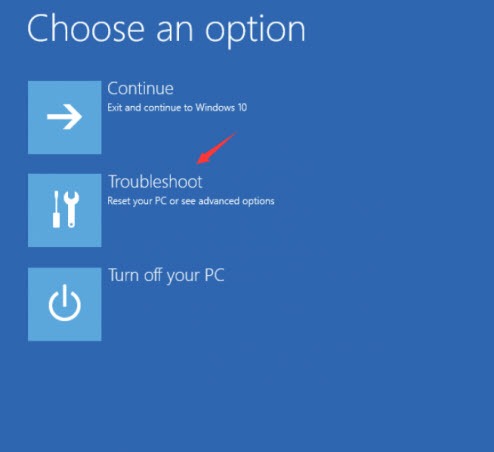 Đi tới Cài đặt Khởi động Chuyển sang Khởi động lại Hệ thống của bạn sẽ khởi động lại và một loạt các tùy chọn khởi động sẽ được hiển thị.
Đi tới Cài đặt Khởi động Chuyển sang Khởi động lại Hệ thống của bạn sẽ khởi động lại và một loạt các tùy chọn khởi động sẽ được hiển thị.
Nếu bạn muốn khởi động Chế độ An toàn mà không cần kết nối Internet, hãy nhấn 4 từ bàn phím. Ngoài ra, nếu bạn cần bật Chế độ An toàn khi có kết nối internet, hãy nhấn 4.
Phương pháp 3: Vào Chế độ An toàn với Cấu hình Hệ thống
Trước khi tiếp tục phương pháp này, điều cần thiết là lưu ý rằng sau đó, PC của bạn sẽ luôn khởi động lại ở Chế độ An toàn. Phần tốt là bạn có thể hoàn tác các thay đổi của mình nếu bạn muốn. Nếu bạn không thể áp dụng hai phương pháp, điều này dễ dàng hơn! Làm theo các bước dưới đây để vào Chế độ An toàn Sử dụng Cấu hình Hệ thống:
Nhấp vào nút Bắt đầu Trong hộp tìm kiếm của nó, nhập msconfig Nhấp vào tùy chọn đầu tiên để mở Cấu hình Hệ thống Điều hướng đến tab Khởi động Chọn hộp kiểm Khởi động an toàn Nhấn nút OK để tiếp tục
Bây giờ, hãy khởi động lại máy tính của bạn; nó sẽ vào Chế độ An toàn. Phương pháp này là cứu cánh cuối cùng khi Windows của bạn không thể tiếp tục hoạt động bình thường.
Bạn phải đảo ngược các thay đổi của mình nếu bạn muốn PC khởi động lại ở chế độ bình thường. Làm theo các bước dưới đây để tắt khởi động Chế độ An toàn:
Nhấp vào nút Bắt đầu Trên thanh tìm kiếm của nó, nhập msconfig Nhấp vào tùy chọn đầu tiên để mở Cấu hình Hệ thống Điều hướng đến tab Khởi động Nhấp vào hộp kiểm Khởi động an toàn để bỏ chọn nó Nhấn OK nút
Windows sẽ nhắc bạn khởi động lại hệ thống để định cấu hình cài đặt của bạn. Tiến hành khởi động lại và Windows sẽ khởi động ở Chế độ Bình thường. Ngoài ra, một số máy tính có tùy chọn để vào Chế độ An toàn từ màn hình đăng nhập. Vì vậy, bạn có thể thử làm như vậy!
Phương pháp 4: Khởi động vào Chế độ An toàn của Windows từ Màn hình Đăng nhập
Nếu bạn đăng nhập khi khởi động PC, bạn có thể truy cập Chế độ An toàn bằng màn hình đăng nhập. Các phương pháp này hoạt động tốt trên Windows 11/10 nhưng có thể không hoạt động với Windows 8/7! Làm theo các bước dưới đây để khởi động vào Chế độ an toàn của Windows từ màn hình đăng nhập:
Nhấn giữ nút Shift trên bàn phím Khi bạn đã giữ nút Shift, hãy nhấp vào biểu tượng Nguồn trên màn hình và chọn tùy chọn Khởi động lạiWindows RE sẽ xuất hiện; chọn Khắc phục sự cố Chuyển đến Tùy chọn Nâng cao và điều hướng đến Cài đặt Khởi động Nhấp vào tùy chọn Khởi động lại
Để khởi động vào Chế độ An toàn khi không có kết nối internet, hãy nhấn phím 4 nhưng để vào Chế độ An toàn có kết nối internet, hãy nhấn phím số 5 trên bàn phím.
Câu hỏi thường gặp
Chế độ An toàn có xóa tệp không?
Không, Chế độ An toàn sẽ không xóa bất kỳ tệp nào. Tuy nhiên, nó sẽ đóng các ứng dụng nền và tệp tạm thời và xóa bộ nhớ cache để tất cả các sự cố trên máy tính hoặc Android của bạn có thể được khắc phục.
Lời cuối cùng
Nếu bạn đang tìm cách Khởi động Windows ở Chế độ An toàn, bạn sẽ có câu trả lời cho mình! Bạn có thể nhấn phím F8 khi Khởi động, tắt PC Thrice bằng quy trình được đề cập ở trên, sử dụng Cấu hình Hệ thống để khởi động luôn vào Chế độ An toàn hoặc sử dụng màn hình đăng nhập tương tự! Hơn nữa, nếu bạn có bất kỳ thắc mắc nào, vui lòng cho chúng tôi biết trong phần bình luận bên dưới!
–