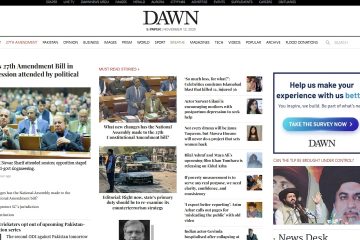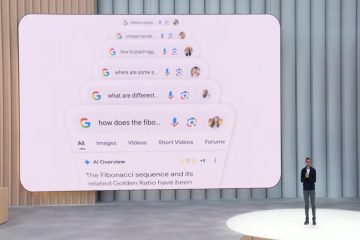Cách tạo Ghi chú cố định trong Windows
Ứng dụng Ghi chú cố định là một cách thuận tiện để ghi lại các ghi chú trên PC Windows của bạn. Với Sticky Notes, bạn sẽ không phải tìm giấy bút khi cần viết ra một thông tin quan trọng. Và không giống như Post-it Notes bằng giấy truyền thống, bạn không thể làm mất hoặc thất lạc chúng.

Trong bài viết này, chúng tôi sẽ thảo luận về cách tạo Sticky Note trong Windows và những gì bạn có thể làm với chúng.
Tạo Sticky Note trên PC chạy Windows
Người dùng Windows 10 được tích hợp sẵn Sticky Notes, vì vậy không cần tải xuống ứng dụng. Chỉ vài cú nhấp chuột là bạn đã có thể ghi chú nhanh chóng mà không cần phải làm bừa bộn trên bàn làm việc với đống giấy tờ lộn xộn dễ bị thất lạc. Đây là cách bạn mở ứng dụng.
Nhấp vào nút “Bắt đầu”.
Sử dụng hộp văn bản, nhập“ Sticky Notes”và nhấn phím enter.
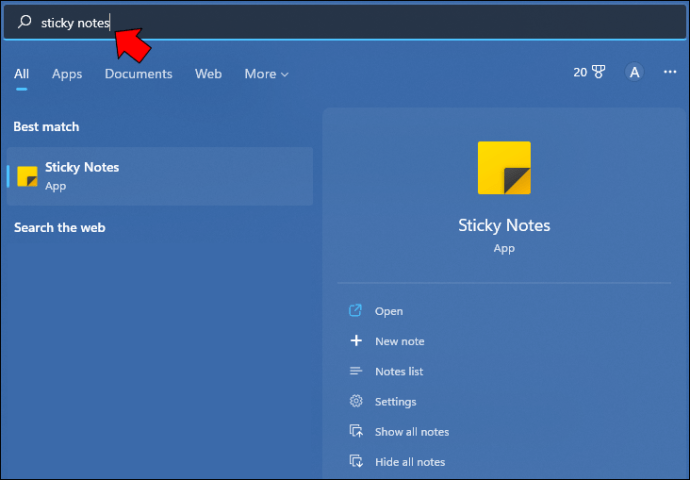 Nhấn vào”Sticky Notes.”
Nhấn vào”Sticky Notes.”
Ứng dụng sẽ khởi chạy và mở với một ghi chú trống.
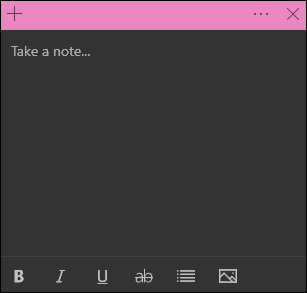
Đó là tất cả là có. >
Cách sử dụng ứng dụng Sticky Notes
Giờ bạn đã biết cách tìm và khởi chạy ứng dụng, bạn có thể tò mò về những gì bạn có thể làm với nó. Mặc dù khi kiểm tra lần đầu, nó có vẻ là một ứng dụng thô sơ, nhưng nó có một số chức năng thông minh. Nó có thể làm được nhiều việc hơn là chỉ hiển thị các từ đã nhập.
Định dạng văn bản
Bạn không bị hạn chế chỉ sử dụng văn bản thuần túy. Với Sticky Notes, bạn sẽ có nhiều tùy chọn định dạng văn bản khác nhau. Bạn có thể tìm thấy những điều này ở cuối Sticky Note. Chỉ cần đánh dấu văn bản bạn muốn định dạng rồi chạm hoặc bấm vào tùy chọn định dạng. Đối với những người thích sử dụng phím tắt, đây là một số bạn có thể sử dụng.
Thêm hình ảnh
Với Sticky Notes, bạn cũng có thể thêm hình ảnh và ảnh vào cùng một ghi chú có chứa văn bản. Điều này có thể hữu ích khi bạn muốn thêm ghi chú vào hình ảnh. Đây là cách bạn thực hiện.
Khi mở Ghi chú cố định, hãy nhấn vào biểu tượng “Hình ảnh” ở cuối Ghi chú.
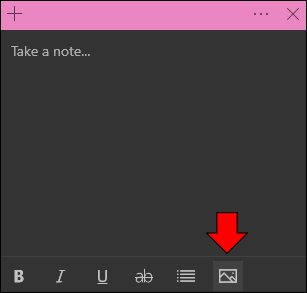 Điều hướng đến nơi ảnh bạn muốn sử dụng được đặt.
Điều hướng đến nơi ảnh bạn muốn sử dụng được đặt.
Chọn hình ảnh và nhấn nút”Mở”để thêm nó vào Ghi chú.
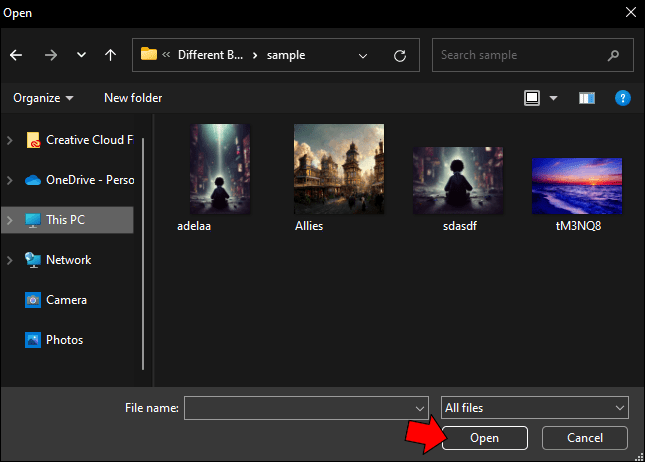
Hình ảnh sẽ bây giờ xuất hiện bên trong Note. Rất tiếc, bạn không thể thay đổi kích thước của hình ảnh trong chính Ghi chú. Tuy nhiên, bạn có thể phóng to toàn bộ Ghi chú bằng cách nhấp và kéo góc của Ghi chú để tăng kích thước của nó. Làm như vậy sẽ làm cho hình ảnh lớn hơn.
Bạn có thể thêm nhiều hình ảnh vào một Ghi chú bằng cách làm theo các bước ở trên. Để xem nhiều hình ảnh trong Ghi chú, hãy nhấp đúp vào hình ảnh để hiển thị hình ảnh đằng sau nó.
Xóa hình ảnh
Nếu bạn quyết định không sử dụng hình ảnh hoặc ảnh bạn đã đã được thêm vào Sticky Note, đây là cách xóa nó.
Nhấp chuột phải vào hình ảnh và chọn “Xóa hình ảnh.”
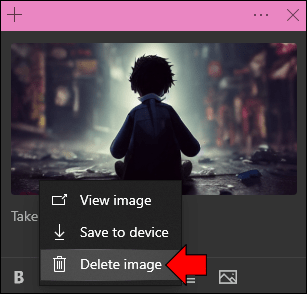 Chọn “Xóa” để xác nhận.
Chọn “Xóa” để xác nhận.
Thay đổi màu nền
Bạn không bị mắc kẹt với màu nền mặc định của Sticky Note. Bạn có thể dễ dàng thay đổi màu sắc của nó để giúp bạn sắp xếp suy nghĩ của mình tốt hơn. Sử dụng các tùy chọn màu khác nhau, bạn có thể đặt màu nền cho danh sách Việc cần làm và một màu khác cho các ý tưởng ngẫu nhiên. Để thực hiện việc này, hãy làm theo các bước sau.
Nhấp vào biểu tượng ba chấm ở góc trên bên phải của Ghi chú.
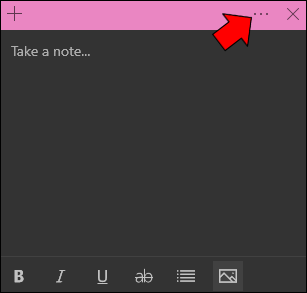 Bạn sẽ có bảy lựa chọn khác nhau màu sắc.
Bạn sẽ có bảy lựa chọn khác nhau màu sắc.
Nhấn vào cái bạn muốn thay đổi màu nền.
Nền của Ghi chú của bạn sẽ ngay lập tức thay đổi.
Đồng bộ hóa Sticky Notes lên đám mây
Nếu bạn là người dùng đám mây, bạn có thể đồng bộ hóa Sticky Notes của mình. Tính năng này rất hữu ích nếu bạn làm việc trên nhiều thiết bị được kết nối với một đám mây. Bằng cách đồng bộ hóa Ghi chú của bạn, bạn sẽ có quyền truy cập vào chúng trên tất cả các thiết bị được đồng bộ hóa với đám mây của bạn. Nếu điều này khiến bạn quan tâm, đây là những gì bạn cần làm.
Khởi chạy ứng dụng Sticky Notes và nhấp vào biểu tượng bánh răng ở góc trên bên phải.
Nhấn vào nút”Đăng nhập”màu xanh lam.
Chọn tài khoản bạn muốn đồng bộ hóa và nhấn nút”Tiếp tục”.
Ghi chú cố định của bạn hiện đã được đồng bộ hóa với tài khoản bạn đã chọn.
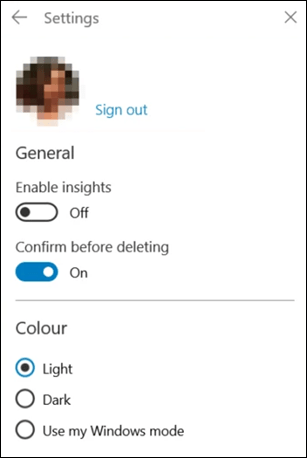
Ngừng lãng phí giấy và sử dụng ghi chú dính
Thay vì tìm kiếm bút và giấy vào lần tới khi bạn có một ý tưởng thiên tài, hãy sử dụng ứng dụng Sticky Notes. Những thứ này không thể bị mất giống như những người bạn đồng hành trên giấy của chúng và bạn có thể đồng bộ hóa chúng với tài khoản đám mây của mình để bạn có quyền truy cập vào chúng trên các thiết bị được kết nối. Ứng dụng cho phép định dạng văn bản và cũng có thể chèn nhiều hình ảnh. Bạn thậm chí có thể thay đổi màu nền của nó để giúp việc biên mục thông tin tốt hơn.
Bạn đã tạo Sticky Note trong Windows chưa? Bạn đã sử dụng phương pháp chúng tôi nêu trong bài viết này chưa? Hãy cho chúng tôi biết trong phần bình luận bên dưới.
Tuyên bố từ chối trách nhiệm: Một số trang trên trang web này có thể bao gồm một liên kết liên kết. Điều này không ảnh hưởng đến quá trình biên tập của chúng tôi theo bất kỳ cách nào.