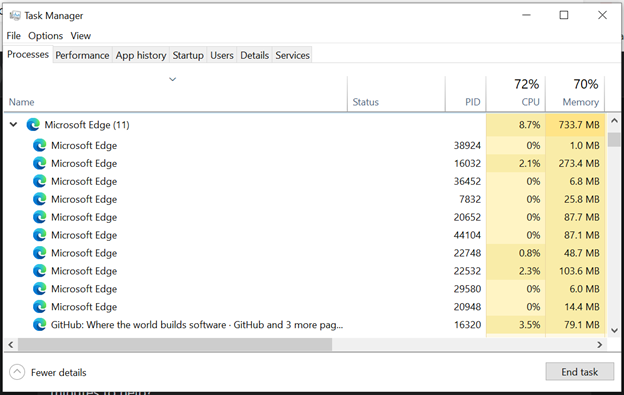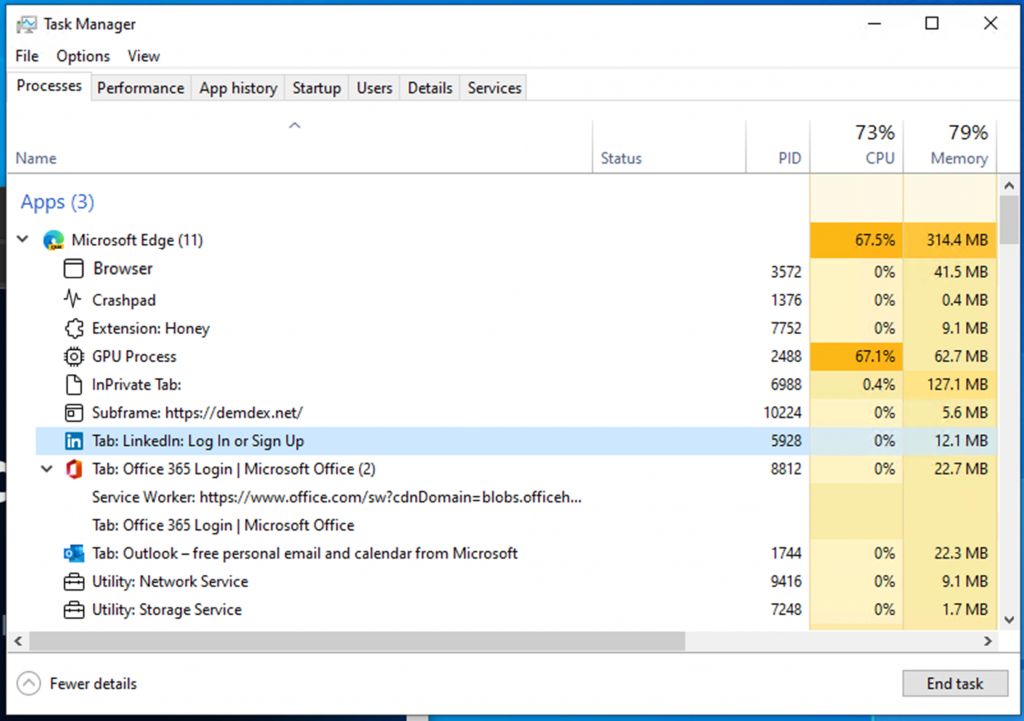Hiệu suất là yếu tố cần thiết cho sự thành công của bạn, điều này làm cho nó trở thành cốt lõi đối với chúng tôi. Để giúp đảm bảo trình duyệt không làm chậm bạn, chúng tôi luôn ghi nhớ hiệu suất khi tiếp tục cải thiện Microsoft Edge. Chúng tôi cũng đang nỗ lực để giúp bạn hiểu cách Microsoft Edge đang sử dụng các tài nguyên trên thiết bị của bạn để duyệt web nhanh và hiệu quả.
Hãy tưởng tượng rằng một ngày bạn đang duyệt Internet và đột nhiên máy tính của bạn khởi động chạy chậm lại, quạt của bạn bật và máy tính của bạn nóng lên. Bạn không chắc điều gì đang gây ra sự cố, vì vậy bạn mở Trình quản lý tác vụ của Windows để thử và chẩn đoán sự cố. Khi mở Trình quản lý tác vụ của Windows, bạn phải vật lộn để hiểu những gì đang sử dụng tài nguyên của trình duyệt, vì vậy bạn thấy mình đóng các tab một cách ngẫu nhiên với hy vọng rằng nó sẽ khắc phục được sự cố hiệu suất của bạn.
Không hiểu điều gì đang xảy ra trên máy tính của bạn có thể là một tình huống rất khó chịu và chúng tôi muốn cải thiện trải nghiệm này cho bạn khi sử dụng Microsoft Edge. Với ý nghĩ đó, chúng tôi đã thực hiện các cải tiến đối với cách trình bày Microsoft Edge trong Windows Task Manager. Các thay đổi hiện có sẵn cho những người nội bộ đang tự lồng ghép Windows 11 và nằm trong bản phát hành Edge 94 Stable. Mục tiêu của chúng tôi với những cải tiến này là cho phép bạn hiểu rõ hơn về nguồn tài nguyên của mình và giúp bạn đưa ra quyết định sáng suốt khi gặp sự cố về hiệu suất.
Các cải tiến dành cho Microsoft Edge trong Windows Task Manager
Hiện tại, khi bạn mở Trình quản lý tác vụ Windows và mở rộng Microsoft Edge trên tab Quy trình, bạn sẽ thấy danh sách các quy trình có tên Microsoft Edge.
Đây là giao diện hiện tại:
Với những cải tiến mới nhất cho Windows Task Manager, giờ đây bạn sẽ xem chế độ xem chi tiết về các quy trình Microsoft Edge. Nếu bạn không quen với kiến trúc đa quy trình của Microsoft Edge, bạn có thể tìm thấy lời giải thích dễ hiểu tại đây . Trong bài đăng trên blog này, bạn sẽ tìm hiểu lý do tại sao Microsoft Edge có nhiều quy trình đang chạy, mục đích của mỗi quy trình là gì và lợi ích của kiến trúc đa quy trình.
Đây là cách Microsoft Edge được trình bày trong Windows Task Trình quản lý, với những cải tiến mới nhất:
Các cải tiến bao gồm:
Đối với quy trình trình duyệt, quy trình GPU và quy trình bàn di chuột, bạn sẽ thấy loại quy trình có tên và biểu tượng mô tả (chẳng hạn như “Trình duyệt”, “Quy trình GPU”hoặc “Crashpad.) Đối với các quy trình tiện ích, trình cắm và tiện ích mở rộng, bạn sẽ thấy loại quy trình và tên của dịch vụ, trình cắm thêm hoặc tiện ích mở rộng. Đối với quy trình kết xuất: Đối với các tab, bạn sẽ thấy từ’tab’, tên và biểu tượng trang web (Lưu ý: Đối với tab InPrivate, tên trang web sẽ bị xóa và biểu tượng sẽ được cập nhật thành biểu tượng tab mặc định) Đối với khung phụ (thường được sử dụng cho quảng cáo ), bạn sẽ thấy từ’khung con’, theo sau là URL của khung con Tất cả nhân viên chuyên dụng và nhân viên dịch vụ sẽ được liệt kê
Các hàng trong Microsoft Edge trong Trình quản lý tác vụ Windows không phải lúc nào cũng là một quy trình riêng biệt. Một số quy trình chứa nhiều mục và sẽ được thể hiện bằng nhiều dòng trong Trình quản lý tác vụ của Windows.
Có nhiều cách để phân biệt mục nào nằm trong quy trình riêng của chúng và mục nào chia sẻ quy trình.
Xác định các mục trong một quy trình
Các mục tương ứng với một quy trình không có mũi tên bên cạnh biểu tượng.
Khi được nhấp vào, chỉ một dòng được đánh dấu.
Mỗi dòng sẽ có cách sử dụng tài nguyên riêng.
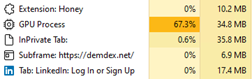
Khi nhấp vào “Kết thúc tác vụ”, một hàng được đánh dấu duy nhất sẽ bị đóng lại.
Xác định nhiều mục dùng chung một quy trình:
Một mũi tên bên cạnh biểu tượng cho biết rằng mục chia sẻ một quy trình với các mục khác. Ở cuối tiêu đề, cũng sẽ có một số trong ngoặc đơn cho biết có bao nhiêu mục khác chia sẻ quá trình đó. Có thể nhấp vào mũi tên để mở rộng quy trình
Khi quy trình được thu gọn, mũi tên hướng sang phải và bạn sẽ chỉ thấy một trong các mục trong quy trình.
![]()
Khi quy trình được mở rộng, mũi tên trỏ xuống và bạn sẽ xem tất cả các mục có chung quy trình với mục đó (các mục được hiển thị sau khi nhấp vào mũi tên sẽ không có biểu tượng bên cạnh).
Khi được nhấp và quy trình được thu gọn, chỉ một dòng được đánh dấu.
Khi được nhấp và quy trình được mở rộng, tất cả các mục chia sẻ quy trình sẽ được đánh dấu.
Vì nhiều mục dùng chung một quy trình nên mục có mũi tên bên cạnh sẽ hiển thị cho bạn tổng mức sử dụng tài nguyên cho quy trình đó. Khi được mở rộng, việc sử dụng tài nguyên cho các hàng còn lại sẽ vẫn trống.
Khi nhấp vào’Kết thúc tác vụ’, tất cả các hàng được đánh dấu khi quy trình được mở rộng sẽ bị đóng. Bạn chỉ có thể đóng các quá trình chứ không phải các mục riêng lẻ trong Windows Task Manager.
Kết thúc tác vụ
Khi kết thúc tác vụ, tùy thuộc vào quá trình mà bạn đang kết thúc, bạn sẽ thấy các hành vi khác nhau. Một vài ví dụ về những gì bạn có thể thấy là:
Quy trình trình duyệt: Tất cả các quy trình liên quan đến phiên bản Microsoft Edge đó sẽ đóng. Quy trình GPU, quy trình tiện ích: Các quy trình sẽ đóng và khởi động lại. Khi các quy trình đóng lại, bạn có thể thấy một thay đổi ngắn trong cửa sổ Microsoft Edge của mình. Ví dụ: khi quá trình GPU bị đóng, cửa sổ Microsoft Edge của bạn sẽ nhanh chóng chuyển sang màu đen và sẽ trở lại bình thường sau khi quá trình được khởi động lại và khi quá trình tiện ích âm thanh đóng lại, nếu bạn đang nghe nhạc, âm thanh của bạn sẽ dừng lại trong một thời gian ngắn. sẽ trở lại bình thường sau khi quá trình được khởi động lại. Các quy trình của trình kết xuất: Quy trình sẽ đóng. Nếu quy trình chứa các tab, tất cả các tab trong quy trình sẽ được thay thế bằng một trang báo lỗi, “Trang này đang gặp sự cố.” Nếu quy trình chứa các khung con, các khung con hiển thị sẽ được thay thế bằng biểu tượng tab bị lỗi. Để ẩn khung phụ, bạn có thể sẽ không thấy sự khác biệt, nhưng trang có thể bị ảnh hưởng theo một cách nào đó. Quá trình mở rộng và trình cắm: Một bong bóng sẽ xuất hiện ở góc dưới cùng bên phải của màn hình cho biết tiện ích mở rộng hoặc trình cắm có bị lỗi và sẽ hỏi bạn xem bạn có muốn tải lại tiện ích mở rộng hoặc trình cắm hay không. Quy trình Crashpad: Quy trình sẽ đóng. Sự cố trong Microsoft Edge có thể được báo cáo bằng các phương tiện khác. Nhân viên chuyên dụng/nhân viên dịch vụ: Chức năng của tab có thể bị hỏng.
Cải tiến đối với Trình quản lý tác vụ của trình duyệt
Nếu bạn đã quen với Trình quản lý tác vụ trong Microsoft Edge, bạn có thể mở Trình quản lý tác vụ này bằng cách nhấn Shift + Esc khi đang ở trong Microsoft Edge hoặc bằng cách đi tới góc trên cùng của trình duyệt và chọn Cài đặt và hơn thế nữa (…) > Các công cụ khác > Trình quản lý tác vụ trình duyệt, bạn sẽ thấy rằng các cải tiến được thực hiện cho Trình quản lý tác vụ Windows trông giống nhau. Chúng tôi muốn cung cấp cùng mức độ chi tiết trong Trình quản lý tác vụ của Windows như chúng tôi làm trong Trình quản lý tác vụ của trình duyệt để giúp bạn hiểu rõ hơn về nguồn tài nguyên của mình và giúp bạn đưa ra quyết định sáng suốt khi gặp vấn đề về hiệu suất.
Một điều cần lưu ý là Windows Task Manager hiển thị giá trị bộ nhớ khác với Browser Task Manager. Nếu bạn muốn tìm hiểu thêm về những gì mỗi giá trị đại diện, chúng tôi giải thích điều này chi tiết trong bài đăng trên blog Cách điều tra mức sử dụng bộ nhớ của Microsoft Edge trên Windows và nếu bạn thường muốn tìm hiểu thêm về cách trình duyệt của mình quản lý bộ nhớ, bạn có thể tìm hiểu thêm tại đây.
Thử các thay đổi
Các thay đổi hiện có sẵn cho những người nội bộ đang tự lồng ghép Windows 11 và đang ở bản phát hành Edge 94 Stable. Nếu bạn quan tâm đến việc thử các cải tiến và bạn không phải là Người dùng nội bộ Windows, bạn có thể đăng ký để trở thành một người dùng tại đây và bạn có thể tìm thấy thông báo chính thức của Windows tại đây .
Chúng tôi muốn biết về trải nghiệm của bạn khi khắc phục sự cố Microsoft Edge với những cải tiến dành cho Trình quản lý tác vụ Windows. Nếu bạn muốn chia sẻ kinh nghiệm/phản hồi của mình, bạn có thể làm như vậy bằng cách nhấp chuột phải vào bất kỳ đâu trên Microsoft Edge trong Trình quản lý tác vụ Windows, sau đó nhấp vào’Cung cấp phản hồi’. Nút này sẽ khởi chạy Trung tâm phản hồi của Windows. Bạn cũng có thể gửi phản hồi trực tiếp thông qua Microsoft Edge bằng cách đi tới Cài đặt và hơn thế nữa…> Trợ giúp và phản hồi> Gửi phản hồi hoặc bằng cách nhấn Shift + Alt + I trên thiết bị Windows sau khi bạn nhấp vào trình duyệt của mình window.
Chúng tôi hy vọng bạn thích những cải tiến này và mong nhận được phản hồi từ bạn!
-Allison Pastewka, Quản lý chương trình, Microsoft Edge