Các ứng dụng máy tính lưu cấu hình tải và cài đặt của chúng trong RAM. Vì loại bộ nhớ được sử dụng trong RAM nhanh hơn nhiều nên sẽ mất ít thời gian hơn để tải chương trình vào lần tiếp theo sau khi cấu hình của chương trình được lưu trong bộ nhớ vật lý.
Vì vậy, việc sử dụng RAM dung lượng cao hơn cho phép chúng tôi sử dụng nhiều hơn các ứng dụng cùng lúc mà không bị lag. Tuy nhiên, khi một lượng đáng kể tệp bộ đệm của các chương trình này được tải vào RAM, dung lượng trống cho các quy trình hệ thống quan trọng khác có thể giảm. Cuối cùng, nó sẽ khiến máy tính trở nên chậm chạp.
Do đó, xóa bộ nhớ cache định kỳ có thể giải phóng bộ nhớ vật lý và cải thiện hiệu suất hệ thống của bạn, đặc biệt nếu bạn đa nhiệm. Trong hướng dẫn này, chúng tôi đã chuẩn bị hầu hết các cách khả thi để giải phóng RAM của bạn.
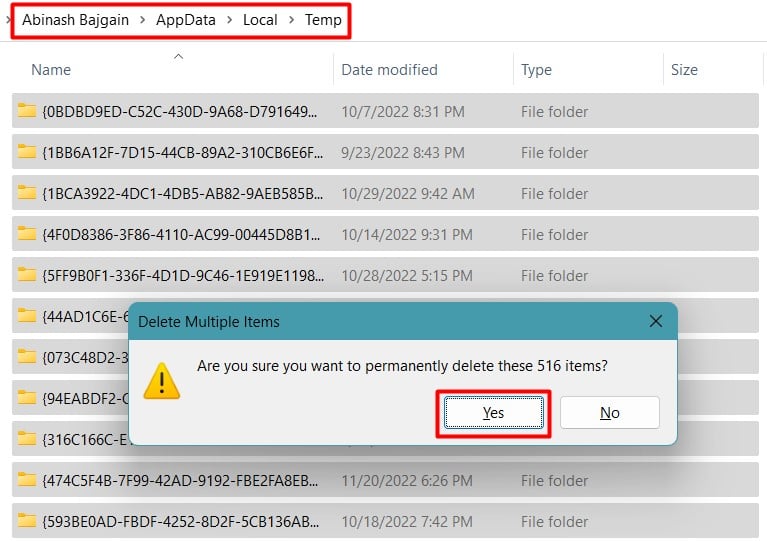
Xóa bộ nhớ đệm Ram trên Windows
RAM không có bộ nhớ đệm riêng. Ngay cả khi có, nó chỉ có kích thước vài Kilobyte. Bộ nhớ đệm RAM thực tế là các tệp được lưu trong bộ nhớ đệm do các ứng dụng và chương trình trong hệ thống của bạn tạo ra được tải vào bộ nhớ để tải chúng nhanh hơn.
Khi một số ứng dụng chạy trên hệ thống, tệp bộ đệm của chúng sẽ tăng lên. Do đó, RAM được lưu trữ cao. Tuy nhiên, RAM là bộ nhớ dễ bay hơi, không lưu trữ chúng vĩnh viễn. Ngay sau khi RAM bị mất điện, nội dung của nó, bao gồm các tệp được lưu trong bộ nhớ cache, sẽ bị mất.
Vì vậy, cách hiệu quả nhất để xóa bộ nhớ cache của RAM là khởi động lại hệ thống. RAM của bạn sẽ tự động bị xóa khi bạn khởi động lại máy tính.
Tuy nhiên, các tệp tạm thời và một bộ nhớ đệm khác có thể được đưa vào RAM ngay khi hệ thống khởi động. Và RAM đạt đến cùng trạng thái bộ đệm. Ngoài ra, không phải lúc nào bạn cũng muốn khởi động lại máy tính chỉ để xóa bộ nhớ cache của RAM.
Xóa các tệp tạm thời
Như đã đề cập trước đó, bất cứ khi nào chúng tôi chạy các chương trình và ứng dụng trên máy tính của mình. PC, nó lưu các cấu hình và bộ nhớ cache của nó dưới dạng các tệp tạm thời trong ổ đĩa. Các tệp này được tải vào RAM ngay khi chương trình được tải sau khi hệ thống khởi động. Các tệp tạm thời này có thể khiến bộ đệm RAM tăng lên. Vì vậy, bạn sẽ phải xóa tất cả chúng.
Mở Run bằng cách nhấn Windows +’R’và nhập temp. Nhấn Ctrl +’A’để chọn tất cả các tệp và nhấn nút xóa.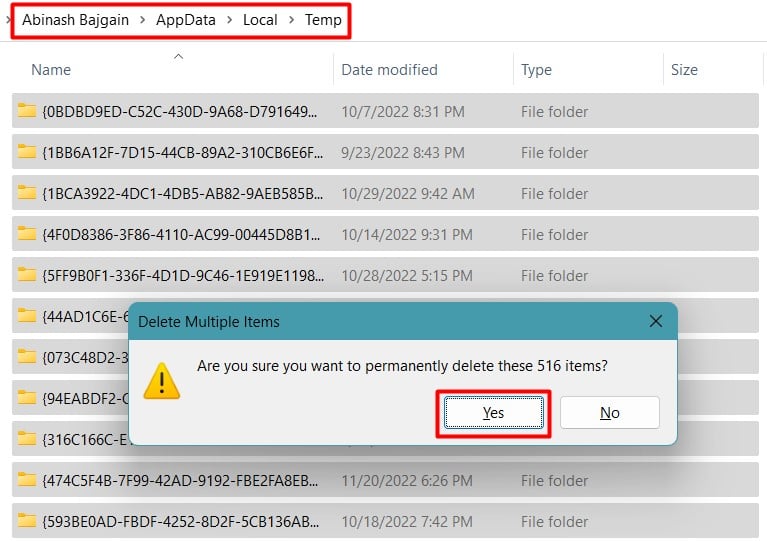 Tương tự, nhập %tmp% vào hộp thoại chạy và xóa tất cả nội dung của nó . Thực hiện tương tự cho thư mục Tìm nạp trước bằng cách nhập tìm nạp trước vào hộp thoại Run.Nhấn Windows +’I’để mở Cài đặt. Điều hướng đến Hệ thống>Bộ nhớ. Chọn Tệp tạm thời.
Tương tự, nhập %tmp% vào hộp thoại chạy và xóa tất cả nội dung của nó . Thực hiện tương tự cho thư mục Tìm nạp trước bằng cách nhập tìm nạp trước vào hộp thoại Run.Nhấn Windows +’I’để mở Cài đặt. Điều hướng đến Hệ thống>Bộ nhớ. Chọn Tệp tạm thời.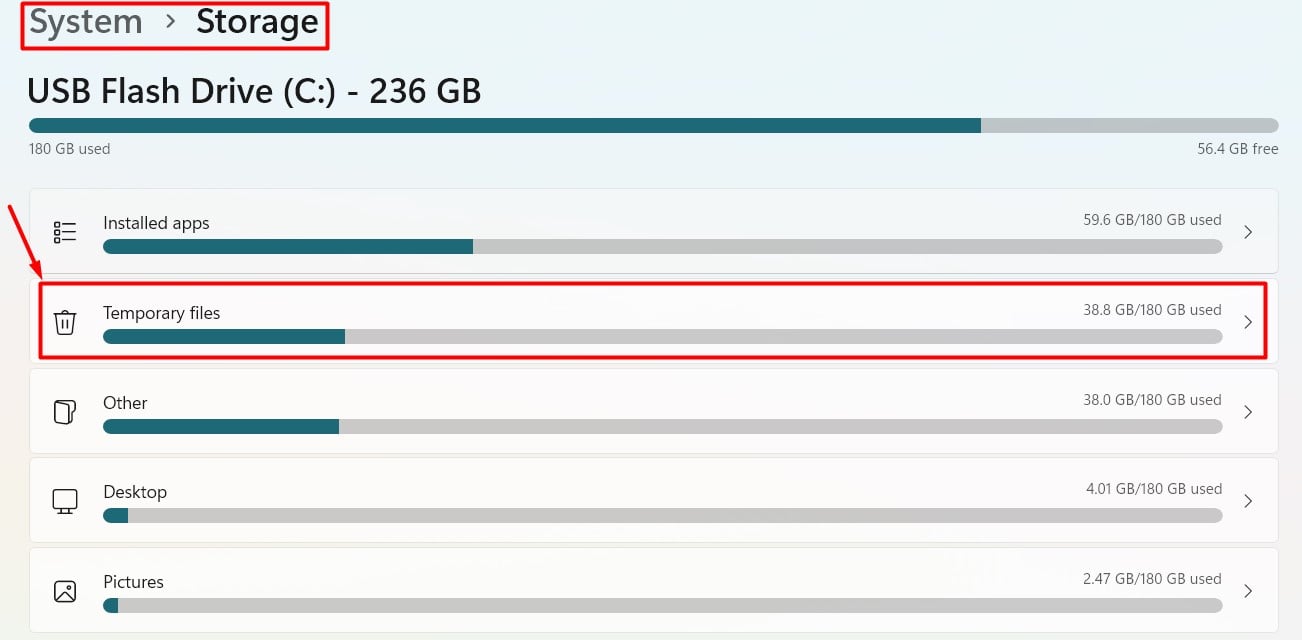
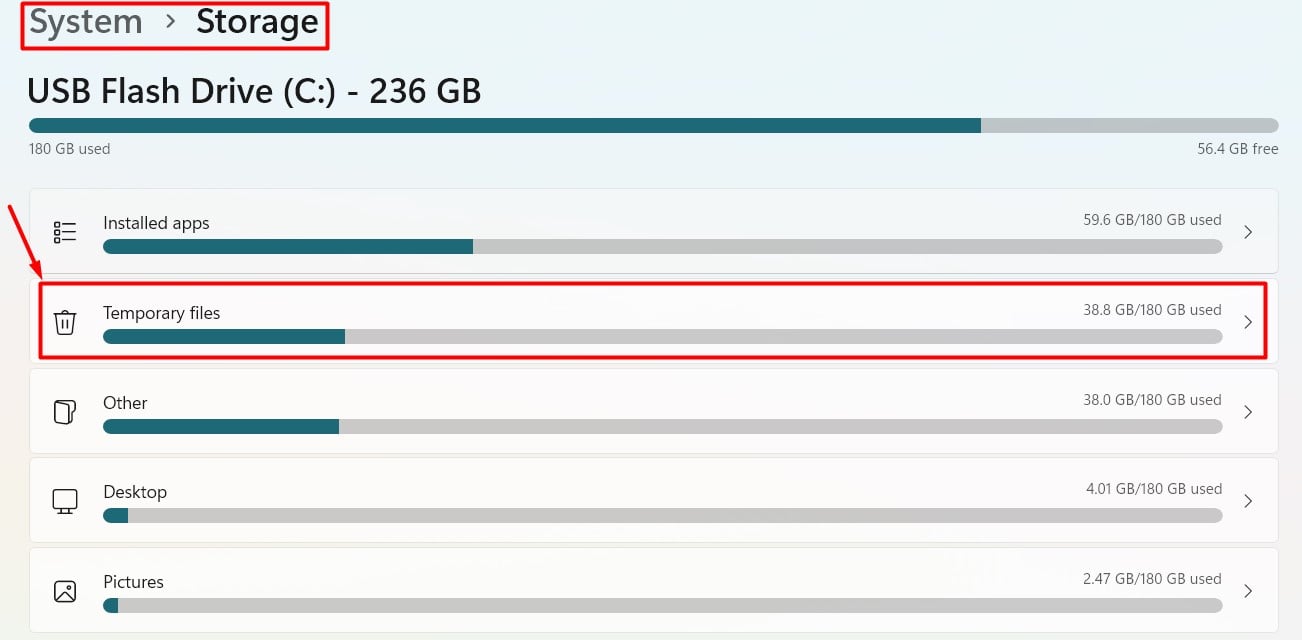 Nhấp vào Xóa tệp.
Nhấp vào Xóa tệp.
Khởi động lại hệ thống của bạn để tìm bộ đệm RAM đã bị xóa.
Sử dụng RAMMap
Windows có một ứng dụng riêng gọi là RAMMap để giám sát tất cả các chi tiết của bộ nhớ vật lý. Ngoài việc theo dõi mức sử dụng RAM, bộ nhớ đệm và các thông tin khác, bạn cũng có thể xóa dữ liệu đã lưu trong đệm khỏi RAM.
Tải xuống RAMMap từ Microsoft và giải nén tệp nén. Chạy ứng dụng RAMMap. Nhấp vào menu Trống và chọn Làm trống danh sách chờ. Thao tác này sẽ xóa tất cả bộ đệm ẩn siêu nạp trong các khối của mô-đun bộ nhớ.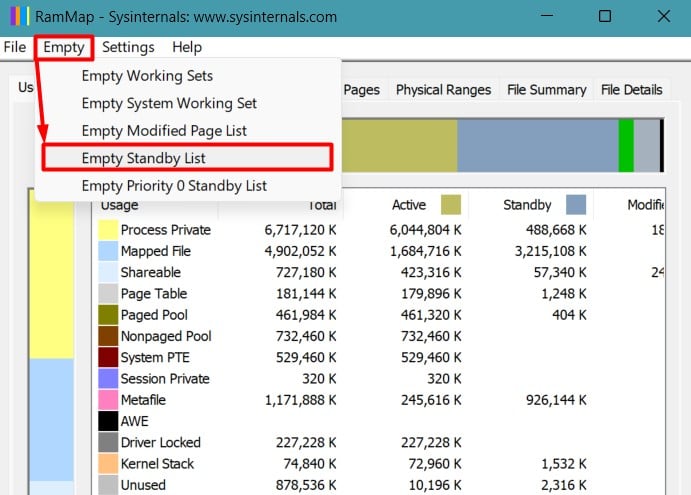
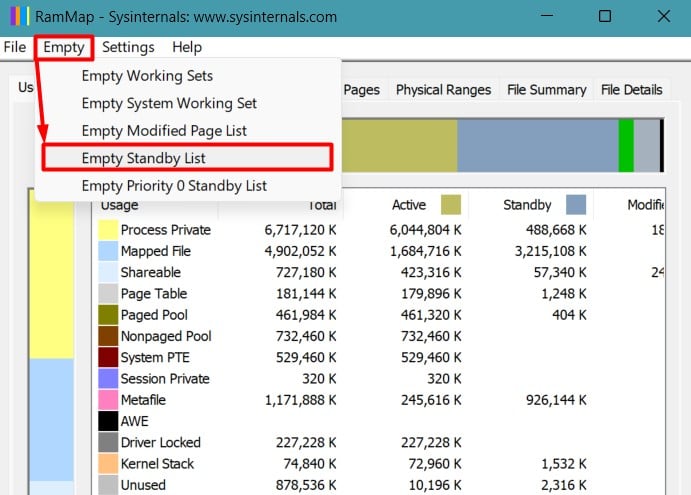
Bộ đệm RAM sẽ được xóa sau bước này.
Xóa tệp trang
Tệp trang là dung lượng được phân bổ trong ổ cứng của bạn, hoạt động như RAM ảo khi bộ nhớ vật lý của bạn bắt đầu đầy. Tất cả cấu hình chương trình và bộ đệm được lưu trữ trong một tệp có tên pagefile.sys khi dung lượng RAM giảm.
Nhưng không giống như RAM, nội dung của nó có thể không tự động bị xóa. Chúng có thể được tải vào RAM để hệ thống hoạt động nhanh. Do đó, bộ đệm RAM tăng lên.
Vì vậy, bạn sẽ phải đặt bộ đệm này để xóa tệp trang sau mỗi lần khởi động lại.
Nhấn Windows +’R’và nhập gpedit.msc vào Run để mở Trình chỉnh sửa chính sách nhóm cục bộ. Đi tới Cấu hình máy tính/Cài đặt Windows/Cài đặt bảo mật/Chính sách cục bộ/Tùy chọn bảo mật. Tìm kiếm Tắt máy: Xóa tệp trang bộ nhớ ảo.
 Nhấp đúp vào mục đó và đặt thành Đã bật.
Nhấp đúp vào mục đó và đặt thành Đã bật.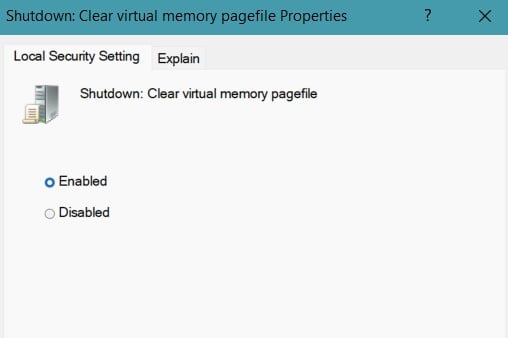
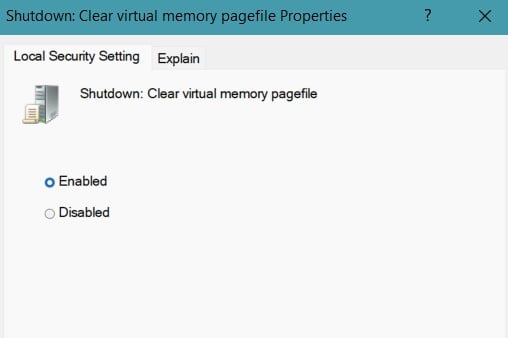
Khởi động lại PC của bạn để xóa tệp trang.
Chạy Tập lệnh VBS
Có thể khá khó để xác định các chương trình riêng lẻ đã lưu trữ các tệp tạm thời của chúng trên RAM. Vì vậy, bạn có thể chạy tập lệnh ở định dạng.vbs để xóa bộ nhớ đệm RAM khi bạn chạy tập lệnh.
Vì tập lệnh yêu cầu bạn nhập dung lượng bộ nhớ đệm cần xóa theo cách thủ công, trước tiên bạn cần xem giá trị của bộ nhớ đệm RAM. Hãy chuyển sang toàn bộ quá trình.
Mở Trình quản lý tác vụ bằng cách nhấn Ctrl + Shift + Esc. Chuyển đến tab Hiệu suất và chọn Bộ nhớ. Ở dưới cùng, hãy tìm giá trị bên dưới Đã lưu vào bộ nhớ cache và ghi chú.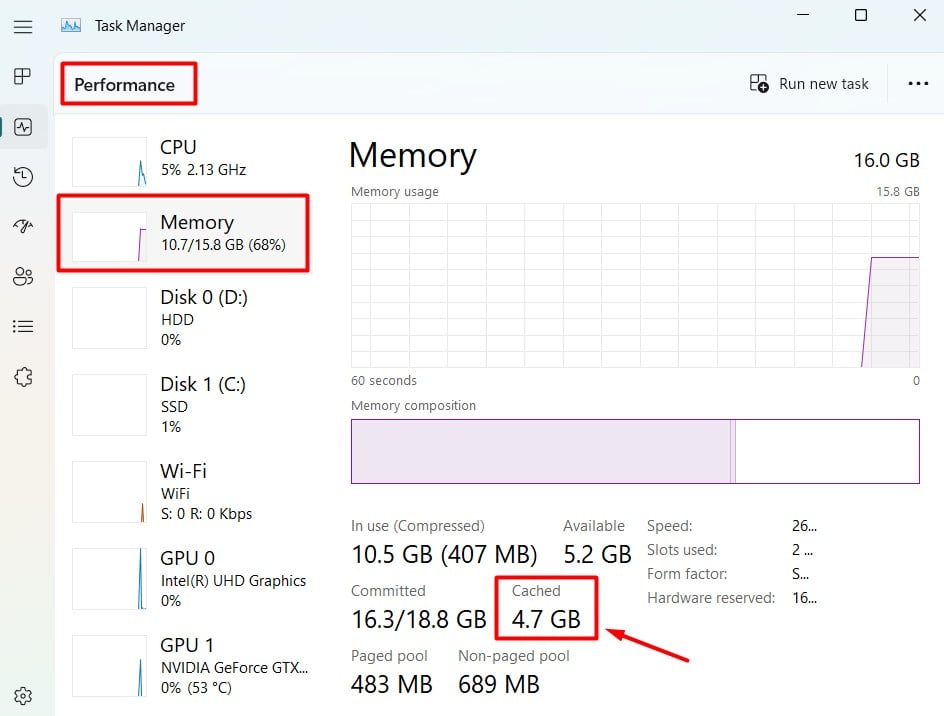
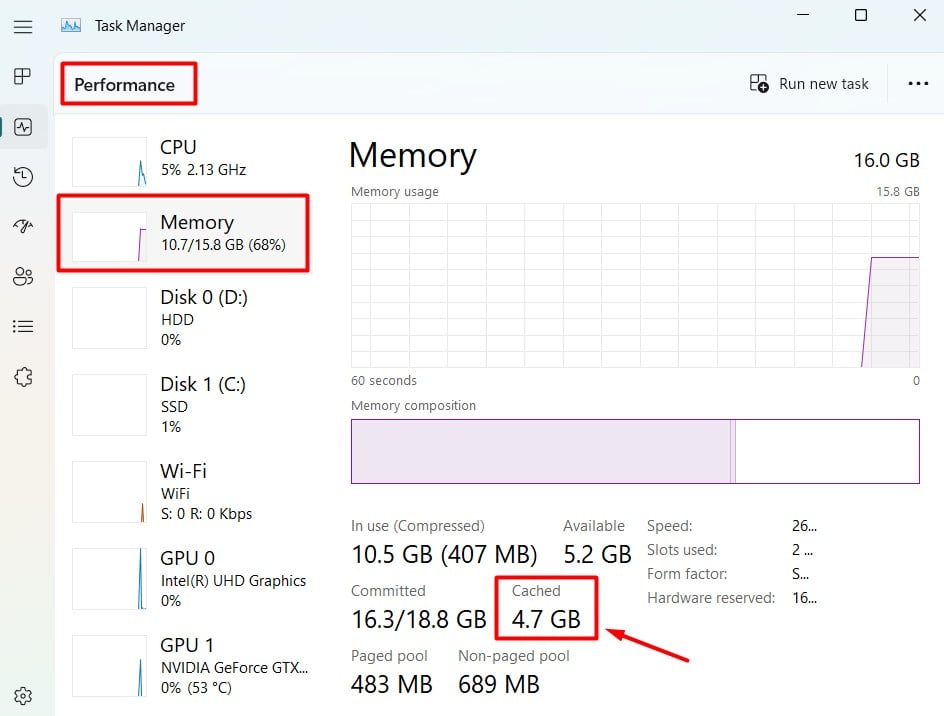 Mở Run bằng cách nhấn Windows +’R’và nhập notepad để bắt đầu cửa sổ Notepad. Nhập mã FreeMem=Space(500000000). Thao tác này sẽ xóa 500 MB bộ nhớ đệm RAM. Nếu giá trị khác với bạn, hãy thay đổi giá trị cho phù hợp bằng cách thay thế 6 bằng số tương ứng.
Mở Run bằng cách nhấn Windows +’R’và nhập notepad để bắt đầu cửa sổ Notepad. Nhập mã FreeMem=Space(500000000). Thao tác này sẽ xóa 500 MB bộ nhớ đệm RAM. Nếu giá trị khác với bạn, hãy thay đổi giá trị cho phù hợp bằng cách thay thế 6 bằng số tương ứng.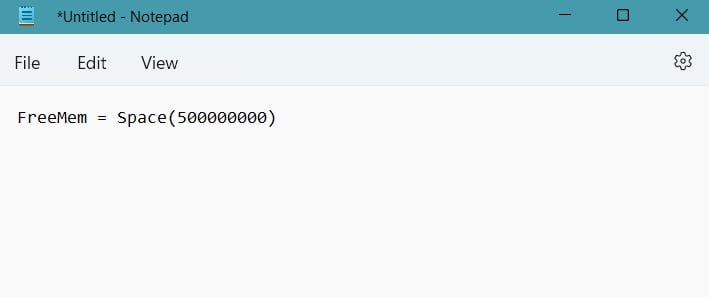 Nhấn Ctrl +’S’và lưu với bất kỳ tên nào và phần mở rộng.vbs. Mở lại notepad. Nhập mã Mystring=(80000000) và lưu với phần mở rộng. vbs.Chạy tệp đầu tiên, sau đó là tệp thứ hai bằng cách nhấp đúp vào chúng.Kiểm tra giá trị RAM được lưu trong bộ nhớ đệm trong Trình quản lý tác vụ.
Nhấn Ctrl +’S’và lưu với bất kỳ tên nào và phần mở rộng.vbs. Mở lại notepad. Nhập mã Mystring=(80000000) và lưu với phần mở rộng. vbs.Chạy tệp đầu tiên, sau đó là tệp thứ hai bằng cách nhấp đúp vào chúng.Kiểm tra giá trị RAM được lưu trong bộ nhớ đệm trong Trình quản lý tác vụ. 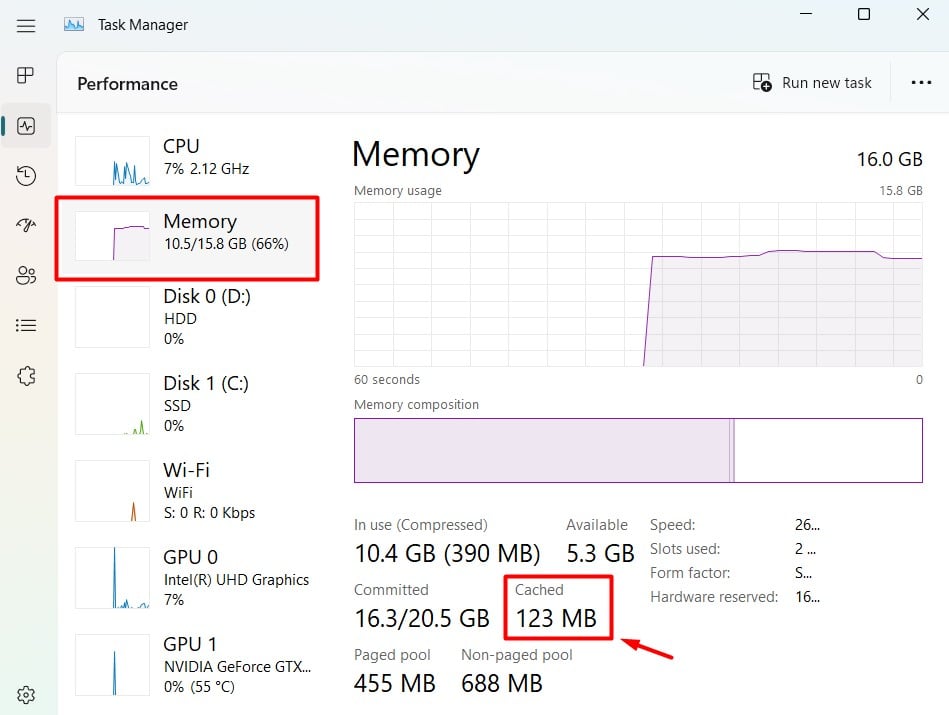
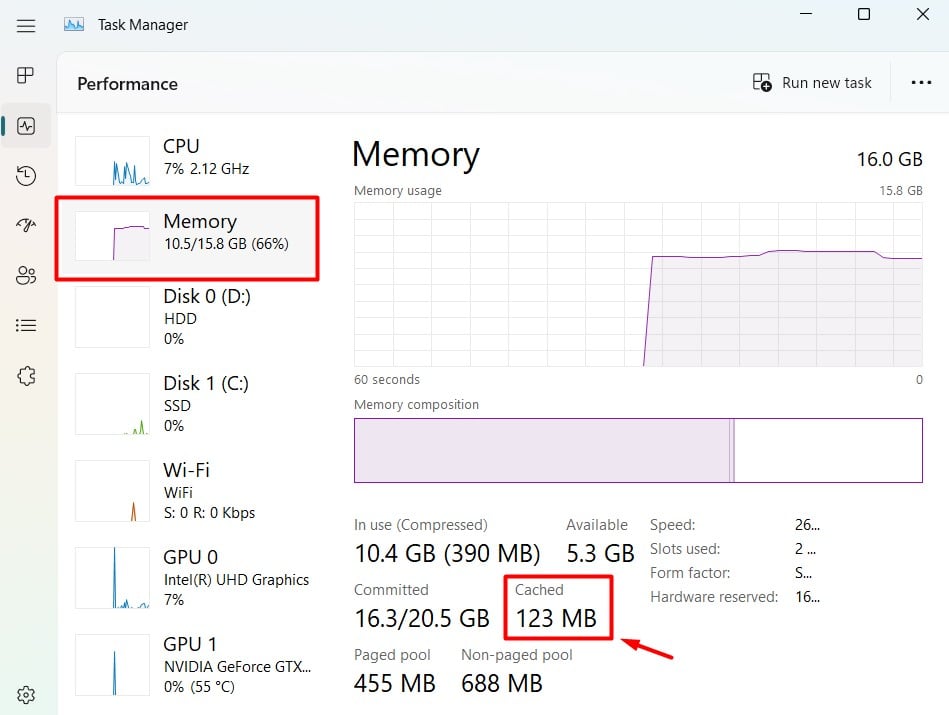
Bạn sẽ thấy bộ nhớ cache đã được xóa. Tuy nhiên, bộ đệm RAM sẽ bắt đầu tăng trong thời gian ngắn và do đó sẽ chiếm dụng RAM vì các chương trình liên tục hoạt động ở chế độ nền.
Vì vậy, trước khi chạy tập lệnh này, bạn nên đóng mọi chương trình nặng khỏi trình quản lý tác vụ và đồng thời tắt các ứng dụng khởi động.
Mở Trình quản lý tác vụ.Chọn các chương trình và nhấp vào Kết thúc tác vụ.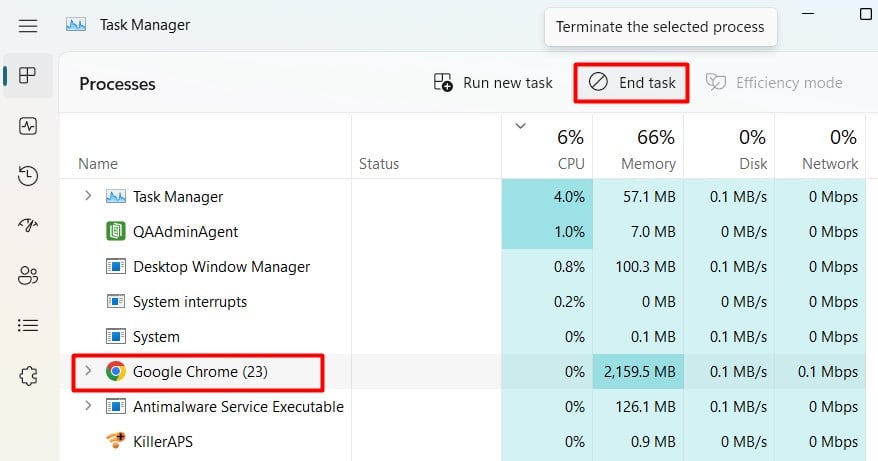
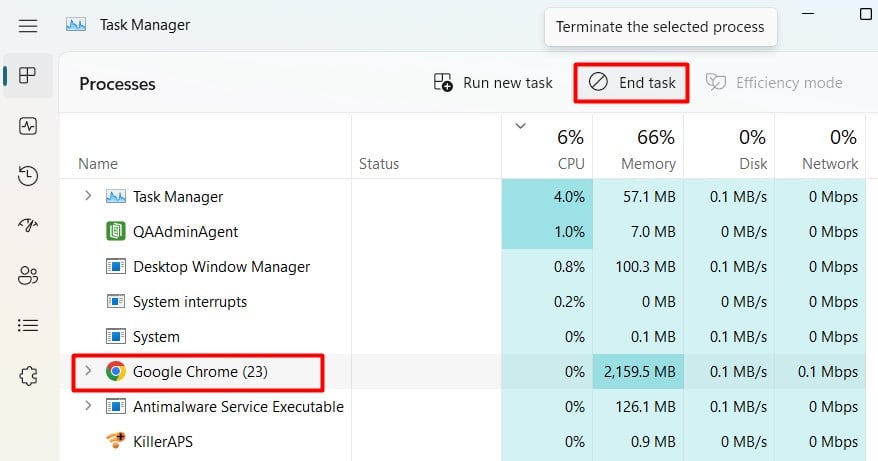 Tương tự, truy cập Khởi động Ứng dụng.Chọn từng chương trình và nhấp vào Tắt.
Tương tự, truy cập Khởi động Ứng dụng.Chọn từng chương trình và nhấp vào Tắt.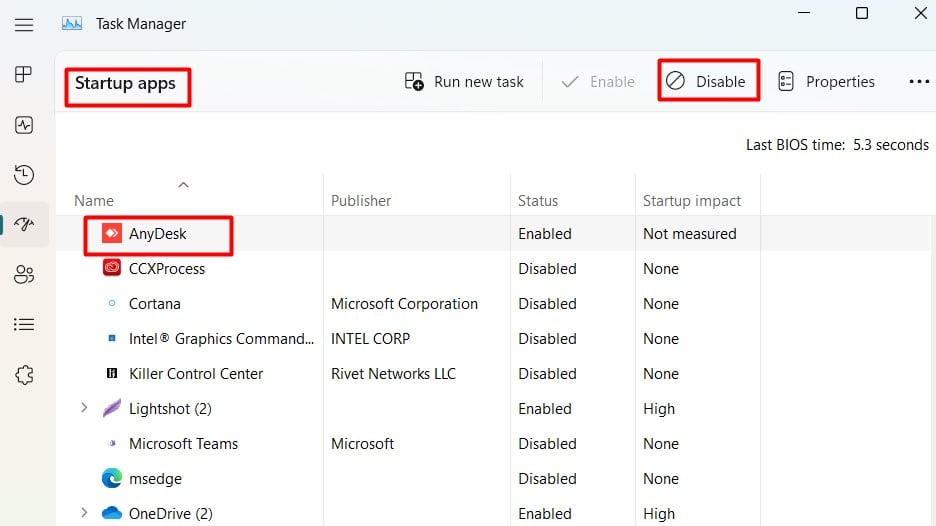
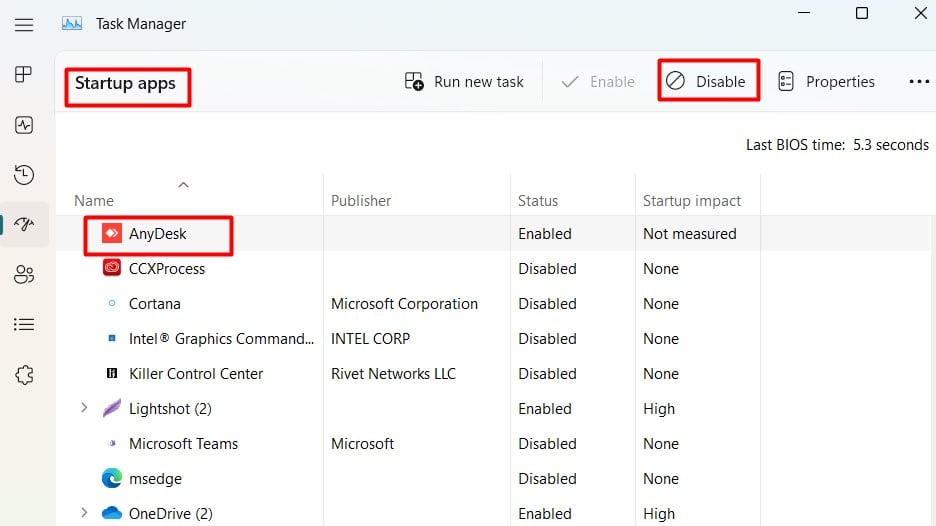
Sau đó, lặp lại tập lệnh đã đề cập trước đó và bạn sẽ thấy nó chạy hiệu quả để xóa bộ nhớ cache.
Xóa bộ nhớ cache của các chương trình được sử dụng nhiều nhất
Một số dung lượng bộ nhớ đệm RAM cũng xảy ra khi các ứng dụng trong hệ thống tạo các tệp bộ nhớ cache riêng lẻ của họ. Vì vậy, xóa bộ nhớ đệm trong các chương trình riêng lẻ đó cũng có thể xóa bộ nhớ đệm RAM.
Ví dụ: bạn có thể xóa bộ nhớ cache của trình duyệt bằng cách đi tới lịch sử trình duyệt và xóa tất cả bộ đệm. Bạn có thể làm điều này cho tất cả những chương trình mà bạn sử dụng thường xuyên và có tùy chọn xóa bộ nhớ cache.
Nếu bạn đang tìm cách xóa bộ nhớ cache RAM do bộ nhớ khả dụng thấp và độ trễ của hệ thống, bạn có thể tối ưu hóa PC Windows của mình. Bạn có thể tăng kích thước tệp trang, thực hiện khởi động sạch, tắt các ứng dụng khởi động, v.v. Chúng tôi đã chuẩn bị một hướng dẫn riêng để giúp bạn khắc phục PC bị lag.