Nhiều ứng dụng trên Windows cho phép người dùng trải nghiệm chế độ toàn màn hình để tập trung vào khu vực nội dung chính. Bản thân Windows có một phím mặc định để chuyển đổi liền mạch giữa chế độ toàn màn hình và chế độ bình thường.
Tuy nhiên, một lưu ý đối với chế độ toàn màn hình là không phải ai cũng biết phím thoát trong trường hợp vô tình chuyển đổi. Thanh tiêu đề/thanh tab (trong trình duyệt) biến mất, lấy đi các nút thu nhỏ, thay đổi kích thước và đóng. Và nó khiến bạn bị kẹt trong một cửa sổ toàn màn hình, đồng thời hạn chế khả năng thoát khỏi cửa sổ đó.
Trong bài viết này, chúng tôi sẽ cố gắng liệt kê nhiều cách nhất có thể để thoát khỏi chế độ toàn màn hình trên Windows để không có cửa sổ nào giới hạn quyền truy cập của bạn.
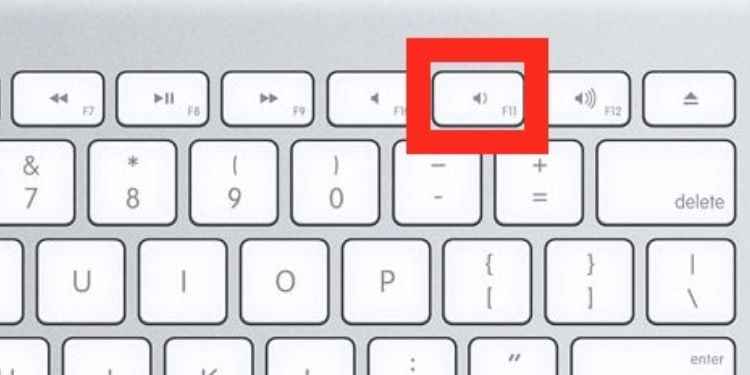
Cách thoát chế độ toàn màn hình trên Windows
F11 là mặc định của Windows để chuyển đổi chế độ màn hình, sẽ giúp bạn thoát chế độ toàn màn hình trong hầu hết các trường hợp. Tuy nhiên, trong nhiều trường hợp, các phím và tổ hợp khác là bắt buộc. Vì vậy, chúng tôi đã đề cập đến các cách thoát toàn màn hình bên dưới, bắt đầu bằng phím F11:
Nhấn phím F11
Như đã nêu, Windows sử dụng phím F11 làm phím mặc định để vào và thoát khỏi chế độ toàn màn hình cho nhiều ứng dụng sẵn dùng. Do đó, nhiều ứng dụng và trình duyệt khác cũng sử dụng nó làm phím mặc định để chuyển đổi giữa chế độ toàn màn hình và chế độ bình thường.
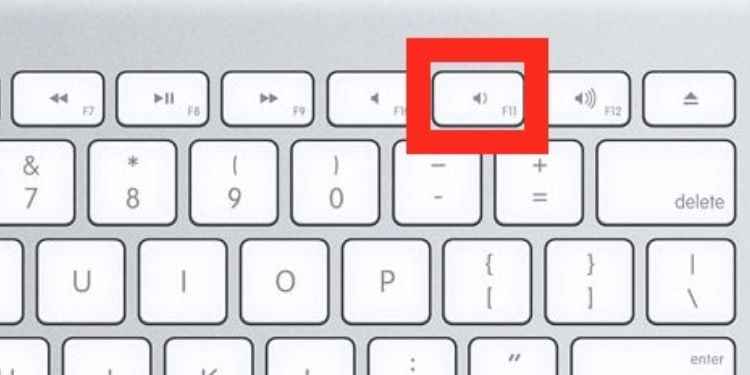
Bạn có thể nhấn phím F11 để kiểm tra xem nó có thoát khỏi chế độ toàn màn hình hay không.
Trong nhiều thiết bị có bàn phím nhỏ gọn (như máy tính xách tay và máy tính xách tay) thiếu Numpad và các phím khác, các nhà sản xuất có thể dành F11 cho các thao tác tùy chỉnh. Những thiết bị như vậy sẽ sử dụng tổ hợp phím Fn + F11 để vào và thoát khỏi chế độ toàn màn hình.
Đưa con trỏ lên đầu
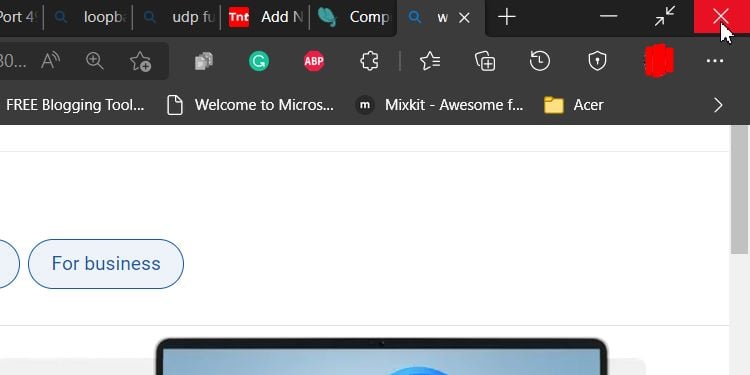
Nếu phím F11 không hoạt động, hãy đưa con trỏ lên đầu màn hình có thể hoạt động. Trình khám phá tệp toàn màn hình bật lên dải băng thanh địa chỉ và một biểu tượng nhỏ ở phía ngoài cùng bên phải để thoát toàn màn hình. Và chỉ cần nhấp vào biểu tượng sẽ đưa bạn ra khỏi chế độ.
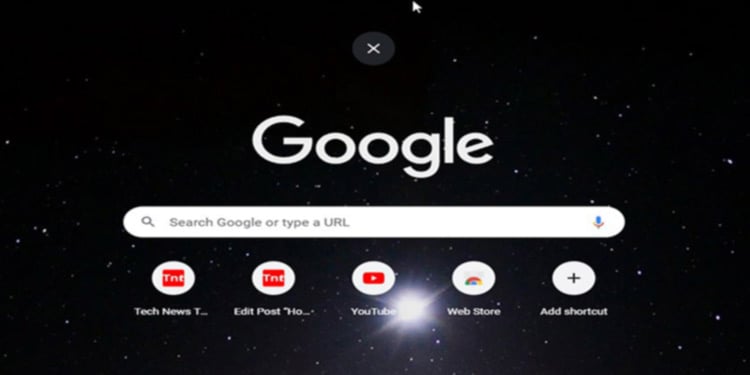
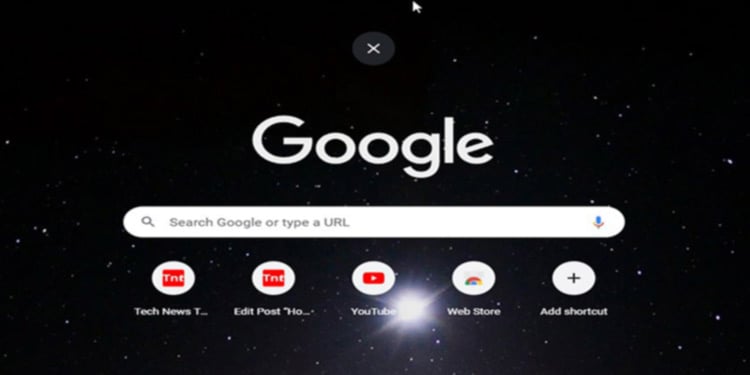
Tương tự như vậy, các trình duyệt cũng hiển thị thanh tiêu đề mặc định khi di chuột qua phần trên cùng của màn hình. Nhấp vào nút thay đổi kích thước ở bên phải sẽ thoát khỏi chế độ toàn màn hình. Tuy nhiên, một số trình duyệt và ứng dụng có thể hiển thị biểu tượng đóng/chéo ở khu vực giữa của phần trên cùng, có thể nhấp vào biểu tượng này để hoàn thành tác vụ tương tự.
Sử dụng phím Esc
The giải pháp thay thế tiếp theo sẽ là phím Esc (Escape). Nhiều trò chơi sử dụng nó làm phím để tạm dừng trò chơi và liệt kê các cài đặt nhanh cùng với các tùy chọn để đóng trò chơi. Cho đến nay, một số ứng dụng và trình phát video sử dụng phím này làm phím thoát toàn màn hình.
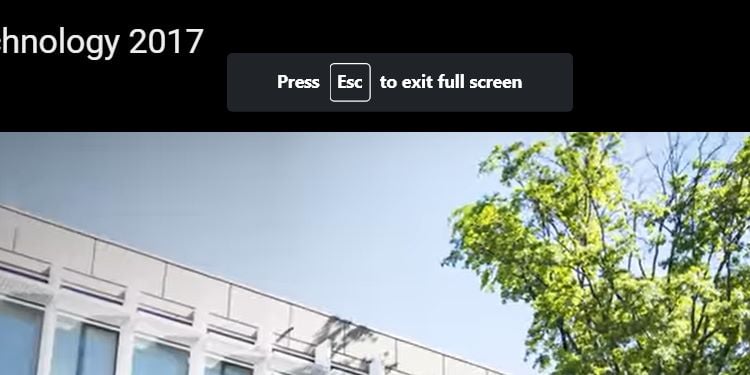
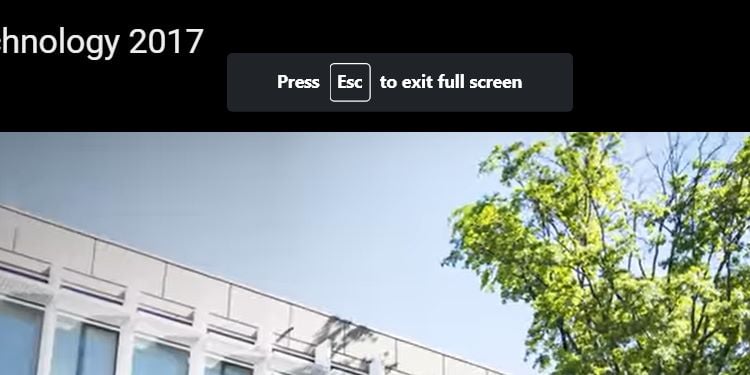
Các ứng dụng dựa trên web như Youtube cũng sử dụng Esc để thoát khỏi chế độ toàn màn hình.
Sử dụng Alt + Space
Một mục nhập tổ hợp phím vào danh sách sẽ bằng phím Alt + Space. Đây cũng là tổ hợp phím mặc định của Windows để bắt đầu các tùy chọn cửa sổ cho ứng dụng đang mở. Menu thường xuất hiện ở góc bên trái với các tùy chọn như khôi phục, thu nhỏ, thay đổi kích thước, đóng, v.v.
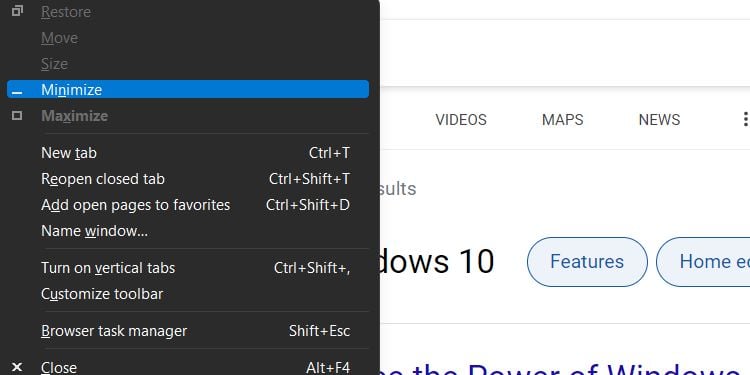
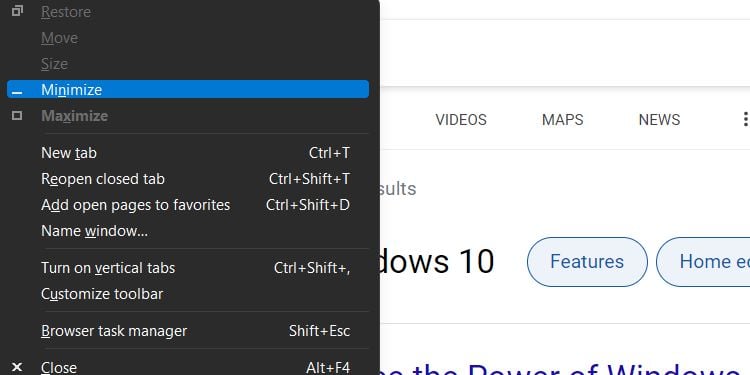
Khi nó xuất hiện, bạn có thể sử dụng các phím mũi tên lên/xuống để chọn các tùy chọn và nhấn Enter để chọn. Tùy chọn khôi phục sẽ thay đổi kích thước cửa sổ thành kích thước được định cấu hình cuối cùng và chắc chắn bạn sẽ biết chức năng của các tùy chọn được liệt kê khác.
Bạn cũng có thể nhấn phím N sau tổ hợp Alt + Space để bỏ qua phần chọn tùy chọn và trực tiếp thu nhỏ một số ứng dụng/trình duyệt.
Dành riêng Khóa của ứng dụng
Ngoài các tổ hợp phím và phím mặc định, một số ứng dụng và trò chơi có thể định cấu hình phím/tổ hợp của riêng chúng để vào và thoát ở chế độ toàn màn hình. Nó giúp họ tránh xung đột trong việc khớp các bài tập chính. Bạn sẽ có thể tìm thấy phím thoát cho ứng dụng/trò chơi của mình trong hướng dẫn sử dụng hoặc trực tuyến.
Alt + Tab
Tổ hợp phím Alt + Tab là sự kết hợp mặc định của Windows để chuyển đổi giữa các Windows đang mở khác nhau. Vì vậy, nếu không tìm thấy phím nào để thoát khỏi chế độ toàn màn hình, bạn có thể chuyển sang chế độ màn hình bình thường và đóng cửa sổ toàn màn hình từ thanh tác vụ.
Windows + D
Tổ hợp phím Windows + D có chức năng tải màn hình nền. Khi nhấn tổ hợp trong khi sử dụng ứng dụng/trò chơi ở chế độ toàn màn hình, bạn có thể chuyển trực tiếp đến màn hình nền nếu nó chưa bị khóa. Sau đó, bạn có thể đóng ứng dụng từ thanh tác vụ và mở lại ứng dụng đó để thoát khỏi chế độ an toàn.
Đóng ứng dụng
Nếu không có gì hữu ích, bạn có thể thử một cách tiếp cận ngay lập tức để đóng cửa sổ hiện tại bằng tổ hợp Alt + F4. Nếu cách đó không hiệu quả, hãy mở Trình quản lý tác vụ bằng Ctrl + Shift + Esc và đóng ứng dụng bằng cách nhấp chuột phải>Kết thúc tác vụ
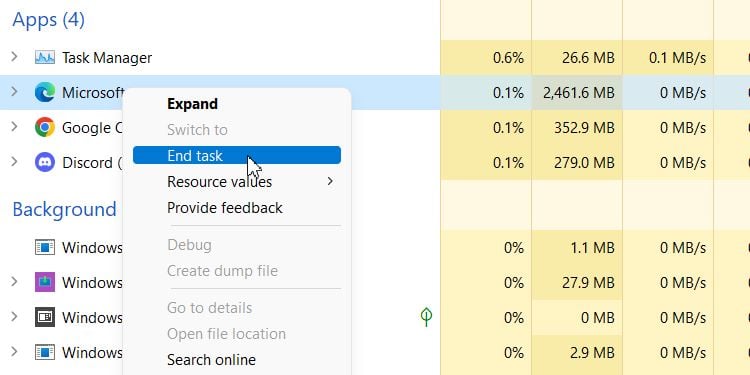
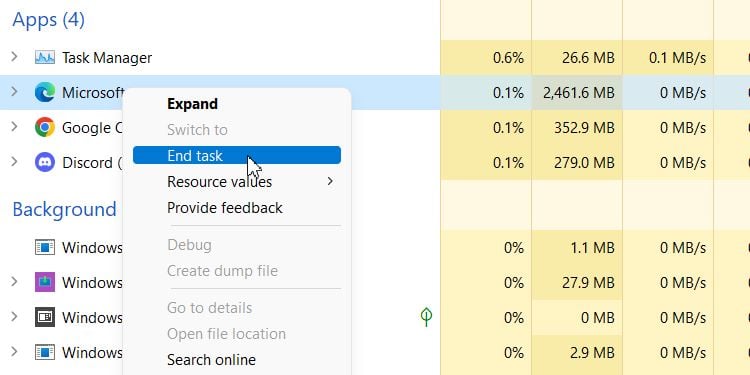
Một số ứng dụng đang chạy có thể khiến việc mở Trình quản lý tác vụ khó hơn bằng tổ hợp phím mặc định. Vì vậy, bạn có thể mở nó bằng cách nhấn phím Ctrl + Alt + Del và nhấp vào Trình quản lý tác vụ. Sau đó, bạn có thể Kết thúc tác vụ tác vụ toàn màn hình từ tác vụ đó.