Bạn có cần biết cách in trên Windows 10 hoặc Windows 11 từ bất kỳ ứng dụng nào bạn có thể đang sử dụng không? Mặc dù việc in ấn không hề dễ dàng nhưng nó cũng không quá phức tạp. Tất cả phụ thuộc vào phiên bản Windows của bạn và ứng dụng bạn muốn in. Trong hầu hết các tình huống, bạn có thể in bằng cách đi tới Tệp> In hoặc bằng cách sử dụng phím tắt Control + P. Tuy nhiên, để mọi thứ trở nên đơn giản nhất có thể, tôi đã chuẩn bị hướng dẫn này chia sẻ tất cả các cách in từ Windows:
LƯU Ý: Hướng dẫn này áp dụng cho Windows 10 và Windows 11. Tôi giả sử bạn đã cài đặt và định cấu hình máy in trên PC của mình. Nếu bạn cần trợ giúp cài đặt máy in, trước tiên hãy xem các hướng dẫn sau: Cách cài đặt máy in không dây trong mạng Wi-Fi của bạn hoặc Cách thêm máy in cục bộ trên máy tính Windows bằng cáp USB.
1. Nhấn CTRL + P trên bàn phím của bạn để in trên Windows
Phương pháp này thường hoạt động cả trong các chương trình và ứng dụng dành cho máy tính để bàn từ Microsoft Store. Trong bất kỳ ứng dụng nào, hãy mở nội dung bạn muốn in và nhấn CTRL + P trên bàn phím.
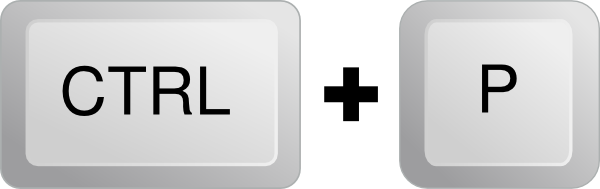
Cách in trên Windows: CTRL + P
Phím tắt khi in này hiển thị hộp thoại Print, trong đó bạn có thể đặt cách bạn muốn in.
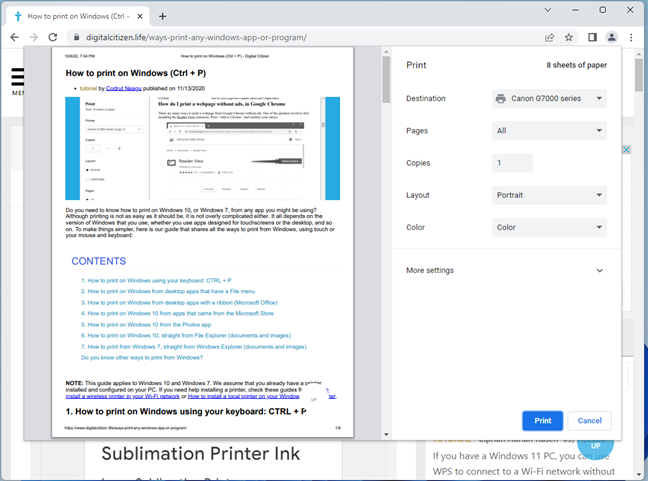
Hộp thoại in được hiển thị bởi Google Chrome
LƯU Ý: Phương thức“ Control P “đặc biệt hữu ích khi xử lý các ứng dụng không dễ truy cập menu cho các tùy chọn in. Tuy nhiên, CTRL + P chỉ hiển thị hộp thoại Print trong các ứng dụng hỗ trợ in. Trong các ứng dụng không hỗ trợ in, lệnh này không có tác dụng tương tự.
2. Cách in trên một PC chạy Windows bằng cách đi tới Tệp> In
Hầu hết các ứng dụng dành cho máy tính để bàn đều có menu Tệp. Nó thường bao gồm tùy chọn In nếu ứng dụng bạn đang sử dụng được thiết kế để in. Để in từ một ứng dụng như vậy, hãy nhấp hoặc chạm vào Tệp và chọn In. Trong ảnh chụp màn hình tiếp theo, bạn có thể xem ví dụ về trình đơn này trông như thế nào trong Adobe Reader:
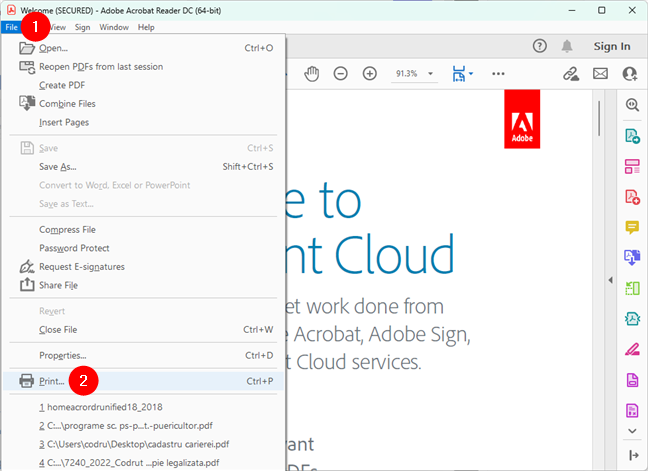
Cách in trên PC: Đi tới Tệp rồi đến In
Giống như khi bạn in bằng Ctrl + P, khi bạn đi tới Tệp> In, bạn thường được hiển thị bản xem trước bản in cùng với một số tùy chọn in. Tùy chỉnh mọi thứ theo ý muốn, sau đó nhấp hoặc nhấn vào In.
MẸO: Bạn cũng có thể in mọi thứ dưới dạng tệp PDF để lưu chúng dưới dạng tài liệu. Nếu bạn muốn tìm hiểu cách thực hiện, đây là hướng dẫn đặc biệt dành riêng cho việc đó: Cách in thành PDF trên Windows 10 và Windows 11.
3. Cách in trên máy tính từ các ứng dụng có giao diện ruy-băng (Microsoft Office)
Một số ứng dụng dành cho máy tính để bàn, như bộ Microsoft Office, WordPad và Paint, có giao diện người dùng dựa vào ruy-băng thay vì các menu tiêu chuẩn. Nếu ứng dụng bạn đang sử dụng có dải băng, hãy nhấp hoặc nhấn vào tab Tệp trên dải băng.
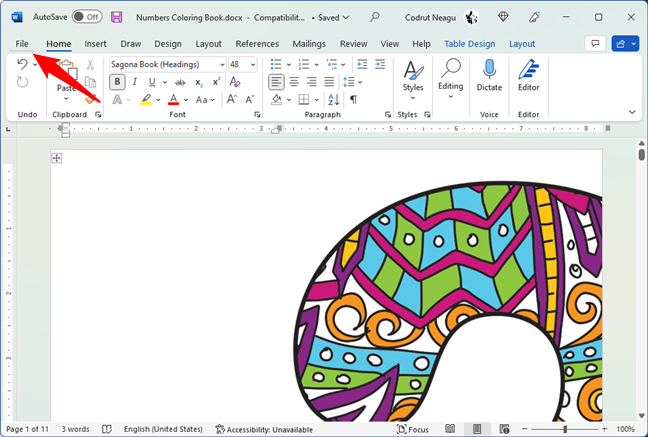
Menu Tệp trong Microsoft Word
Thao tác này sẽ mở ra danh sách các tùy chọn sẽ bao gồm In.
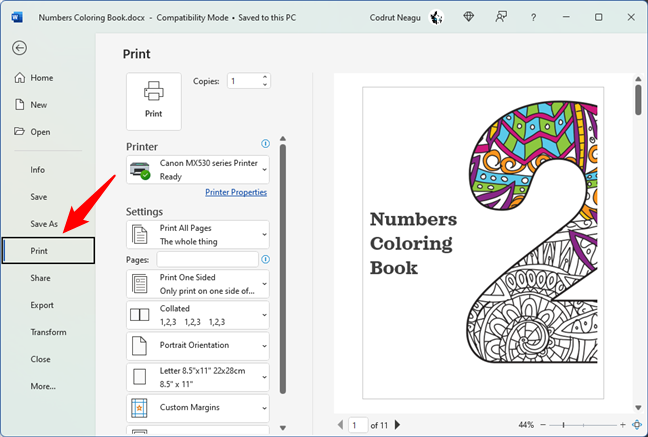
Tùy chọn In từ Microsoft Word
Tùy chỉnh cách bạn muốn tệp được in, sau đó nhấp hoặc nhấn vào In.
MẸO: Bạn có biết rằng bạn có thể in một hình ảnh trên nhiều trang bằng cách sử dụng Sơn?
4. Cách in trên máy tính từ ứng dụng Windows
Các ứng dụng Windows được tải xuống từ Microsoft Store trong Windows 10 hoặc Windows 11 thường bao gồm nút “Cài đặt và hơn thế nữa” (…) hoặc nút hamburger (☰). Nút này thường được đặt ở góc trên cùng bên trái hoặc trên cùng bên phải. Nhấp hoặc nhấn vào nút này sẽ mở ra menu có các tùy chọn bao gồm tính năng In. Dưới đây, bạn có thể xem ảnh chụp màn hình từ ứng dụng OneNote.
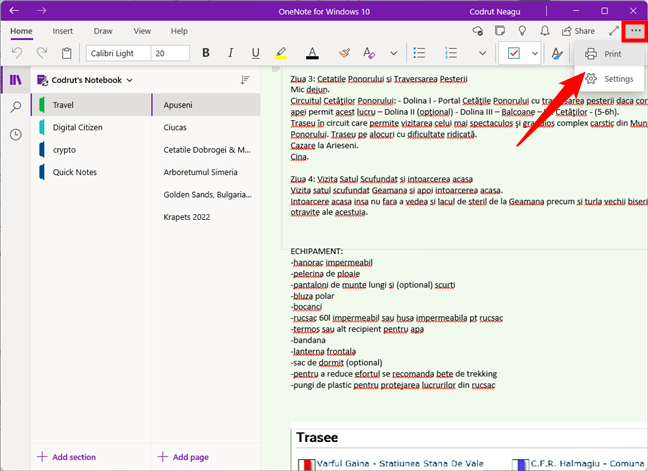
Cách in trên PC Windows: Tùy chọn In từ ứng dụng
Nhấp hoặc chạm vào In, sửa đổi cài đặt in của bạn và nhấn In.
5. Cách in ảnh trong Windows từ ứng dụng Ảnh
Bạn có đang thắc mắc cách in từ ứng dụng Ảnh trên PC chạy Windows 10 hoặc máy tính Windows 11 của mình không? Trong ứng dụng Ảnh, hãy mở ảnh bạn muốn in. Sau đó, nhấp hoặc nhấn vào nút máy in trên đầu cửa sổ-bên phải. Nếu bạn không nhìn thấy nó, hãy phóng to cửa sổ để làm cho nút máy in xuất hiện hoặc nhấp/chạm vào nút “Xem thêm” (…) rồi chọn In.
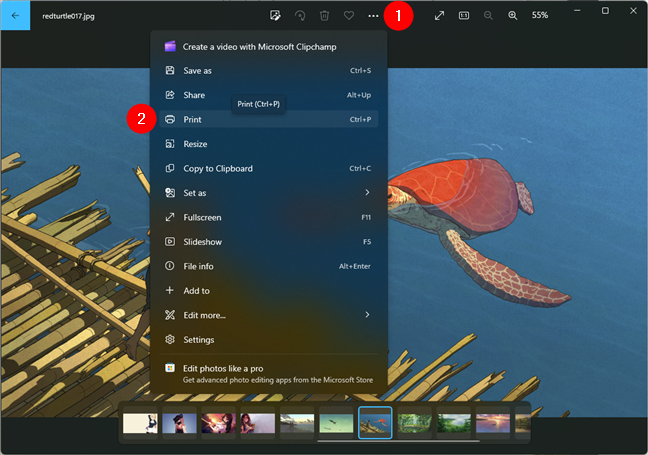
Cách in ảnh: Đi tới Xem thêm> In (hoặc nhấn Ctrl + P)
Chọn cài đặt bạn muốn trong hộp thoại, sau đó nhấn Print (In) để gửi ảnh của bạn đến máy in. Thế là xong!
6. Cách in từ File Explorer (tài liệu và hình ảnh)
Nếu bạn đã cài đặt và đặt máy in mặc định, bạn có thể in tài liệu và hình ảnh ngay từ File Explorer. Bất kể bạn muốn in từ Windows 10 hay Windows 11, hãy mở File Explorer (Windows + E) và điều hướng đến tệp bạn muốn in. Sau đó, hãy làm theo các bước bên dưới tùy thuộc vào phiên bản Windows bạn có:
6.1 Cách in từ File Explorer của Windows 10
Nếu bạn đang sử dụng Windows 10, khi bạn định vị , chọn nó và truy cập tab Chia sẻ trên ruy-băng. Trong phần Gửi, nhấp hoặc nhấn vào nút In.
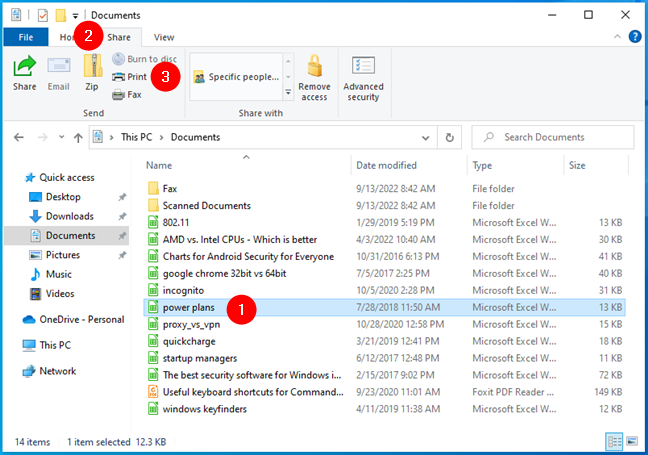
Cách in trên Windows 10: Tùy chọn In của File Explorer từ tab Chia sẻ
Ngoài ra, bạn có thể nhấp chuột phải vào tệp bạn muốn in và nhấp vào/chạm vào In trong menu ngữ cảnh được hiển thị.
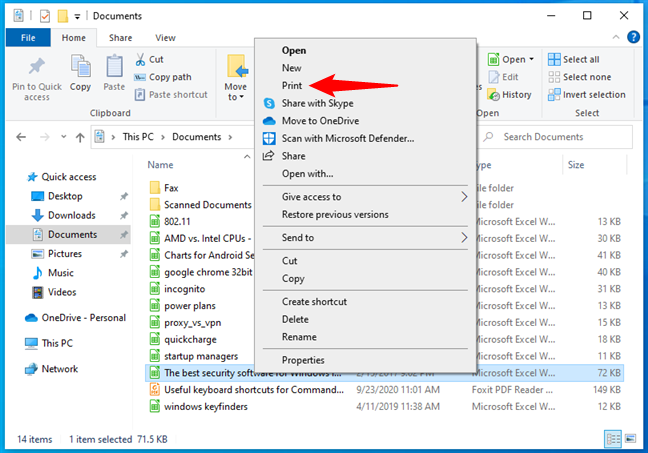
Cách in trên PC chạy Windows 10 bằng menu nhấp chuột phải
Dù bằng cách nào, tệp được gửi thẳng đến máy in, nơi tệp được in bằng cài đặt in mặc định của bạn.
MẸO: Bạn có biết rằng cũng có nhiều cách để in trực tiếp bằng nút Print Screen không? Đây là 2 cách để “chụp ảnh màn hình vào máy in” trong Windows 10.
6.2 Cách in từ File Explorer của Windows 11
Nếu bạn đang sử dụng Windows 11, trong File Explorer, phải-nhấp vào tệp bạn định in. Trong trình đơn ngữ cảnh xuất hiện, hãy chuyển đến Hiển thị thêm tùy chọn.
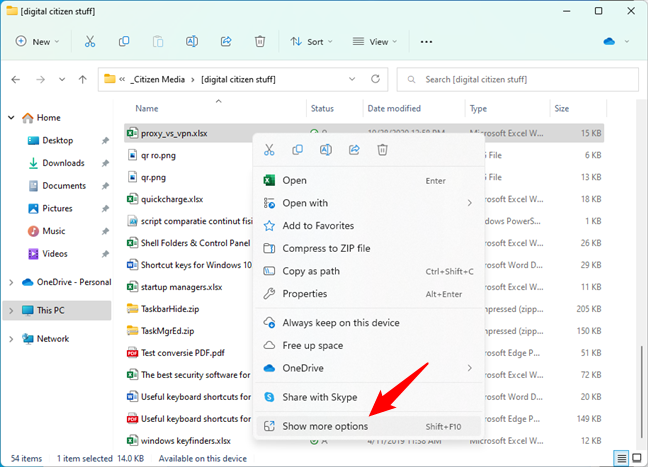
Hiển thị thêm các tùy chọn trong menu ngữ cảnh của tệp từ Windows 11
Sau đó, bạn có quyền truy cập vào phiên bản mở rộng của menu nhấp chuột phải của Windows 11, nơi bạn có thể tìm thấy tùy chọn In. Nhấp hoặc nhấn vào tùy chọn đó và tệp sẽ được in ngay lập tức bằng máy in mặc định của bạn.
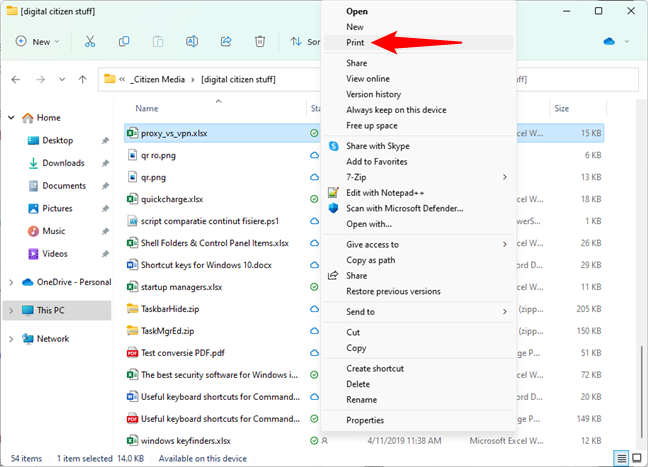
In tệp trong Windows 11 bằng menu chuột phải
MẸO: Nếu bạn muốn tìm hiểu thêm về trình đơn nhấp chuột phải mới từ Windows 11, đây là những gì đã thay đổi so với trình đơn trong Windows 1 0: Menu nhấp chuột phải trong Windows 11: Tất cả những gì bạn cần biết !.
Bạn có biết các cách khác để in từ Windows không?
Giờ thì bạn đã biết cách in trên Windows , sử dụng nhiều phương pháp khác nhau từ các ứng dụng khác nhau. Các hướng dẫn tôi đã chia sẻ là hướng dẫn phổ biến nhất để in tài liệu, hình ảnh và tất cả các loại nội dung từ ứng dụng. Nếu bạn biết những người khác, đừng ngần ngại cho tôi biết trong một bình luận bên dưới. Theo thời gian, nhóm của chúng tôi sẽ cập nhật bài viết này để bao gồm những ý tưởng hay nhất.