Bạn đã bao giờ cần in một hình ảnh lớn nhưng máy in của bạn chỉ có thể sử dụng các khổ giấy A4, US Letter hoặc A3 tiêu chuẩn chưa? Nếu bạn muốn in một tấm áp phích lớn hoặc một bản đồ lớn, và bạn không thể tìm thấy hoặc không đủ khả năng mua một cửa hàng chuyên in cho bạn theo kích thước yêu cầu, bạn có thể sử dụng máy in tại nhà của mình để in hình ảnh đó trên nhiều trang. Sau đó, tất cả những gì bạn phải làm là sử dụng Scotch Tape để ráp toàn bộ bức tranh hoặc nối các tờ giấy lại với nhau bằng một số phương pháp khác. Bạn có biết rằng bạn có thể sử dụng một công cụ miễn phí cơ bản như Microsoft Paint hoặc Adobe Acrobat Reader để in hình ảnh lớn trên nhiều trang không? Đây là cách nó hoạt động:
LƯU Ý: Các bước trong hướng dẫn này hoạt động giống nhau trong Windows 10 và Windows 11. Hơn nữa, cả hai phương pháp chúng tôi sẽ chỉ cho bạn đều đang sử dụng miễn phí ứng dụng: Microsoft Paint và Adobe Acrobat Reader.
1. Cách in hình ảnh trên nhiều trang bằng Paint trong Windows 10 hoặc Windows 11
Vì bạn đã xem hướng dẫn này để tìm hiểu cách in hình ảnh lớn trên nhiều trang, bạn nên biết rằng cách dễ nhất và nhanh nhất để làm điều đó là sử dụng ol’Paint tốt. Không cần thêm lời khuyên, đây là cách diễn ra:
1.1. Mở Microsoft Paint
Trước hết, hãy mở Paint. Bạn sẽ tìm thấy nhiều phương pháp để thực hiện việc này trong hướng dẫn của chúng tôi: 9 cách khởi động Paint trong Windows. Nếu bạn đang vội và không có thời gian để đọc hướng dẫn, hãy sử dụng tính năng tìm kiếm. Trong Windows 11, nhấn nút Tìm kiếm trên thanh tác vụ, nhập từ “paint” và nhấp hoặc nhấn vào kết quả có cùng tên.
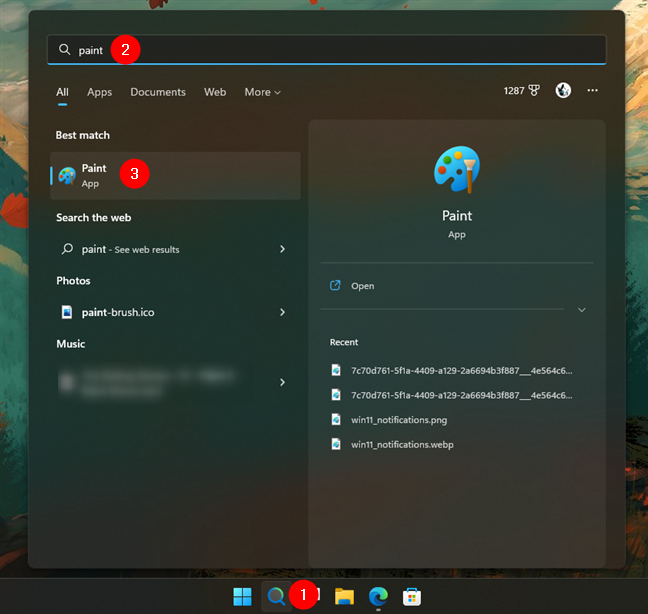
Tìm kiếm và mở Paint trong Windows 11
Nếu bạn đang sử dụng Windows 10, nhập “paint” vào trường tìm kiếm trên thanh tác vụ, sau đó nhấp hoặc chạm vào kết quả Paint.
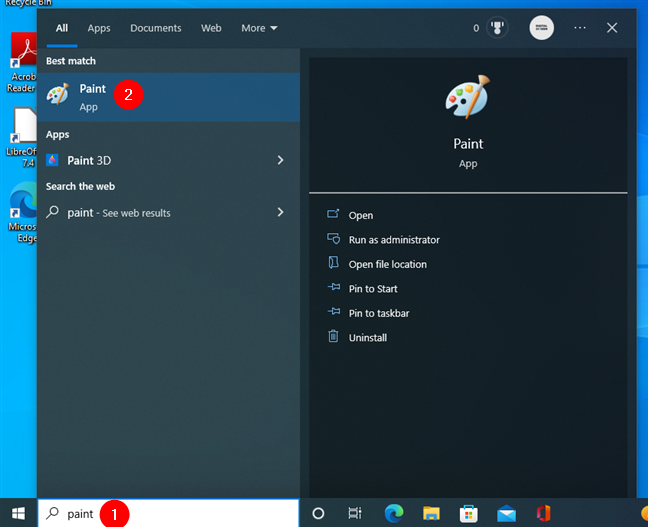
Tìm kiếm và mở Paint trong Windows 10
Bất kể phiên bản Windows của bạn là gì, cửa sổ Paint sẽ ngay bây giờ mở trên màn hình của bạn.
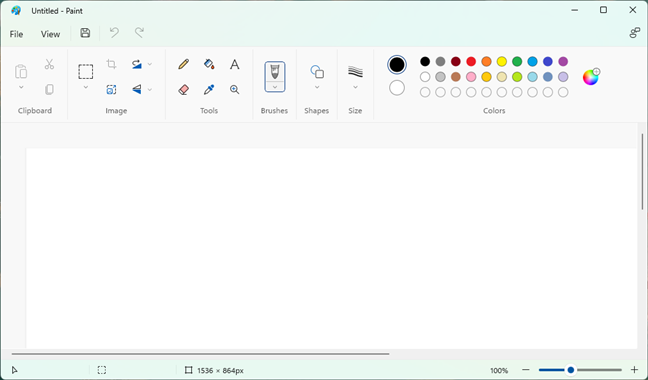
Paint trong Windows 11
QUAN TRỌNG: Trong Windows 10, ứng dụng Paint có giao diện khác nhưng các tùy chọn in hoạt động giống như trong Windows 11. Do đó , nếu bạn là người Mỹ ng Windows 10, đừng lo sợ rằng tôi đang sử dụng ảnh chụp màn hình từ Windows 11. Hãy làm theo hướng dẫn của tôi và bạn sẽ nhận được kết quả in mong muốn.
1.2. Mở hình ảnh bạn muốn in
Tải tệp có hình ảnh bạn muốn in. Để làm điều đó, hãy nhấp hoặc nhấn vào Tệp ở góc trên cùng bên trái của cửa sổ và chọn Mở. Ngoài ra, bạn cũng có thể sử dụng phím tắt Ctrl + O.
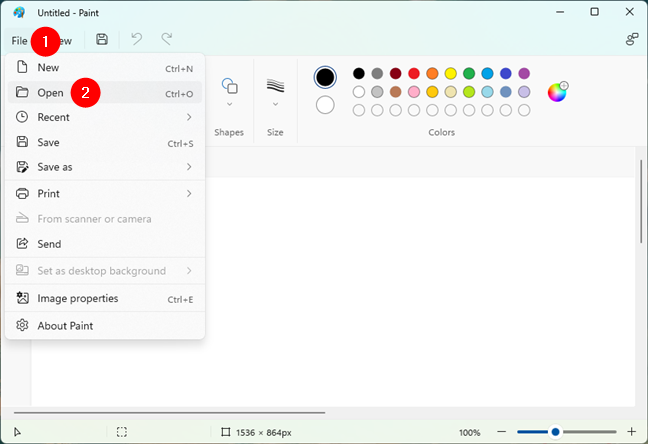
Tùy chọn Mở từ menu Tệp trong Paint
Duyệt qua máy tính hoặc thiết bị Windows của bạn và chọn hình ảnh bạn muốn in. Sau đó, nhấp hoặc nhấn vào Mở.
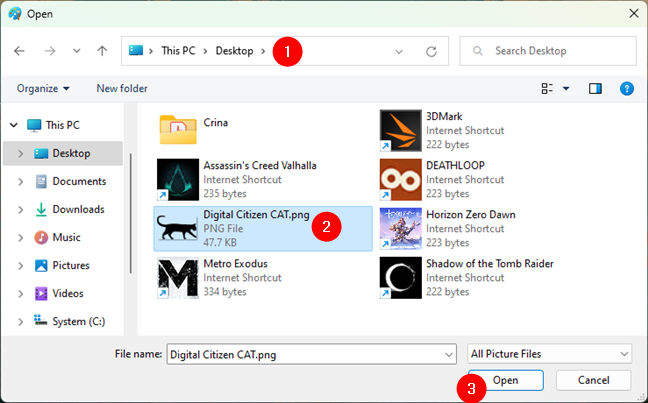
Mở hình ảnh bạn muốn in trên nhiều trang
Bây giờ, bạn sẽ thấy hình ảnh của mình được tải trong Paint.
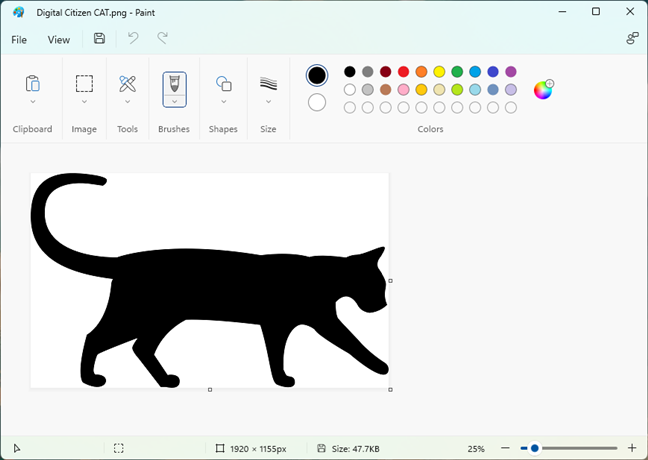
Hình ảnh được tải trong Paint
1.3. Đặt Paint để in hình ảnh lớn của bạn trên nhiều trang
Bây giờ, bạn đã tải hình ảnh của mình trong Paint. Đã đến lúc nói với Paint rằng bạn muốn hình ảnh được in trên nhiều trang. Để làm điều đó, hãy mở lại menu Tệp, nhấp hoặc nhấn vào In và chọn Thiết lập trang trong menu In.
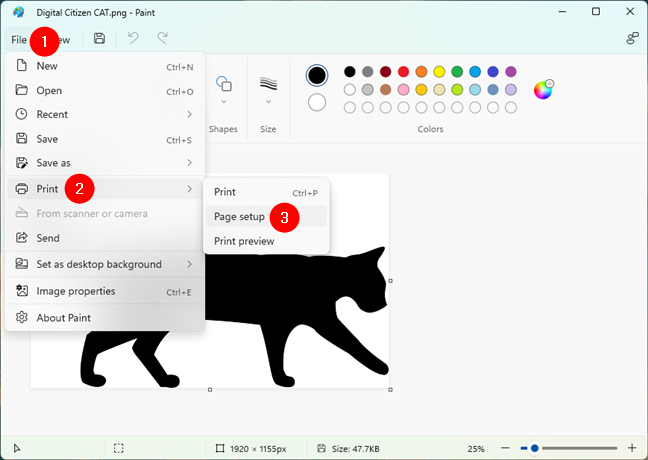
Mở tùy chọn thiết lập Trang từ Paint
Cửa sổ hộp thoại Thiết lập Trang bật lên: đây là nơi điều kỳ diệu xảy ra. Cùng với các tùy chọn in khác như Khổ giấy, Định hướng hoặc Lề, bạn cũng nên tìm thấy một phần có tên là Chia tỷ lệ.
Phần Chia tỷ lệ từ Thiết lập trang của Paint
Để in hình ảnh lớn của bạn trên nhiều trang, hãy Paint chia tỷ lệ hình ảnh của bạn để “Vừa với” bao nhiêu trang bạn muốn. Ví dụ: nếu bạn muốn hình ảnh của mình được in trên bốn trang trong hình chữ nhật, bạn nên sử dụng trường “Vừa với” để nhập các giá trị 2 x 2 trang.
Tùy thuộc vào kích thước bạn muốn hình ảnh của mình khi in ra và độ dài hay rộng của hình ảnh, bạn có thể nhập các giá trị bạn cần.
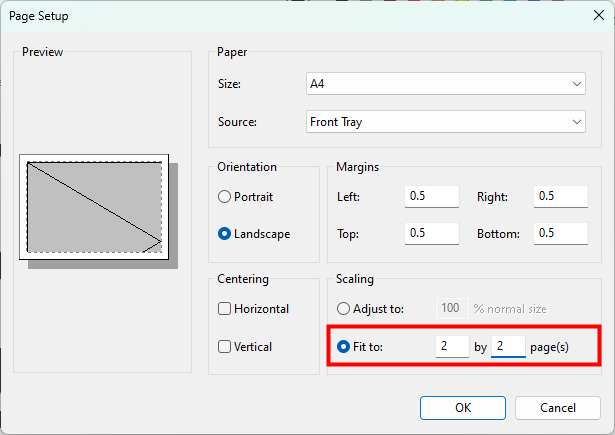
Chọn để vừa hình ảnh trên nhiều trang
Sau khi quyết định chính xác số trang bạn muốn in hình ảnh, hãy nhấp hoặc nhấn vào OK để lưu cài đặt của bạn.
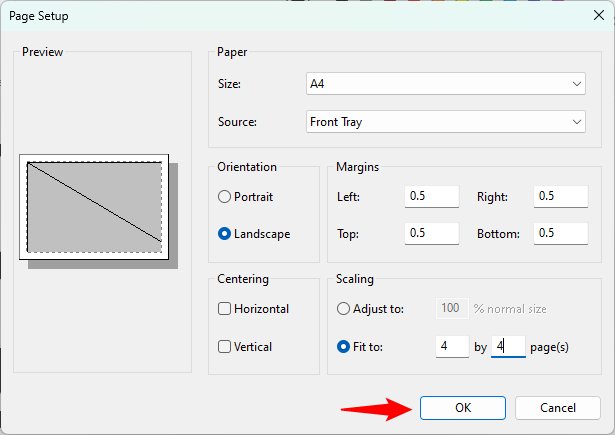
Lưu cài đặt chia tỷ lệ in ảnh
1.4. Cách in một bức tranh lớn trên nhiều trang bằng Paint
Giờ đây, Paint biết bạn muốn in hình ảnh trên nhiều trang. Tất cả những gì còn lại là bắt đầu quá trình in. Bấm/gõ nhẹ vào tab Tệp trên ruy-băng, sau đó bấm In. Bạn cũng có thể nhấn CTRL + P trên bàn phím của mình.
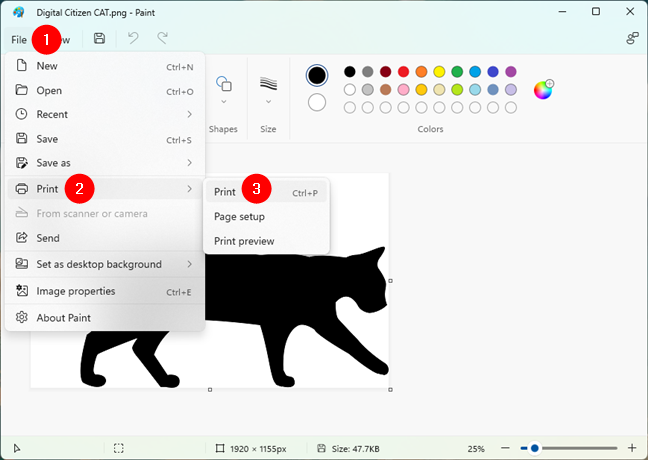
In hình ảnh từ Paint
Nếu bạn đã cài đặt nhiều máy in, hãy chọn máy in bạn muốn sử dụng. Sau đó, nhấp hoặc nhấn vào nút In.
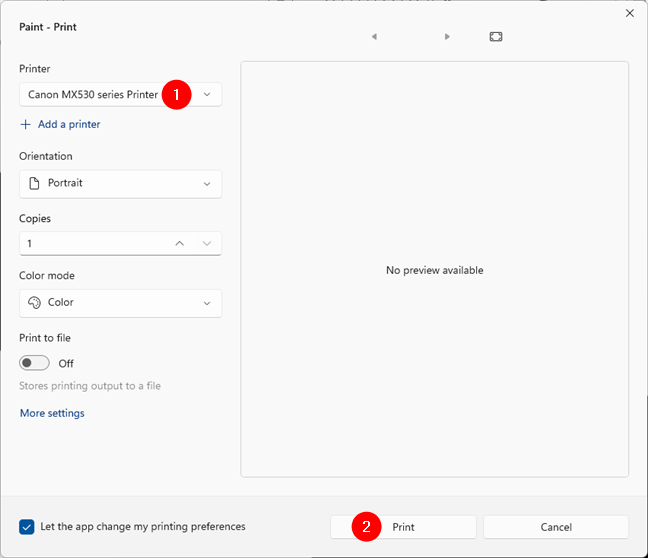
Chọn máy in để sử dụng để in hình ảnh trên nhiều trang
Máy in của bạn sẽ bắt đầu in hình ảnh trên nhiều trang ngay lập tức.
2. Cách in áp phích trên nhiều trang bằng Adobe Acrobat Reader
Nếu bạn muốn in một áp phích lớn và bạn có nó dưới dạng tệp PDF, có một phương pháp thứ hai mà bạn có thể sử dụng cho việc đó, có Adobe Acrobat Ứng dụng trình đọc. Ồ, và nếu bạn thích cái này nhưng áp phích của bạn không phải là tệp PDF, trước tiên bạn có thể làm theo các bước từ hướng dẫn này để chuyển đổi nó sang PDF: Cách in sang PDF trên Windows 10 và Windows 11.
2.1. Mở Adobe Acrobat Reader
Mở Adobe Acrobat Reader là bước đầu tiên để in áp phích trên nhiều trang. Nếu bạn chưa cài đặt nó trên máy tính Windows 10 hoặc Windows 11 của mình, hãy tải xuống và cài đặt nó từ trang web chính thức của nó: Adobe Acrobat Reader . Sau đó, mở nó bằng cách nhấp đúp vào màn hình nền hoặc lối tắt Menu Start của nó. Bạn cũng có thể sử dụng tính năng tìm kiếm của Windows để tìm kiếm nó.
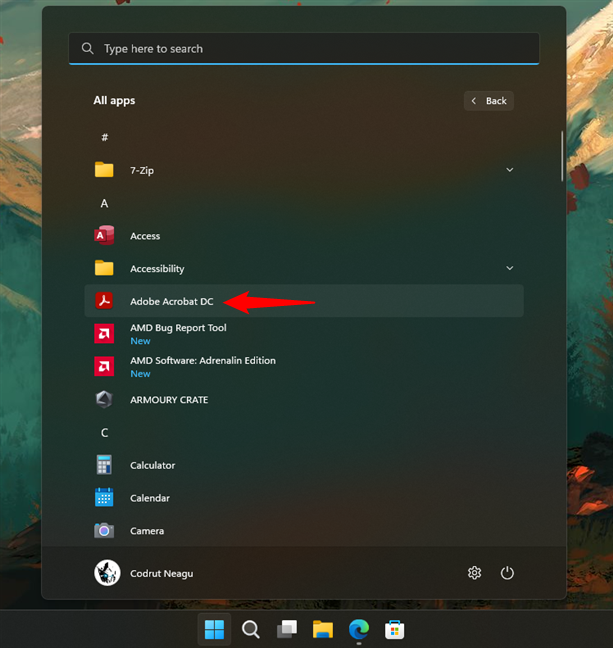
Mở Adobe Acrobat Reader trên máy tính Windows của bạn
Sau đó, bạn sẽ thấy cửa sổ Adobe Acrobat Reader trên màn hình của mình.
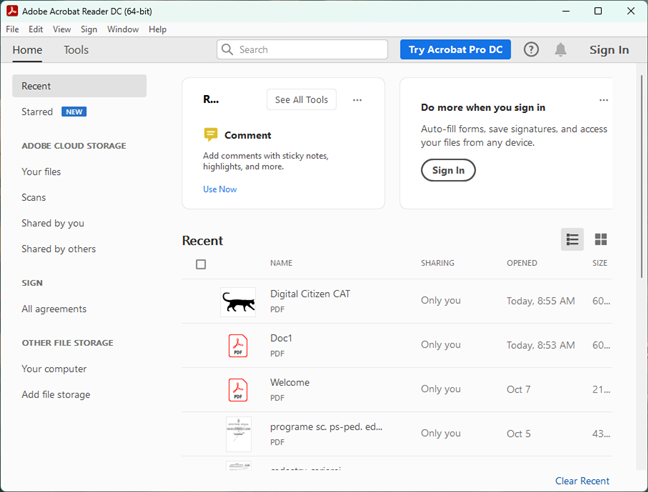
Adobe Acrobat Reader trong Windows
2.2. Mở áp phích PDF mà bạn muốn in
Tải tệp có áp phích mà bạn định in trên nhiều trang. Để làm điều đó, hãy mở menu Tệp từ Adobe Acrobat Reader và nhấp hoặc nhấn vào Mở (Ctrl + O).
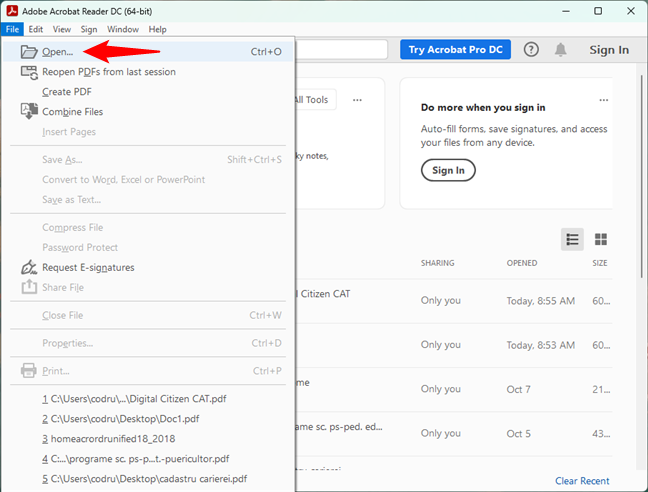
Tùy chọn Mở từ trình đơn Tệp trong Adobe Acrobat Reader
Duyệt qua máy tính Windows của bạn, chọn tệp áp phích PDF của bạn. muốn in và nhấp hoặc nhấn vào Mở.
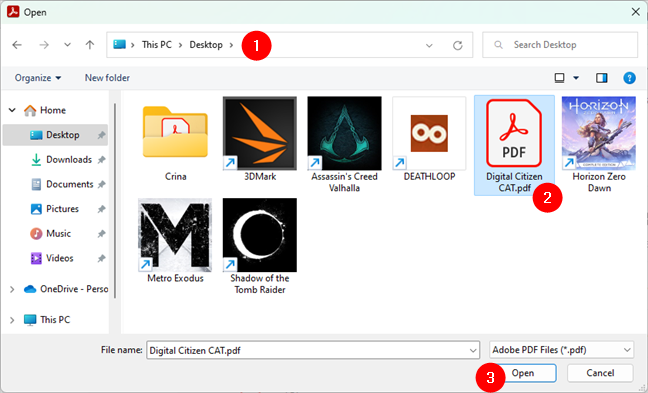
Mở áp phích PDF mà bạn sẽ in trên nhiều trang
Bây giờ bạn sẽ thấy áp phích của mình được tải trong Adobe Acrobat Reader.
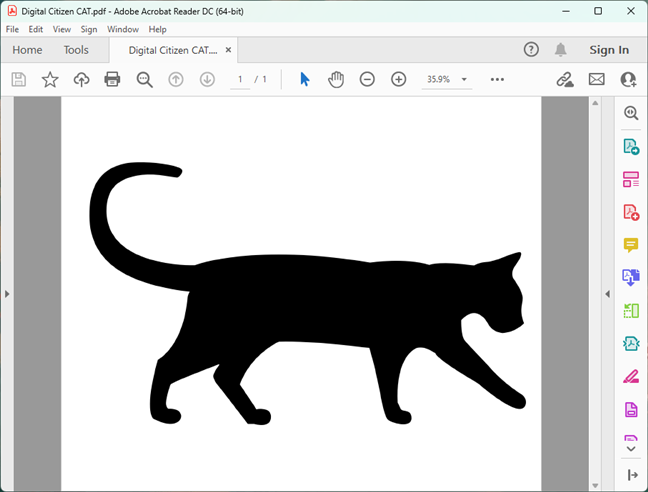
Áp phích PDF được tải trong Adobe Acrobat Reader
2.3. Định cấu hình và sử dụng Adobe Acrobat Reader để in áp phích PDF trên nhiều trang
Bây giờ áp phích PDF được tải trong Adobe Acrobat Reader. Tiếp theo, bạn sẽ cần hướng dẫn ứng dụng in áp phích trên nhiều trang. Để làm điều đó, hãy mở lại menu Tệp, nhưng lần này chọn In (Ctrl + P) từ danh sách các tùy chọn của nó.
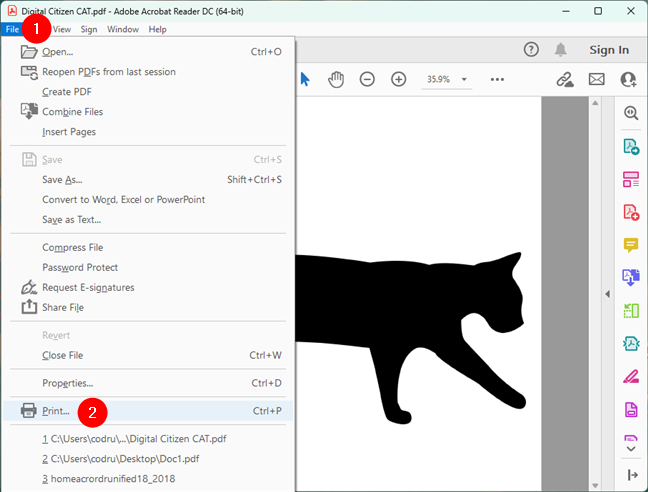
Chọn In trong menu Tệp của Adobe Acrobat Reader
Trong cửa sổ hộp thoại In mở ra, đảm bảo rằng bạn chọn đúng Máy in mà bạn định sử dụng. Sau đó, trong số các tùy chọn khác, bạn cũng sẽ thấy một phần được gọi là Định kích thước và Xử lý Trang. Trong đó, có một nút được gọi là Áp phích. Nhấp hoặc nhấn vào nó vì đây là công cụ cho phép bạn in áp phích trên nhiều trang.
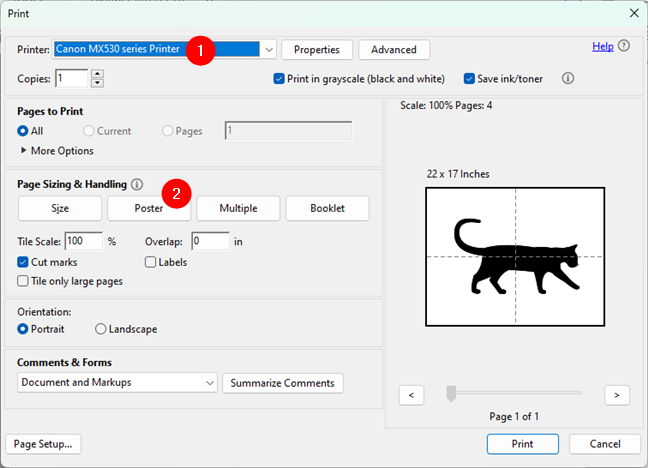
Chọn Poster để in PDF trên nhiều trang
Khi bạn nhấp vào Poster, Adobe Acrobat Reader ngay lập tức đặt số các trang cần thiết để in hình ảnh, tùy theo kích thước thực tế của áp phích PDF.
Ví dụ: tấm mà tôi đã sử dụng có kích thước 22 x 17 inch, trong khi máy in của tôi có thể in tối đa trên giấy A4. Vì vậy, Adobe Acrobat Reader đã tính toán rằng tôi cần bốn trang A4 để in PDF dưới dạng áp phích. Như bạn có thể thấy bên dưới, ở phía bên phải của hộp thoại In, ứng dụng hiển thị Quy mô, số Trang yêu cầu và bản xem trước những gì bạn sẽ nhận được.
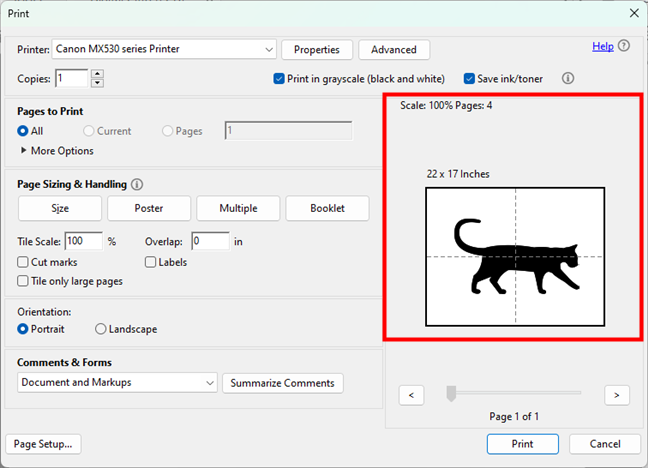
Tỷ lệ in áp phích, số trang và bản xem trước
Tuy nhiên, mặc dù tỷ lệ chuẩn là 100%, bạn có thể phóng to bất kỳ tài liệu PDF nào nếu muốn phóng to hơn và in trên nhiều trang hơn nữa. Để thay đổi tỷ lệ của áp phích PDF, hãy nhập tỷ lệ phần trăm tăng lên mà bạn muốn trong trường Tỷ lệ ô từ kích thước và xử lý trang.
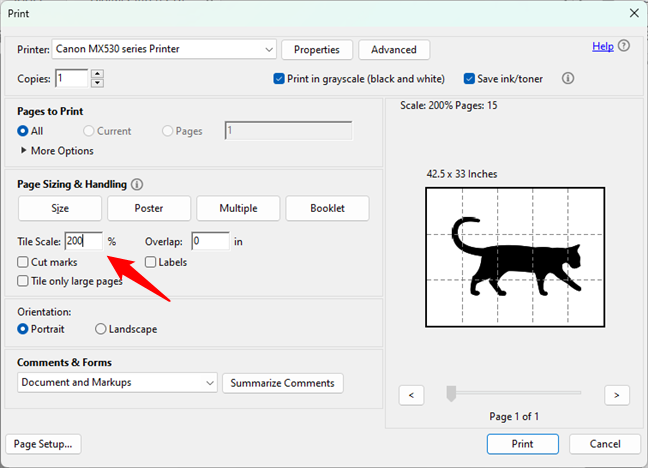
Nhập giá trị cho Thang xếp hạng
Giờ đây, bạn có thể chỉ cần nhấn In và đợi máy in để thực hiện công việc của nó. Tuy nhiên, trước đó, bạn cũng có thể muốn định cấu hình bốn tùy chọn in áp phích khác có sẵn trong phần Kích thước & Xử lý Trang:
Chồng chéo cho phép bạn chọn mức độ chồng chéo của mỗi ô với các ô xung quanh. Tôi khuyên bạn không nên đặt tùy chọn này thành 0, vì sau này lắp ráp áp phích in sẽ dễ dàng hơn nhiều.”Dấu cắt”sẽ thêm dấu hướng dẫn trên các trang để giúp bạn cắt chúng dễ dàng hơn sau khi mọi thứ được in. Các nhãn thêm tên của tệp và số trang trên mỗi tờ giấy được in.”Chỉ gạch các trang lớn”có thể hữu ích nếu áp phích PDF của bạn có các trang với kích thước khác nhau và bạn chỉ muốn những trang lớn hơn được in dưới dạng áp phích (chia thành nhiều tờ giấy). 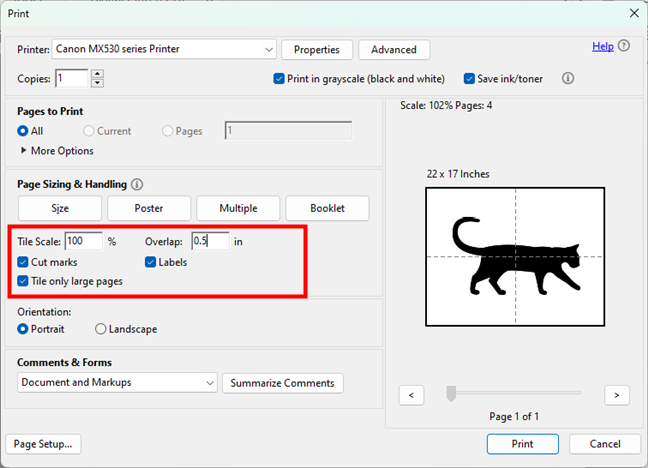
Cài đặt bổ sung để in trên nhiều trang
Cuối cùng, sau khi thiết lập mọi thứ theo cách bạn muốn, hãy nhấp hoặc nhấn vào nút In từ góc dưới bên phải của cửa sổ hộp thoại.
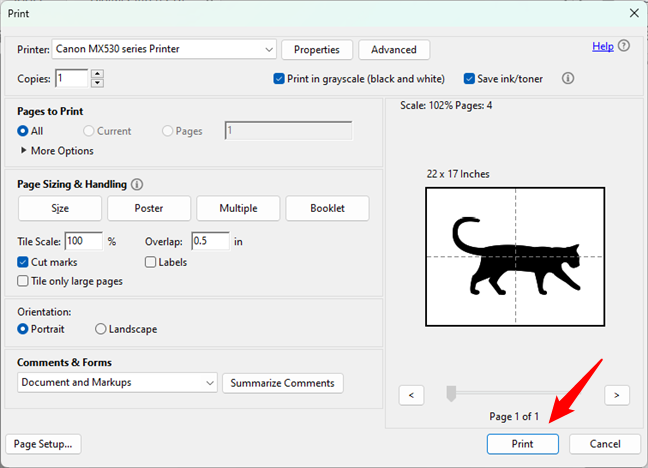
Cách in áp phích PDF trên nhiều trang bằng Adobe Acrobat Reader
Sau đó, máy in của bạn sẽ bắt đầu in áp phích PDF.
Đây là những gì chúng tôi đã in trên nhiều trang
Để giới thiệu các bước liên quan, chúng tôi đã sử dụng hình ảnh này và in nó trên nhiều trang:
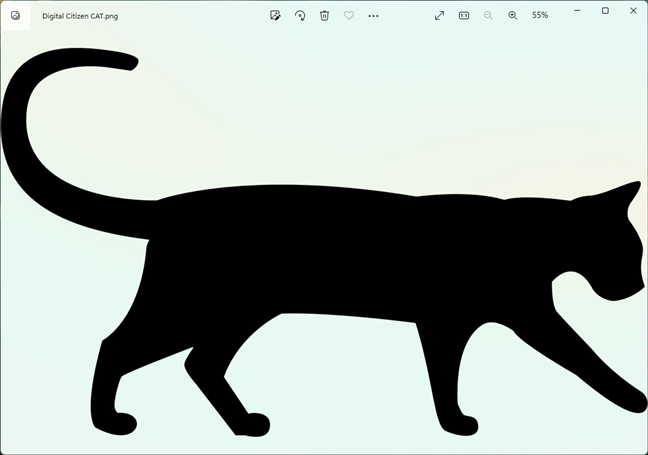
Hình ảnh chúng tôi đã in trên nhiều trang
Đây là kết quả cuối cùng:
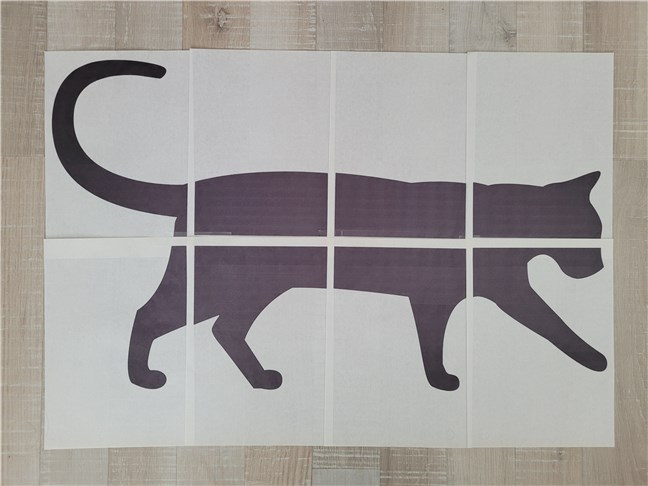
Kết quả cuối cùng: Đây là cách in áp phích trên nhiều trang
Với một chút kiên nhẫn, bạn cũng có thể cắt và dán các tờ giấy lại với nhau ở mặt sau để hình ảnh trông giống như một tấm áp phích chỉ làm bằng một mảnh giấy khổng lồ. 🙂
Bạn có biết cách dễ dàng hơn để in một hình ảnh trên nhiều trang không?
Như bạn thấy, việc in hình ảnh lớn trên nhiều trang rất đơn giản trong Windows. Và bạn có thể làm điều đó bằng cách sử dụng một trong những công cụ cơ bản nhất, Microsoft Paint, cũng như phiên bản miễn phí của Adobe Acrobat Reader. Bạn không cần phải học cách làm việc với các ứng dụng ưa thích như Adobe Photoshop hoặc các chương trình chỉnh sửa hình ảnh phức tạp khác. Trước khi bạn đóng hướng dẫn này, vui lòng chia sẻ với chúng tôi xem hướng dẫn này có hiệu quả với bạn hay không và bạn có biết các cách đơn giản khác để in hình ảnh lớn trên nhiều trang trong Windows hay không. Đừng ngại và hãy để lại bình luận bên dưới.