Bài viết này mô tả các bước người ta có thể thực hiện để bật hoặc tắt “ Hiển thị các ứng dụng đã thêm gần đây “trong Windows 11.
Theo mặc định, Windows theo dõi một số hoạt động gần đây của bạn, bao gồm quyền truy cập tệp và thư mục cũng như các ứng dụng được thêm gần đây được thêm vào phần Được đề xuất của menu Bắt đầu và Danh sách nhảy.
Phần Đề xuất trên menu Bắt đầu hiển thị danh sách các ứng dụng bạn đã cài đặt gần đây hoặc đã thêm gần đây.
Tính năng này giúp bạn tìm thấy các ứng dụng mà bạn đã cài đặt hoặc sử dụng gần đây, giúp cải thiện năng suất của bạn.
Dưới đây, chúng tôi sẽ hướng dẫn bạn cách hiển thị hoặc ẩn các ứng dụng được thêm gần đây trong menu Bắt đầu, phần được đề xuất và Danh sách nhảy trong Windows 11.
Cách bật hoặc tắt các ứng dụng được thêm gần đây trong menu Bắt đầu, phần được đề xuất hoặc danh sách nhảy trong Windows 11
Như đã mô tả ở trên, Windows theo dõi một số hoạt động gần đây của bạn s, bao gồm quyền truy cập tệp và thư mục cũng như các ứng dụng đã thêm gần đây được thêm vào menu Bắt đầu phần Được đề xuất và Danh sách nhảy.
Cách nhanh nhất để xóa các ứng dụng đã thêm gần đây là chỉ cần nhấp chuột phải vào các ứng dụng được cài đặt gần đây trong phần Được đề xuất và chọn Xóa khỏi danh sách .
Bạn có thể tắt hoặc bật tính năng này bằng ứng dụng Cài đặt Windows và các bước bên dưới sẽ hướng dẫn bạn cách thực hiện.
Windows 11 có một vị trí tập trung cho phần lớn các cài đặt của nó. Từ cấu hình hệ thống đến tạo người dùng mới và cập nhật Windows, tất cả đều có thể được thực hiện từ ngăn Cài đặt hệ thống của nó.
Để truy cập Cài đặt hệ thống, bạn có thể sử dụng phím Windows + i phím tắt hoặc nhấp vào Bắt đầu==> Cài đặt như trong hình dưới đây:
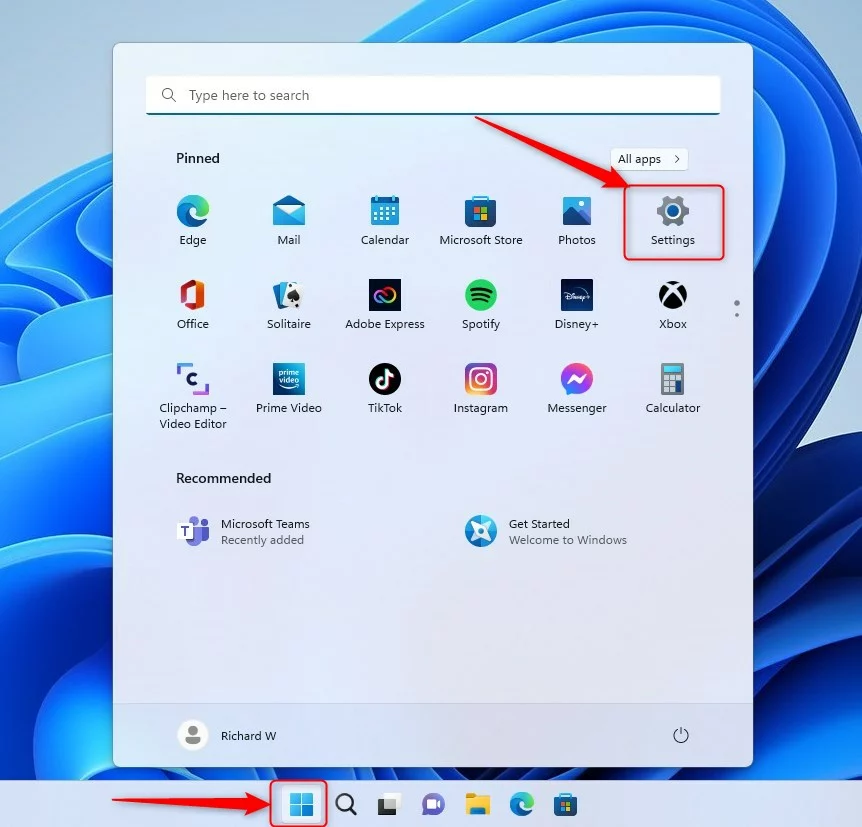
Ngoài ra, bạn có thể sử dụng hộp tìm kiếm trên thanh tác vụ và tìm kiếm Cài đặt . Sau đó, chọn để mở nó.
Ngăn Cài đặt Windows sẽ trông giống như hình bên dưới. Trong ứng dụng Cài đặt của Windows, nhấp vào Cá nhân hóa ở bên trái.
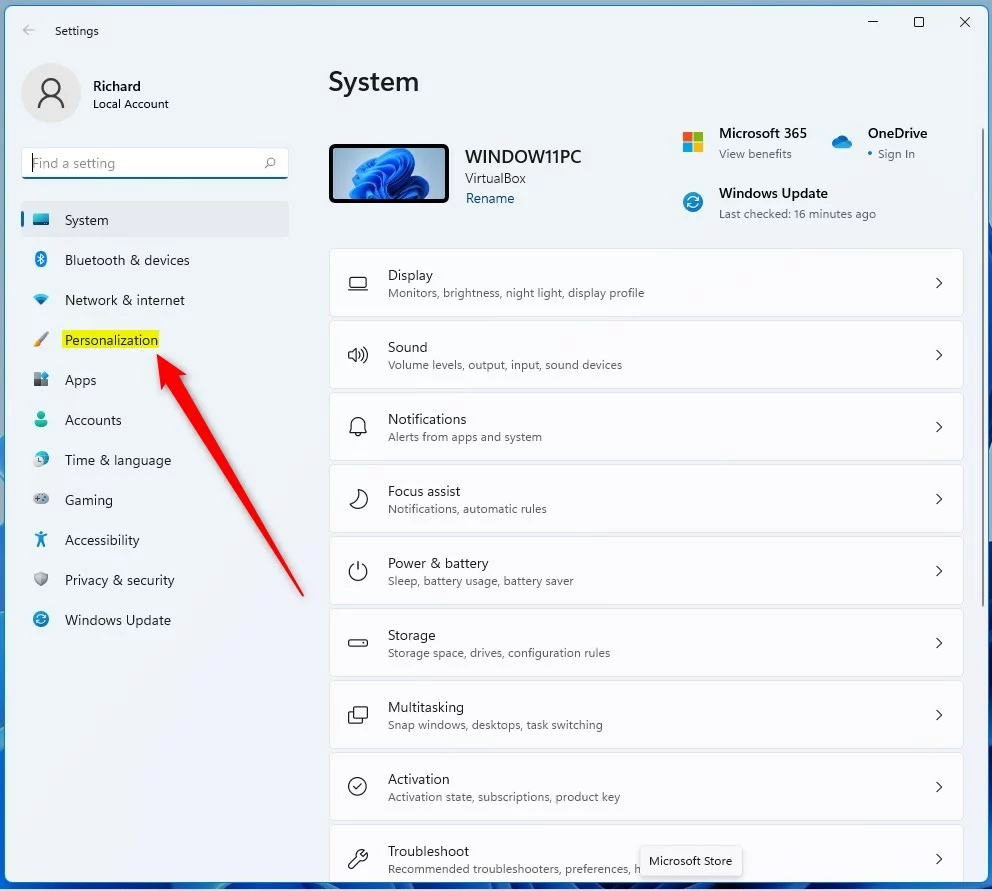
Ở bên phải, chọn ô Start để mở rộng.
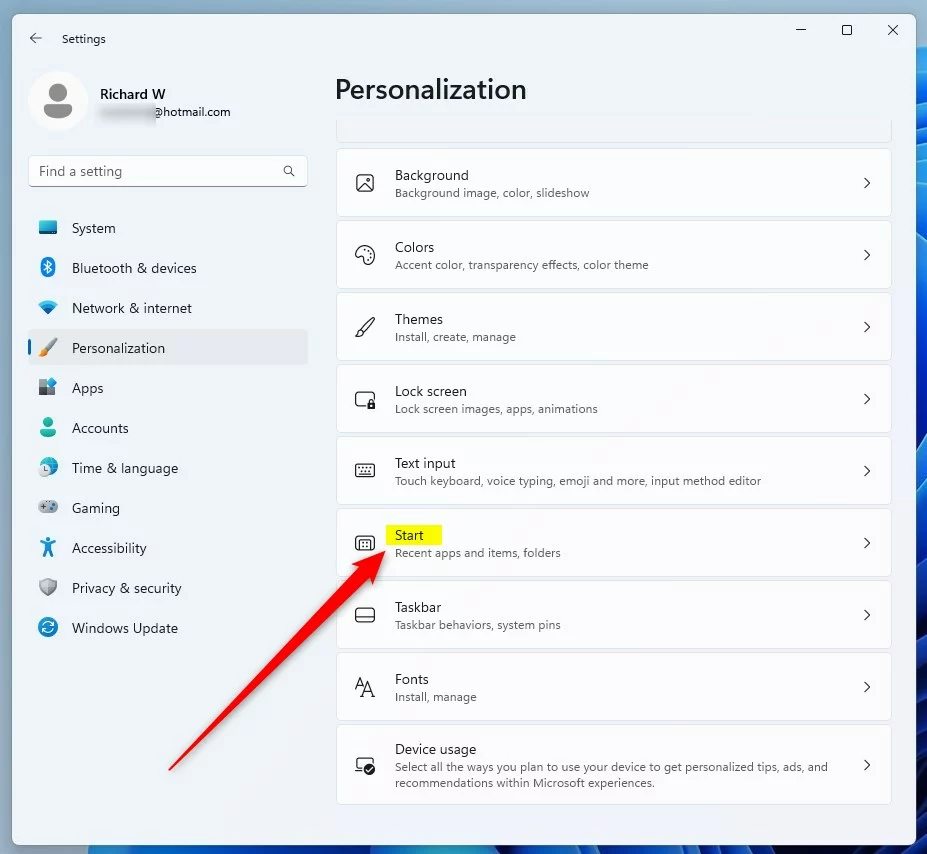
Trên bảng cài đặt Hệ thống-> Cá nhân hóa-> Bắt đầu , chuyển nút bật “ Hiển thị các ứng dụng đã thêm gần đây ” thành nút Bật > vị trí để bật.
Để tắt, chỉ cần chuyển nút chuyển về vị trí Tắt .
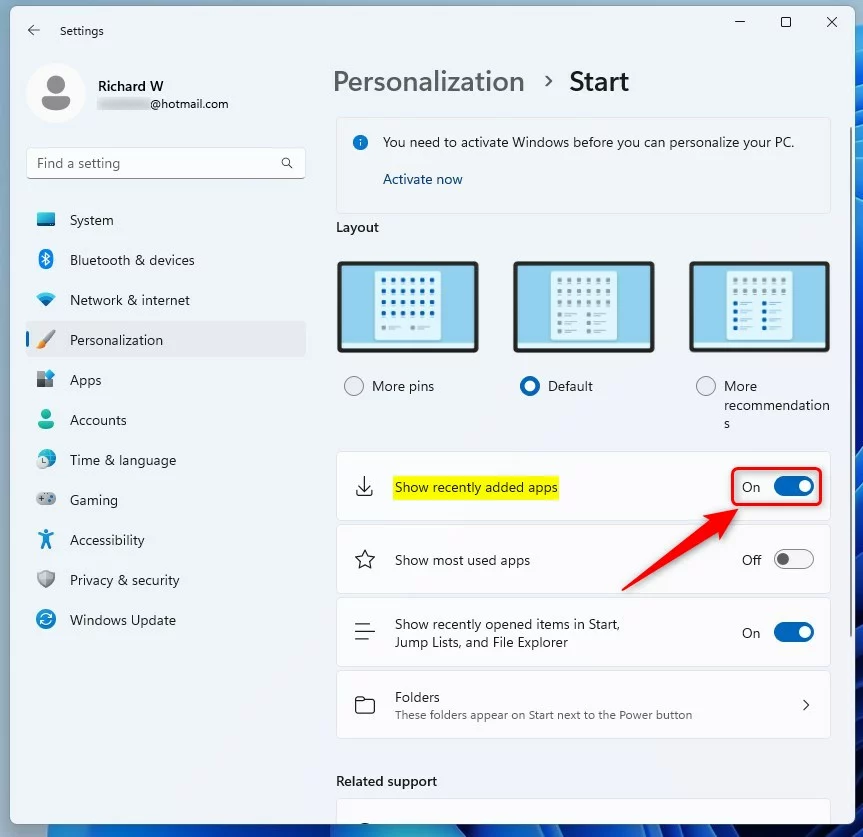
Kết luận:
Bài đăng này đã hướng dẫn bạn cách tắt hoặc tắt các ứng dụng được thêm gần đây trong Windows 11. Nếu bạn tìm thấy bất kỳ lỗi nào ở trên hoặc có điều gì đó cần thêm, vui lòng sử dụng biểu mẫu nhận xét bên dưới để báo cáo.