.Single.Post-Author, Tác giả : Konstantinos Tsoukalas, Cập nhật lần cuối : ngày 12 tháng 2 năm 2025
Đôi khi để kiểm tra, khắc phục sự cố hoặc các lý do khác, cần phải Chạy Windows 10/11 từ USB, thường được gọi là”Windows to Go”. Dấu vết hoạt động của họ hoặc để thử các ứng dụng mới mà không có nguy cơ ổn định hệ thống chính của họ. Cách tối ưu hóa hiệu suất Windows sau khi cài đặt. *
Từ USB.
Cách cài đặt và chạy Windows 10/11 trực tiếp từ ổ USB. Strong> với ít nhất 32gb hoặc 64gb không gian đĩa. 1. Nhấp vào nút Tải xuống ngay trong phần’Tạo phương tiện cài đặt Windows 10’để tải xuống”Công cụ tạo phương tiện Windows 10″.
* Lưu ý: Để cài đặt và chạy Windows 11 từ USB, tải xuống”Công cụ tạo phương tiện Windows 11″từ Windows 11 Tải xuống trang web.
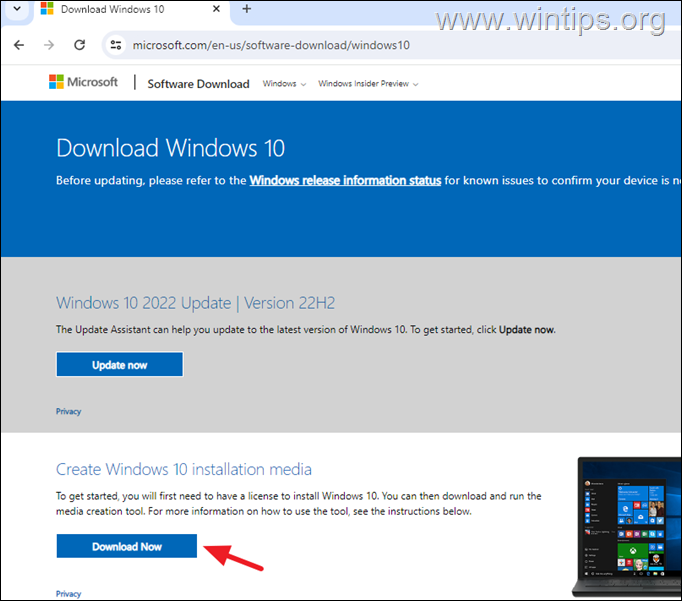
2. Chạy Công cụ tạo phương tiện bạn đã tải xuống, chấp nhận các điều khoản cấp phép và sau đó chọn tạo phương tiện cài đặt cho một PC & nhấn next . nó Strong> 3. Bỏ chọn hộp kiểm Tùy chọn được đề xuất cho PC này”để đưa ra lựa chọn của bạn. Image_Thumb-2.png”Width=”682″height=”536″>
4. ở màn hình tiếp theo, chọn Tệp ISO Để tải xuống Windows trong tệp ISO và nhấp vào Tiếp theo./2024/05/image_thumb-3.png”width=”682″height=”541″>
5. Lưu.
6. sau đó chờ công cụ tạo phương tiện tải xuống Windows. Khi hoàn thành, nhấp vào Kết thúc và tiếp tục bước tiếp theo. 5.PNG”Width=”682″height=”540″>
Bước 2. Cài đặt Windows trên USB bằng Rufus. trống ổ USB Bạn muốn cài đặt Windows trên.
2.://rufus.ie/en/”Target=”_ Blank”> Rufus USB Creator Utility . 2024/05/Image_Thumb-6.Png”Width=”682″High=”497″>
3. > Thiết bị , chọn ổ USB bạn muốn cài đặt Windows. Trong lựa chọn khởi động nhấp vào nút Chọn và sau đó định vị và chọn windows.iso mà bạn đã tải xuống trước đó bước chân. Trong tùy chọn hình ảnh , chọn windows để đi theo sơ đồ phân vùng rời khỏi gpt nếu bạn sở hữu một hệ thống mới hơn hỗ trợ UEFI hoặc thay đổi sơ đồ phân vùng thành mbr Nếu bạn sở hữu một máy tính cũ không hỗ trợ UEFI (với BIOS cũ) khi thực hiện, hãy nhấp vào nút start . không Trong cửa sổ’Lựa chọn phiên bản’, chọn phiên bản Windows nào bạn muốn cài đặt trên ổ USB và nhấp vào OK . hơn’Window, Tùy chỉnh-nếu bạn muốn-cài đặt Windows theo mong muốn của bạn và nhấp vào OK khi hoàn tất. *
* Lưu ý: Trong ví dụ này, tôi đã chọn chỉ tạo người dùng cục bộ có tên là”John”
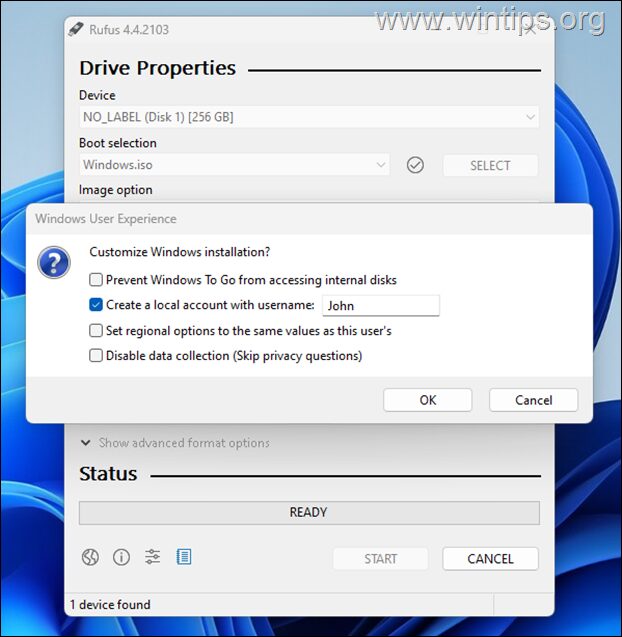
6. OK Để tiếp tục.
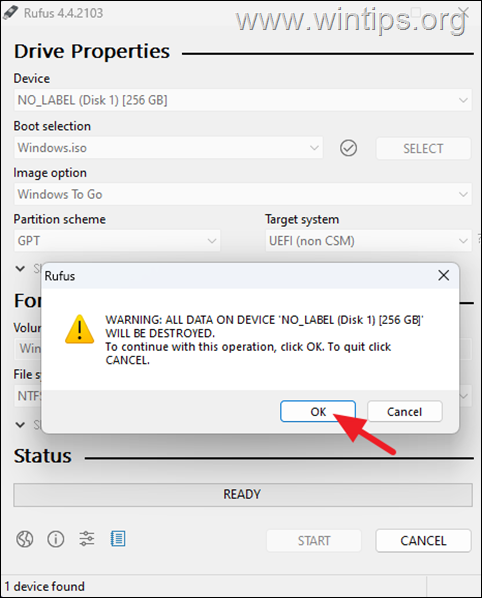
7. Bây giờ hãy đợi Rufus sao chép hình ảnh Windows vào USB. (Bạn có thể theo dõi tiến trình của quá trình trong phần trạng thái.) Width=”482″chiều cao=”590″>
8. Sau khi quá trình hoàn tất, hãy đóng tiện ích Rufus./H3>
Trên PC mà bạn muốn chạy Windows từ USB, hãy làm như sau:
1. Kết nối ổ USB Windows bạn đã tạo trong bước trước Một cổng USB trống. (Tốt nhất là một cổng USB 3.0 nhanh hơn cổng USB 2.0).
2. và nhấn phím tương ứng để khởi chạy menu Tùy chọn khởi động . Sau đó, Chọn Windows USB Drive và nhấn enter để khởi động trong Windows. *
* Lưu ý: Ngoài ra, sau khi bật máy tính, nhấn phím tương ứng để nhập cài đặt BIOS/UEFI, Đặt ổ đĩa USB AS đầu tiên thiết bị khởi động , sau đó”Lưu và thoát “.
3. Từ USB và cài đặt trình điều khiển thiết bị cần thiết cho máy tính trong nền. (Điều này sẽ mất khoảng 10-20 phút tùy thuộc vào tốc độ của máy tính và ổ USB.)
4. sẽ được nhắc điều chỉnh cài đặt ngôn ngữ và quyền riêng tư của bạn. Khi bạn làm điều này, Windows sẽ tạo một hồ sơ người dùng mới và nhập vào máy tính để bàn.
5. Tuy nhiên, nếu bạn muốn, tôi khuyên bạn nên áp dụng các bước dưới đây nếu bạn muốn Windows hoạt động đúng và nhanh hơn. P> Điều hướng đến Bắt đầu > Cài đặt > Cập nhật & bảo mật và nhấp vào Kiểm tra các bản cập nhật . Sau đó tiến hành cài đặt tất cả các bản cập nhật có sẵn./strong >> Cài đặt > Quyền riêng tư.
2. Chạy trong nền Switch. chiều cao=”464″>
Bước 6. Tắt dịch vụ’sysmain’. windows + r phím để mở hộp lệnh’chạy’.
2. >”Và nhấn enter.”422″chiều cao=”214″>
3. p> 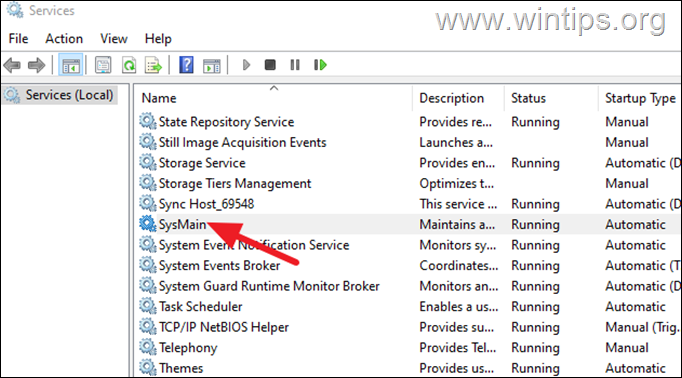
4. Sau đó Khởi động lại PC để áp dụng thay đổi.
Bước 7. Tắt đĩa phân cắt.
1. Tìm kiếm và nhấp để mở làm mờ và tối ưu hóa các ổ đĩa.png”width=”682″height=”431″>
2. > 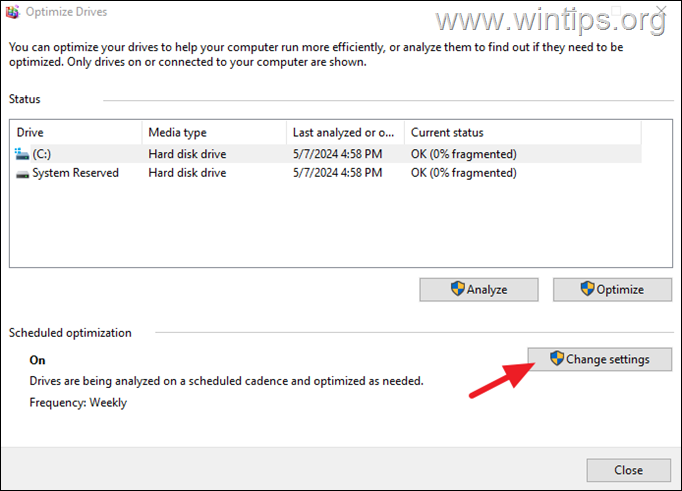
3. Sau đó nhấp vào Đóng.”chiều cao=”283″>
Bước 8. Tắt khởi động nhanh.
1. nhấn windows + r Các phím để mở hộp lệnh’chạy’.
2./p> 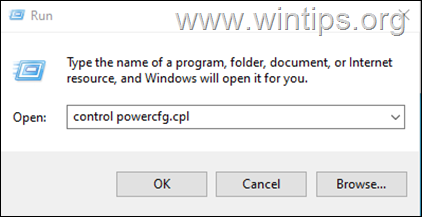
3. hơn Thay đổi cài đặt hiện không có sẵn .”chiều cao=”381″>
5. strong>
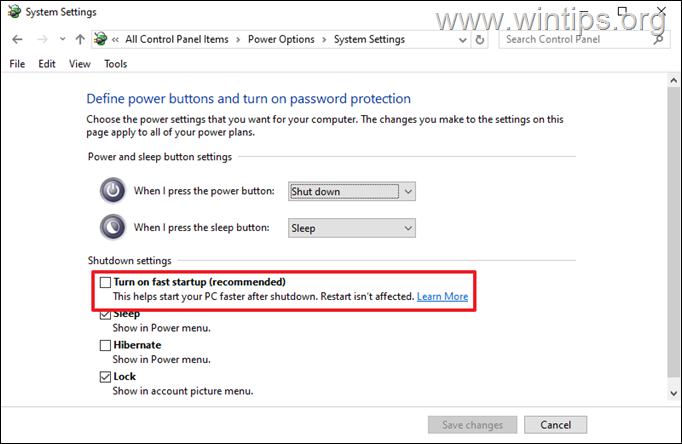
Đó là nó! Hãy cho tôi biết nếu hướng dẫn này đã giúp bạn bằng cách để lại nhận xét của bạn về kinh nghiệm của bạn. Vui lòng thích và chia sẻ hướng dẫn này để giúp đỡ người khác.
Nếu bài viết này hữu ích cho bạn, vui lòng xem xét hỗ trợ chúng tôi bằng cách quyên góp. Thậm chí $ 1 có thể tạo ra một sự khác biệt lớn cho chúng tôi trong nỗ lực tiếp tục giúp đỡ người khác trong khi vẫn giữ trang web này miễn phí: en_us/i/btn/btn_donate_lg.gif”> konstantinos là người sáng lập và quản trị viên của wintips.org. Từ năm 1995, ông làm việc và cung cấp hỗ trợ CNTT như một chuyên gia về máy tính và mạng cho các cá nhân và các công ty lớn. Ông chuyên giải quyết các vấn đề liên quan đến Windows hoặc các sản phẩm khác của Microsoft (Windows Server, Office, Microsoft 365, v.v.). Bài viết mới nhất của Konstantinos Tsoukalas (xem tất cả)