.Single.Post-Author, Tác giả : Konstantinos Tsoukalas, Cập nhật lần cuối : ngày 10 tháng 2 năm 2025
Máy tính xách tay so với các thiết bị khác được kết nối không dây với cùng một mạng không dây (ví dụ: điện thoại thông minh hoặc bảng điều khiển trò chơi của bạn), hãy tìm hiểu trong hướng dẫn này cách khắc phục sự cố.
Nếu bạn có máy tính xách tay, thì bạn có thể nhận thấy rằng tốc độ duyệt internet của bạn hoặc tốc độ tải xuống tệp trên nó chậm hơn nhiều so với tốc độ của các thiết bị không dây khác của bạn. Điều này có thể là do một số lý do nhưng những lý do chính là như sau:
tín hiệu Wi-Fi yếu: vật cản vật lý hoặc khoảng cách với bộ định tuyến có thể làm suy yếu tín hiệu. Trình điều khiển mạng đã lỗi thời: Trình điều khiển Wi-Fi lỗi thời hoặc bị hỏng có thể hạn chế tốc độ Wi-Fi. Phần cứng lỗi thời: Thẻ Wi-Fi cũ hơn có thể không hỗ trợ tốc độ nhanh hơn.
Trong hướng dẫn từng bước này, bạn tìm thấy các hướng dẫn chi tiết về cách tối ưu hóa tốc độ Wi-Fi của bạn trên máy tính xách tay Windows 10/11 hoặc máy tính để bàn bằng thẻ WiFi.
Cách khắc phục tốc độ internet wifi chậm trong Windows 11/10.
2. So sánh tốc độ trên máy tính xách tay của bạn với các thiết bị khác trên cùng một mạng. Mạng của bạn khởi động lại bộ định tuyến hoặc liên hệ với ISP của bạn để được hỗ trợ.. Tránh những trở ngại vật lý như tường hoặc đồ nội thất lớn giữa bộ định tuyến và máy tính xách tay của bạn.
Bước 3. Cài đặt tất cả các bản cập nhật Windows & tùy chọn. các trình điều khiển phù hợp cho nó. Vì vậy, hãy tiếp tục và cài đặt tất cả các bản cập nhật có sẵn và khi bạn hoàn thành, hãy tiếp tục và cài đặt tất cả các bản cập nhật tùy chọn. Để làm điều này:
1. >, Nhấp vào Kiểm tra các bản cập nhật và sau đó nhấp vào Tải xuống & cài đặt để cài đặt tất cả các bản cập nhật có sẵn.://www.wintips.org/wp-content/uploads/2024/10/image_thumb1_thumb.png”width=”667″height=”537″>
2. Sau khi cài đặt các bản cập nhật Windows tiêu chuẩn, điều hướng lại đến Bắt đầu -> Cài đặt -> Windows Update , nhấp vào Tùy chọn nâng cao và sau đó nhấp vào Cập nhật tùy chọn trong”Tùy chọn bổ sung”./image_thumb_thumb.png”width=”667″height=”537″>
3. Tải xuống & Cài đặt.”>
4. Khi cài đặt hoàn tất, hãy khởi động lại máy tính của bạn và kiểm tra tốc độ Internet của bạn. Trang web hỗ trợ của nhà sản xuất.
1. 2. Sau khi cài đặt trình điều khiển, khởi động lại máy tính của bạn và kiểm tra tốc độ Wi-Fi. Chương trình được ra mắt tại Windows Startup có thể gây ra các vấn đề về hiệu suất trên tốc độ mạng của bạn. Vì vậy, hãy tiến hành và vô hiệu hóa bất kỳ chương trình khởi động của bên thứ ba như được hướng dẫn dưới đây và xem liệu điều này có khắc phục được vấn đề không.
1. Strong> Shift + ESC trên bàn phím của bạn để mở trình quản lý tác vụ . Ứng dụng khởi động* Biểu tượng ở bên trái và sau đó chọn và vô hiệu hóa bất kỳ chương trình của bên thứ ba (không phải microsoft) đang chạy tại Windows Startup (ví dụ: iTunes, Dropbox, Utorrent, vv.)
* Lưu ý: trên windows 10, chọn tab startup . hơn Khởi động lại máy tính của bạn và sau đó kiểm tra tốc độ Internet của bạn. Nếu tốc độ đã được cải thiện, hãy bật từng chương trình vô hiệu hóa và khởi động lại máy tính của bạn để tìm ra chương trình khởi động nào khiến tốc độ Internet của bạn chậm lại.
1. Đặt lại và sau đó đặt lại ngay.
> Cài đặt mạng nâng cao-> Đặt lại mạng và nhấp vào Đặt lại ngay.
2. Khởi động lại PC của bạn và sau đó kiểm tra xem sự cố có được giải quyết không.”Width=”682″chiều cao=”418″>
Bước 7. Đặt lại cài đặt IP.
1 . Mở Dấu nhắc lệnh làm Quản trị viên …org/wp-content/uploads/2024/10/Image_Thumb-5.png”width=”680″height=”413″>
2. Tại dấu nhắc lệnh, đưa ra các lệnh sau đây Theo thứ tự (nhấn enter sau mỗi lệnh):
netsh winsock reset netsh int ip reset ipconfig/phát hành ipconfig/gia hạn ipconfig/flushdns
3. Bây giờ đóng cửa sổ nhắc lệnh, Khởi động lại máy tính và sau đó kiểm tra tốc độ Internet. Một số máy tính xách tay làm giảm hiệu suất của thẻ Wi-Fi khi chạy bằng pin để tiết kiệm năng lượng. Để ngăn chặn điều này, hãy làm như sau:
1. Từ các kết quả.
2./p> 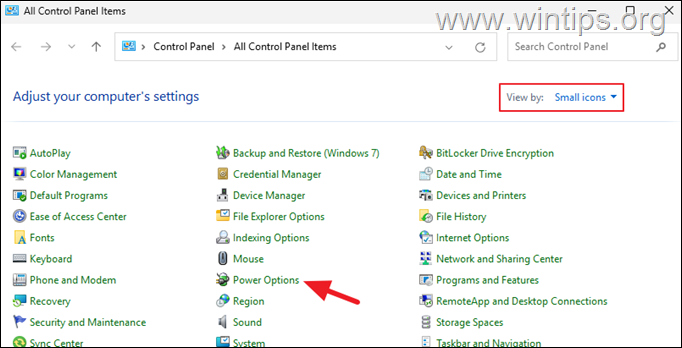
3.. img src=”https://www.wintips.org/wp-content/uploads/2025/01/image_thumb-16.png”width=”682″height=”406″>
5a./strong> Bây giờ, hãy truy cập Cài đặt bộ điều hợp không dây > Chế độ tiết kiệm năng lượng và đặt cả trên pin và cắm vào đến hiệu suất tối đa./p> 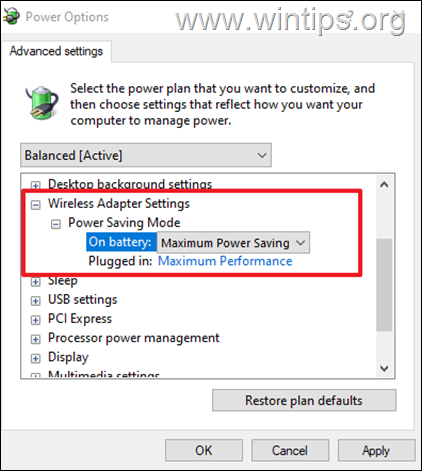
Bước 9. Trong những trường hợp như vậy, việc vô hiệu hóa và kích hoạt lại bộ điều hợp có thể khắc phục sự cố.=”21″chiều cao=”20″>+ r các phím để mở hộp thoại chạy.
2. Trong hộp lệnh Run, gõ ncpa.cpl và nhấn Enter để mở các kết nối mạng. không Nhấp chuột phải vào bộ chuyển đổi Wi-Fi bạn đang sử dụng để kết nối với mạng (I-Fi hoặc Ethernet) và chọn vô hiệu hóa.
4. Đợi ít nhất 10 giây, sau đó nhấp chuột phải một lần nữa trên wi-fi bộ chuyển đổi và chọn kích hoạt.
5..png”width=”617″height=”432″>
Bước 10. Khởi động lại bộ định tuyến của bạn
Khởi động lại bộ định tuyến có thể giúp làm rõ bất kỳ sự cố định tuyến nào gây ra tốc độ Wi-Fi chậm.
Khởi động lại bộ định tuyến cũng có thể làm mới máy chủ giao thức máy chủ động (DHCP) tích hợp tích hợp, gán địa chỉ IP cho các thiết bị mạng. Nói chung, khởi động lại bộ định tuyến đảm bảo rằng máy chủ DHCP hoạt động đúng và có thể gán địa chỉ IP hợp lệ cho thiết bị máy tính và mạng của bạn. nó trở lại. Khi bộ định tuyến khởi động lại, hãy khởi động lại máy tính của bạn và kiểm tra xem bạn có thể truy cập internet mà không gặp sự cố hay không. Nguồn điện: Đảm bảo bạn đang sử dụng nguồn điện có đủ năng lượng (watts) cho máy của bạn. Có được thẻ Wi-Fi tốt hơn: Mua một bộ chuyển đổi Wi-Fi bên ngoài thế hệ mới hơn có thể cải thiện đáng kể tốc độ, đặc biệt nếu máy tính xách tay của bạn có thẻ Wi-Fi cũ hơn. Kết nối với mạng bằng cáp Ethernet (LAN).
Đó là nó! Phương pháp nào (bước) đã làm việc cho bạn?
Hãy cho tôi biết nếu hướng dẫn này đã giúp bạn bằng cách để lại nhận xét của bạn về kinh nghiệm của bạn. Vui lòng thích và chia sẻ hướng dẫn này để giúp đỡ người khác.
Nếu bài viết này hữu ích cho bạn, vui lòng xem xét hỗ trợ chúng tôi bằng cách quyên góp. Thậm chí $ 1 có thể tạo ra một sự khác biệt lớn cho chúng tôi trong nỗ lực tiếp tục giúp đỡ người khác trong khi vẫn giữ trang web này miễn phí: en_us/i/btn/btn_donate_lg.gif”> konstantinos là người sáng lập và quản trị viên của wintips.org. Từ năm 1995, ông làm việc và cung cấp hỗ trợ CNTT như một chuyên gia về máy tính và mạng cho các cá nhân và các công ty lớn. Ông chuyên giải quyết các vấn đề liên quan đến Windows hoặc các sản phẩm khác của Microsoft (Windows Server, Office, Microsoft 365, v.v.). Bài viết mới nhất của Konstantinos Tsoukalas (xem tất cả)