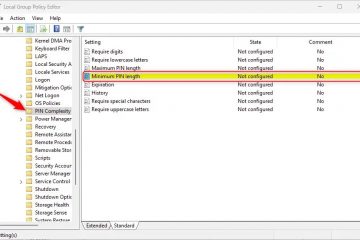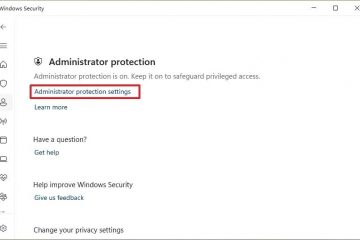Bạn muốn nghe email của mình trong Microsoft Outlook thay vì đọc chúng? Nó dễ dàng hơn bạn nghĩ! Hướng dẫn này chỉ cho bạn cách sử dụng tính năng chuyển văn bản sang giọng nói tích hợp sẵn của Outlook với Trình đọc và Trình tường thuật chân thực trên Windows 10 và Windows 11.
Outlook là một trong những ứng dụng email phổ biến nhất và có rất nhiều ứng dụng các tính năng tuyệt vời giúp bạn quản lý tốt hơn tất cả email của mình ở một nơi. Một trong những tính năng trợ năng mới được bổ sung là khả năng nghe email bằng Trình tường thuật thông qua Trình đọc chân thực. Với tính năng này, bạn có thể chọn bất kỳ email nào và Outlook sẽ đọc to email đó cho bạn. Chức năng “đọc to” này rất hữu ích cho những người khiếm thị, khó đọc hoặc bất kỳ ai muốn nghe email khi đang di chuyển.
Trong hướng dẫn này, hãy để tôi chỉ cho bạn các bước để nghe email trong Outlook bằng Trình đọc chân thực và Trình tường thuật tích hợp sẵn trên Windows 11 và Windows 10.
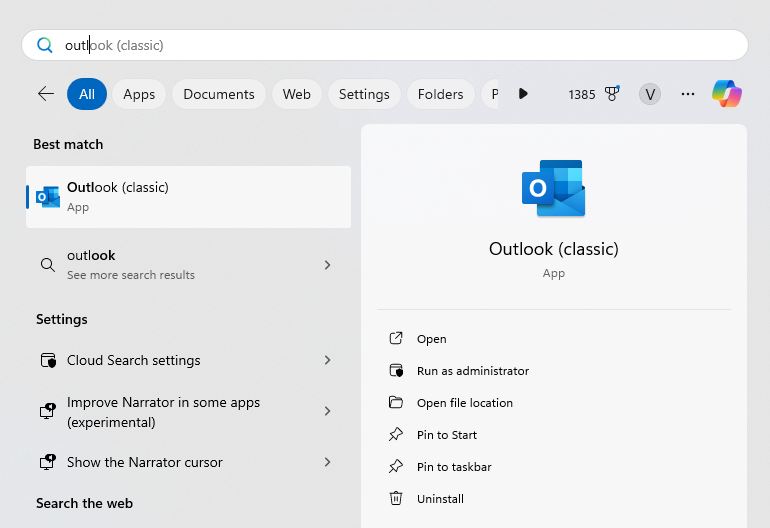
Trước đây Bạn bắt đầu
Các bước hiển thị bên dưới dành cho Outlook mới. Nếu bạn vẫn sử dụng phiên bản cũ, vui lòng cập nhật lên Outlook mới trước khi tiếp tục. Đảm bảo bạn có loa hoặc loa đang hoạt động. tai nghe được kết nối với máy tính của bạn để nghe email.
Nghe email trong Outlook: Hướng dẫn từng bước
Nhấn “phím Windows”để mở menu Bắt đầu
strong>.Tìm kiếm và mở “Outlook“.Mở email bạn muốn nghe.Nhấp vào “Tác vụ khác“( …) biểu tượng phía trên email.Chọn “Hiển thị ở chế độ sống động tùy chọn reader“.Chọn từ từ vị trí bạn muốn bắt đầu nghe.Nhấp vào nút “Phát“ở dưới cùng.Outlook sẽ đọc to email bằng Windows Narrator. Bước đầu tiên, mở ứng dụng Outlook trong Windows. Bạn có thể làm điều đó bằng cách tìm kiếm “Outlook“trong menu Bắt đầu và nhấp vào tùy chọn “Mở“. Sau khi mở ứng dụng Outlook, đi tới tài khoản email bạn chọn ở thanh bên trái và chọn email bạn muốn nghe ở bảng giữa. Trên bảng bên phải, nhấp vào biểu tượng “Tác vụ khác“(ba dấu chấm ngang) phía trên nội dung email. Tiếp theo, chọn “Hiển thị ở chế độ sống động tùy chọn reader“. Hành động trên sẽ mở email trong Chế độ Trình đọc chân thực hiển thị toàn bộ email của bạn với phông chữ đơn cách và cỡ chữ lớn hơn. Cuộn xuống phần bạn muốn bắt đầu nghe và chọn từ. Tiếp theo, nhấn nút “Phát“để bắt đầu nghe email trong Outlook. Như ngay sau khi bạn nhấn nút, Outlook bắt đầu đọc to email của bạn. Khi đang đọc, nó sẽ tự động đánh dấu từ mà nó hiện đang đọc. Để thay đổi tốc độ và giọng nói của người kể chuyện, hãy nhấp vào biểu tượng “Cài đặt giọng nói“bên cạnh Nút “Phát“. Bạn có thể thay đổi tốc độ của trình tường thuật bằng cách sử dụng thanh trượt “Tốc độ giọng nói“và chọn giữa giọng Nam và giọng Nữ trong phần “Lựa chọn giọng nói“. Điều đó là tất cả. Thật đơn giản để nghe email của bạn trong Outlook. Để thoát khỏi Chế độ sống động, hãy nhấp vào nút “Quay lại“ở góc trên cùng bên trái. Điều cần biết: Cách nghe các trang web ở Windows Tóm lại, nếu bạn gặp khó khăn khi đọc email hoặc muốn nghe email khi đang di chuyển, bạn có thể sử dụng Trình tường thuật Windows và Trình đọc chân thực của Outlook để nghe bất kỳ email nào chỉ bằng vài cú nhấp chuột. Trong khi nghe, bạn cũng có thể thay đổi tốc độ và giọng nói. Một số mẹo để sử dụng tính năng này: Tính năng này hoạt động tốt nhất nếu bạn chọn văn bản cụ thể mà bạn muốn Outlook thực hiện. đọc. Nếu không, bạn có thể phải nghe những thứ không cần thiết như liên kết, văn bản vô nghĩa, v.v. Ngoài ra, mặc dù giọng nói hiện tại có vẻ hơi giống người máy nhưng hy vọng rằng Outlook sẽ bổ sung thêm nhiều giọng nói tự nhiên hơn trong tương lai. Nếu có thắc mắc hoặc cần trợ giúp, hãy bình luận bên dưới. rất vui được giúp đỡ.Các bước chi tiết (Có ảnh chụp màn hình)
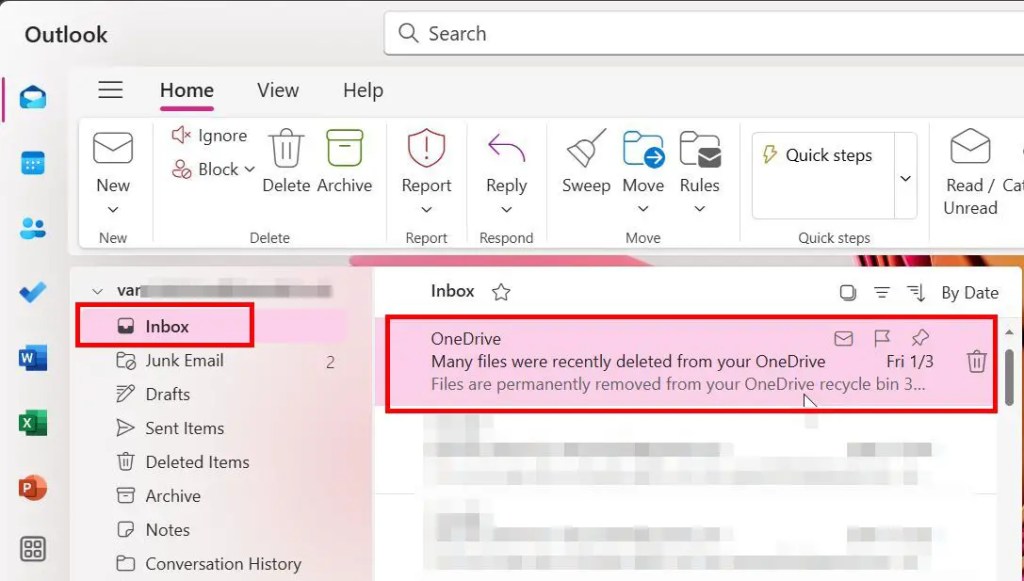
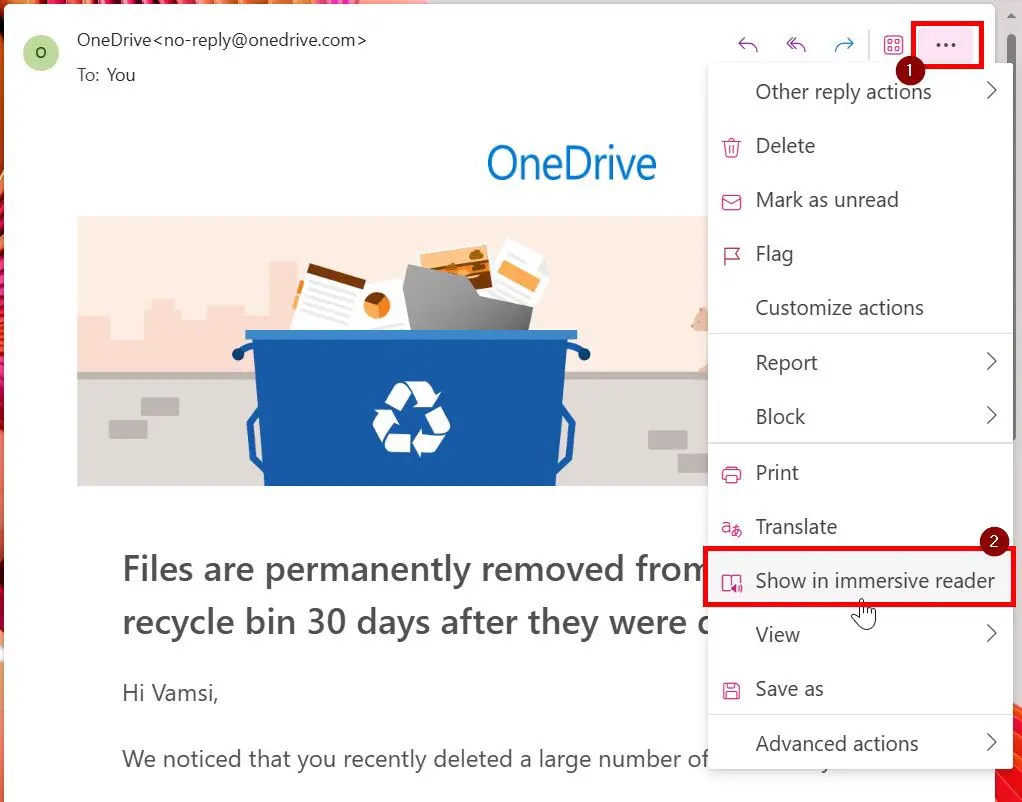
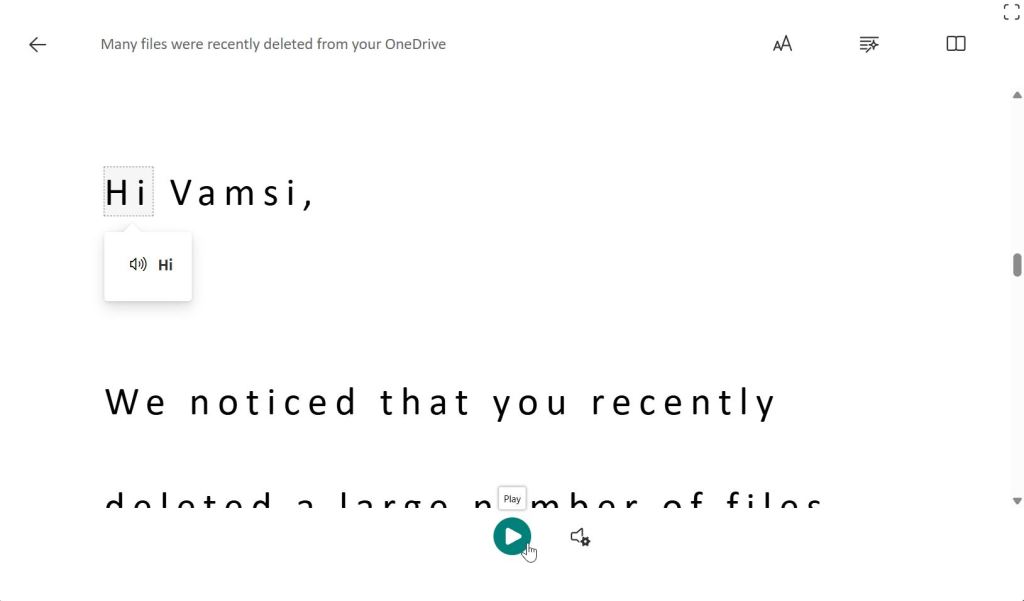
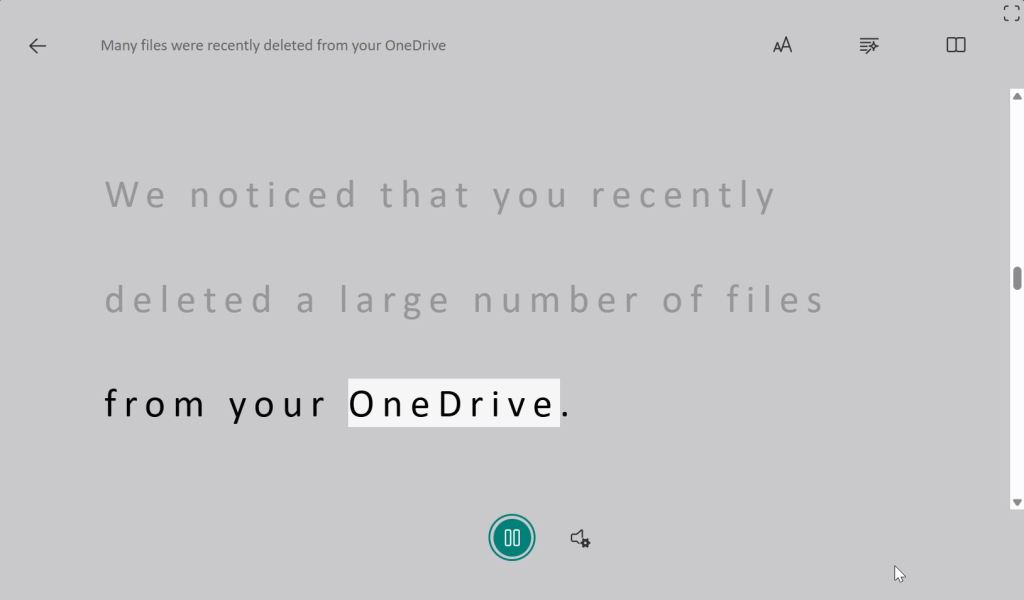
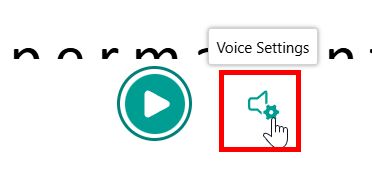
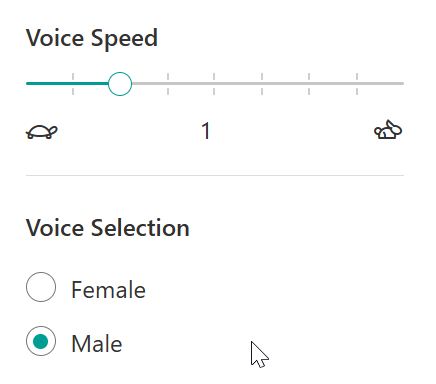
Kết thúc — Sử dụng Trình đọc và Trình tường thuật chân thực để nghe email trong Outlook