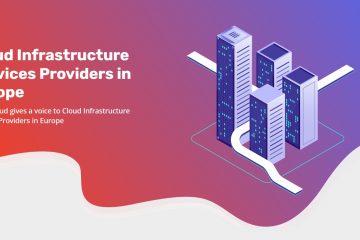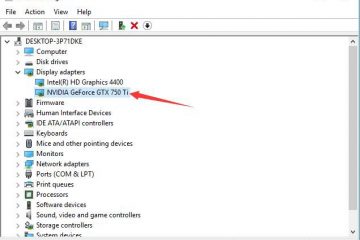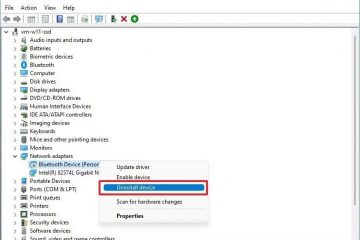Để bật Hiệu ứng Windows Studio, hãy mở Cài đặt > Bluetooth và thiết bị > Camera, nhấp vào thiết bị từ “Camera được kết nối” và định cấu hình các hiệu ứng studio được hỗ trợ, Windows 11 có sáu hiệu ứng chính, bao gồm tự động tạo khung, làm mờ hậu cảnh, giao tiếp bằng mắt, lấy nét bằng giọng nói, ánh sáng chân dung và các bộ lọc sáng tạo. ), và không phải tất cả các hiệu ứng đều có sẵn trên tất cả
CẬP NHẬT 21/1/2025: Trên Windows 11 24H2 (Bản cập nhật 2024) và các bản phát hành cao hơn, giờ đây bạn có quyền truy cập vào “Windows Studio Effects”để cải thiện tính năng ghi âm cũng như cuộc gọi thoại và video. với các tính năng được hỗ trợ bởi AI. Trong hướng dẫn này, bạn sẽ tìm hiểu các bước để truy cập và định cấu hình chúng.
Studio Effects là gì?
Windows Studio Effects là một bộ công cụ hỗ trợ AI có sẵn trên Windows 11 được thiết kế để nâng cao chất lượng video và âm thanh trong khi gọi và ghi âm. Những tính năng này tận dụng sức mạnh của Bộ xử lý thần kinh (NPU) để cải thiện chất lượng video, giảm phiền nhiễu và tối ưu hóa độ rõ nét của âm thanh. Studio Effects tích hợp trực tiếp vào ứng dụng Cài đặt và cung cấp quyền truy cập nhanh thông qua menu “Cài đặt nhanh”, ngay cả với nút chuyên dụng trên Thanh tác vụ, giúp bạn dễ dàng bật và tùy chỉnh trong khi tổ chức hội nghị truyền hình hoặc phát trực tuyến.
Cái gì Các tính năng chính của Studio Effects là gì?
Windows 11 cung cấp các hiệu ứng khác nhau, tùy thuộc vào khả năng của phần cứng:
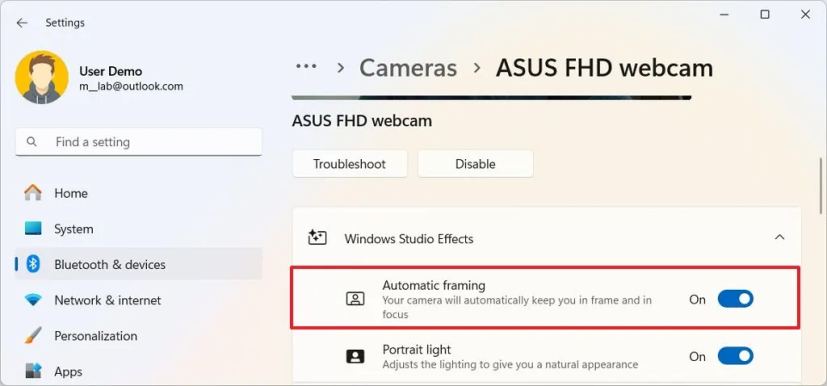 Làm mờ nền: Làm mờ nền trong cuộc gọi điện video để tập trung sự chú ý vào chủ đề, rất hữu ích để duy trì sự riêng tư hoặc loại bỏ sự xao lãng trong môi trường bận rộn Giao tiếp bằng mắt: Điều chỉnh nguồn cấp dữ liệu video để làm cho nó trông như thể bạn đang duy trì giao tiếp bằng mắt với máy ảnh, ngay cả khi bạn đang nhìn. nhìn vào màn hình của bạn Định khung hình tự động: Giữ bạn ở giữa khung hình bằng cách điều chỉnh trường nhìn của máy ảnh khi bạn di chuyển. Ánh sáng chân dung: Điều chỉnh ánh sáng để mang lại cho bạn vẻ ngoài tự nhiên Bộ lọc sáng tạo: Cho phép bạn chọn một trong các bộ lọc và áp dụng hiệu ứng cho máy ảnh của mình. Tập trung vào giọng nói: Lọc tiếng ồn xung quanh, đảm bảo giọng nói của bạn rõ ràng trong khi gọi điện hoặc ghi âm.
Làm mờ nền: Làm mờ nền trong cuộc gọi điện video để tập trung sự chú ý vào chủ đề, rất hữu ích để duy trì sự riêng tư hoặc loại bỏ sự xao lãng trong môi trường bận rộn Giao tiếp bằng mắt: Điều chỉnh nguồn cấp dữ liệu video để làm cho nó trông như thể bạn đang duy trì giao tiếp bằng mắt với máy ảnh, ngay cả khi bạn đang nhìn. nhìn vào màn hình của bạn Định khung hình tự động: Giữ bạn ở giữa khung hình bằng cách điều chỉnh trường nhìn của máy ảnh khi bạn di chuyển. Ánh sáng chân dung: Điều chỉnh ánh sáng để mang lại cho bạn vẻ ngoài tự nhiên Bộ lọc sáng tạo: Cho phép bạn chọn một trong các bộ lọc và áp dụng hiệu ứng cho máy ảnh của mình. Tập trung vào giọng nói: Lọc tiếng ồn xung quanh, đảm bảo giọng nói của bạn rõ ràng trong khi gọi điện hoặc ghi âm.
Các hiệu ứng được áp dụng cho cấp độ phần cứng nên sau khi được bật, chúng sẽ có sẵn trên bất kỳ ứng dụng nào.
Studio Effects đã là một phần của Windows 11 một thời gian trên một số thiết bị Surface, nhưng bắt đầu từ phiên bản 24H2, Microsoft sẽ cung cấp rộng rãi những tính năng này trên Copilot+ PC.
Trong hướng dẫn này, tôi sẽ nêu các bước để bật và định cấu hình Studio Effects trên Windows 11.
Bật Studio Effects trên Windows 11
Để bật hoặc tắt Studio Effects trên Windows 11, hãy làm theo các bước sau:
Mở Cài đặt trên Windows 11.
@media only screen và (min-width: 0px) và (min-height: 0px) { div[id^=”bsa-zone_1659356505923-0_123456″] { min-width: 336px; chiều cao tối thiểu: 280px; } } @media chỉ màn hình và (min-width: 640px) và (min-height: 0px) { div[id^=”bsa-zone_1659356505923-0_123456″] { min-width: 728px; chiều cao tối thiểu: 280px; } }
Nhấp vào Bluetooth và thiết bị.
Nhấp vào Camera.
Chọn thiết bị trong phần “Đã kết nối camera”.
Nhấp vào Hiệu ứng máy ảnh để truy cập Windows Studio Effects có sẵn.
Bật nút chuyển đổi Định khung hình tự động chuyển sang Thu phóng và cắt video để bạn tập trung vào trường lượt xem.
Bật công tắc bật tắt Đèn chân dung để điều chỉnh ánh sáng nhằm mang lại cho bạn vẻ ngoài tự nhiên.
Bật công tắc chuyển đổi Giao tiếp bằng mắt để giao tiếp bằng mắt với máy ảnh khi nhìn vào màn hình.
(Tùy chọn) Nhấp vào cài đặt Giao tiếp bằng mắt.
p>
(Tùy chọn 1) Chọn tùy chọn Tiêu chuẩn để giao tiếp bằng mắt với máy ảnh khi nhìn vào màn hình.
(Tùy chọn 2) Chọn tùy chọn Teleprompter để duy trì giao tiếp bằng mắt ngay cả khi bạn đang đọc nội dung trên màn hình.
Bật công tắc bật tắt Hiệu ứng nền để làm mờ nền.
Nhấp vào cài đặt Hiệu ứng nền.
(Tùy chọn 1) Chọn Tiêu chuẩn tùy chọn làm mờ để áp dụng hiệu ứng làm mờ đậm cho các vật thể bị che khuất trong nền.
(Tùy chọn 2) Chọn tùy chọn Làm mờ chân dung để áp dụng hiệu ứng làm mờ nhẹ sao cho bạn’luôn được chú trọng.
Bật nút chuyển đổi Bộ lọc quảng cáo để bật tính năng này.
(Tùy chọn 1) Chọn Minh họa strong> để làm cho video trông giống như một bản vẽ minh họa.
(Tùy chọn 2) Chọn tùy chọn Hoạt hình để làm cho video trông giống như một phim hoạt hình.
(Tùy chọn 3) Chọn tùy chọn Màu nước để làm cho video trông giống như một bức tranh màu nước.
Trong phần Hệ thống, hãy nhấp vào trang Âm thanh.
Chọn của bạn micrô để mở trang thuộc tính.
Chọn Tùy chọn “Microsoft Windows Studio Voice Focus” từ cài đặt “Cải tiến âm thanh”.
Bật nút chuyển đổi Voice Focus để bật tính năng và bộ lọc loại bỏ tiếng ồn xung quanh
Sau khi bạn hoàn thành các bước, những lựa chọn này sẽ trở thành cài đặt mặc định khi sử dụng ứng dụng được hỗ trợ.
Sử dụng Studio Effects trên Windows 11
Để sử dụng Hiệu ứng Windows Studio trên Windows 11, hãy sử dụng những hiệu ứng này các bước:
Mở Bắt đầu.
Tìm kiếm và mở ứng dụng bạn muốn. Ví dụ: Máy ảnh, Microsoft Teams, WhatsApp, v.v.
Lưu ý nhanh: Tôi đang sử dụng ứng dụng Máy ảnh để minh họa tính năng này vì ứng dụng này có quyền truy cập vào webcam.
Mở menu Cài đặt nhanh bằng phím tắt “Phím Windows + A” hoặc nhấp vào vùng mạng, âm thanh và pin trên Thanh tác vụ.
Nhấp vào nút Studio Effects.
Mẹo nhanh: Nút này cũng có thể xuất hiện trực tiếp trên Thanh tác vụ
Nhấp vào Camera<. tab/strong> ở trên cùng bên phải.
Chọn hiệu ứng để áp dụng, chẳng hạn như ánh sáng chân dung, làm mờ, bộ lọc sáng tạo, giao tiếp bằng mắt và các hiệu ứng khác.
Mẹo nhanh: Bạn có thể cuộn trang lên và xuống để truy cập tất cả các hiệu ứng
. Xem lại các hiệu ứng trong bản xem trước của máy ảnh.
(Tùy chọn) Nhấp vào nút Đặt lại hiệu ứng để khôi phục cài đặt mặc định.
Lưu ý nhanh: Nếu bạn đặt lại cài đặt, thao tác này cũng sẽ đặt lại cấu hình bạn đã thực hiện trong ứng dụng Cài đặt.
Nhấp vào tab Âm thanh ở trên cùng bên phải.
Bật công tắc chuyển đổi Voice Focus.
Sau bạn hoàn thành các bước, Hiệu ứng Studio sẽ được phản ánh trong nguồn cấp dữ liệu video.
Hiệu ứng Studio dành cho PC không có NPU
Mặc dù Windows Studio Effects chỉ dành riêng cho PC Copilot+, một số trong số các hiệu ứng có thể có trên các thiết bị có hiệu suất kém hơn NPU. Ví dụ: bạn có thể sử dụng “Làm mờ tiêu chuẩn”nhưng không thể sử dụng “Làm mờ chân dung”. Bạn cũng có thể sử dụng”Giao tiếp bằng mắt”nhưng chỉ với chế độ”Tiêu chuẩn”chứ không phải với hiệu ứng”Máy nhắc chữ”.
Các sự cố thường gặp và cách khắc phục sự cố
Điều quan trọng cần lưu ý nhà sản xuất đó cũng có thể triển khai các hiệu ứng riêng của họ cho máy ảnh và micrô, điều này có thể gây ra sự cố chồng chéo, chẳng hạn như khiến hiệu ứng không đồng bộ. Bạn có thể tránh sự cố này bằng cách tắt các hiệu ứng từ ứng dụng của nhà sản xuất và sử dụng các hiệu ứng đó có sẵn trong hệ điều hành. Theo cách tương tự, bạn có thể tắt các hiệu ứng gốc mà Windows cung cấp rồi bật các hiệu ứng đó từ các công cụ của bên thứ ba.
Nếu không có một hoặc nhiều hiệu ứng, hãy cân nhắc rằng hầu hết các tính năng đều yêu cầu phần cứng cụ thể, chẳng hạn như dưới dạng NPU, máy ảnh và micrô.
Cập nhật ngày 21 tháng 1 năm 2025: Hướng dẫn này đã được cập nhật để đảm bảo tính chính xác và phản ánh những thay đổi trong quy trình.
chỉ @media màn hình và (chiều rộng tối thiểu: 0px) và (chiều cao tối thiểu: 0px) { div[id^=”bsa-zone_1659356403005-2_123456″] { min-width: 336px; chiều cao tối thiểu: 280px; } } @media chỉ màn hình và (min-width: 640px) và (min-height: 0px) { div[id^=”bsa-zone_1659356403005-2_123456″] { min-width: 728px; chiều cao tối thiểu: 280px; } }