Để gỡ cài đặt trình điều khiển trên Windows 11, hãy mở Trình quản lý thiết bị, nhấp chuột phải vào trình điều khiển và chọn “Gỡ cài đặt thiết bị.” Ngoài ra, hãy mở Cài đặt > Ứng dụng > Ứng dụng đã cài đặt, chọn trình điều khiển thiết bị và nhấp vào “Gỡ cài đặt”. Bạn cũng có thể mở Bảng điều khiển > Chương trình > Gỡ cài đặt chương trình, chọn thành phần cần xóa và nhấp vào “Gỡ cài đặt.” Cuối cùng, bạn cũng có thể xóa một số trình điều khiển bằng công cụ PnPutil từ Dấu nhắc Lệnh hoặc PowerShell.
CẬP NHẬT 21/1/2025: Trên Windows 11, bạn có thể gỡ cài đặt trình điều khiển thiết bị theo nhiều cách mà không cần dựa vào các công cụ của bên thứ ba và trong hướng dẫn này, tôi sẽ giải thích cách hoàn tất quy trình này.
Là gì trình điều khiển trên Windows 11?
Trình điều khiển thiết bị là thành phần quan trọng cho phép hệ điều hành phát hiện và kiểm soát phần cứng được cài đặt trên máy tính của bạn. Hãy coi nó như một công cụ dịch thuật kết nối giao tiếp giữa phần cứng (chẳng hạn như card đồ họa, máy in hoặc card âm thanh) và hệ điều hành.
Mặc dù hệ thống thường tự động xử lý việc cài đặt trình điều khiển cho phần cứng của bạn, nhưng có những trường hợp bạn có thể cần phải gỡ cài đặt trình điều khiển theo cách thủ công — có thể do vấn đề về hiệu suất hoặc do phần cứng không còn được sử dụng nữa.
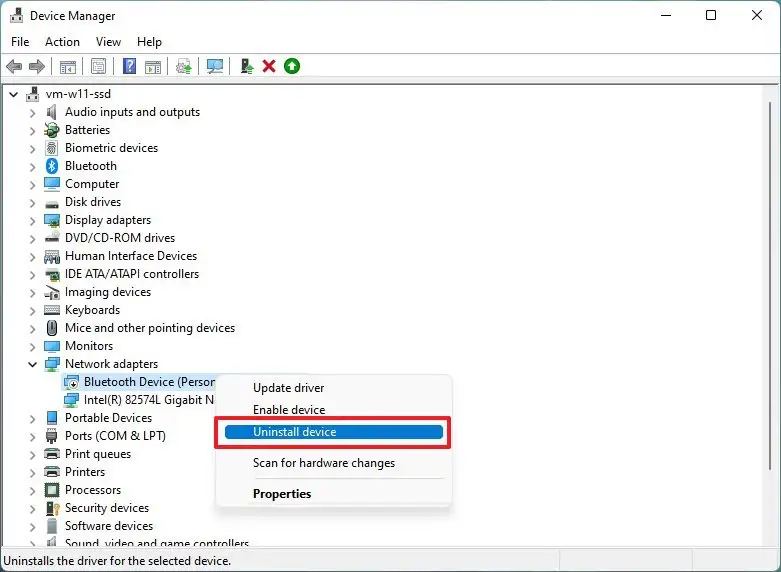
Dù thế nào đi nữa, Windows 11 cung cấp ít nhất bốn phương pháp tích hợp để xóa trình điều khiển, bao gồm cả việc sử dụng Ứng dụng cài đặt, Bảng điều khiển, Trình quản lý thiết bị và Dấu nhắc lệnh.
Trong hướng dẫn này, tôi sẽ hướng dẫn bạn cách xóa trình điều khiển thiết bị khỏi Windows 11.
Gỡ cài đặt trình điều khiển trên Windows 11 khỏi Trình quản lý thiết bị
Để gỡ cài đặt trình điều khiển khỏi Trình quản lý thiết bị, hãy sử dụng các bước sau:
Mở Bắt đầu trên Windows 11.
@media only screen và (chiều rộng tối thiểu: 0px) và (chiều cao tối thiểu: 0px) { div[id^=”bsa-zone_1659356505923-0_123456″] { min-width: 336px; chiều cao tối thiểu: 280px; } } @media chỉ màn hình và (min-width: 640px) và (min-height: 0px) { div[id^=”bsa-zone_1659356505923-0_123456″] { min-width: 728px; chiều cao tối thiểu: 280px; } }
Tìm kiếm Trình quản lý thiết bị và nhấp vào kết quả trên cùng để mở ứng dụng.
Mở rộng danh mục với trình điều khiển thiết bị cần xóa.
Nhấp chuột phải vào thiết bị và chọn tùy chọn Gỡ cài đặt thiết bị.
(Tùy chọn) Kiểm tra “Xóa phần mềm trình điều khiển cho thiết bị này” tùy chọn (nếu có).
Lưu ý nhanh: Nếu bạn không chọn tùy chọn này, hệ thống sẽ gỡ cài đặt thiết bị nhưng sẽ giữ lại các tệp trình điều khiển nếu bạn cần cài đặt lại. Tuy nhiên, tốt nhất là gỡ bỏ và tải xuống lại. nếu trình điều khiển có vấn đề
Nhấp vào nút Gỡ cài đặt.
Sau khi bạn hoàn thành các bước, trình điều khiển sẽ bị xóa hoàn toàn khỏi máy tính của bạn.
Gỡ cài đặt trình điều khiển trên Windows 11 khỏi Cài đặt
Đến gỡ cài đặt trình điều khiển trên Windows 11 khỏi ứng dụng Cài đặt, hãy làm theo các bước sau:
Mở Cài đặt.
Nhấp vào Ứng dụng.
Nhấp vào tab Ứng dụng đã cài đặt.
Chọn trình điều khiển, nhấp vào nút menu (ba chấm) ở bên phải và chọn Tùy chọn Gỡ cài đặt để xóa nó.
Nhấp vào Tùy chọn Gỡ cài đặt.
Sau khi bạn hoàn thành các bước, thiết bị sẽ bị xóa khỏi máy tính. Tuy nhiên, máy tính có thể giữ lại một số thành phần trình điều khiển tùy theo hướng dẫn của trình gỡ cài đặt.
Gỡ cài đặt trình điều khiển trên Windows 11 khỏi Bảng điều khiển
Ngoài ra, bạn cũng có thể xóa trình điều khiển bằng Dấu nhắc Lệnh,
Để xóa trình điều khiển thông qua Bảng điều khiển trên Windows 11, hãy sử dụng các bước sau:
Mở Bảng điều khiển.
Nhấp vào >Tùy chọn Gỡ cài đặt chương trình trong Phần “Chương trình”.
Chọn gói trình điều khiển.
Nhấp vào nút Gỡ cài đặt.
Nhấp vào Có để xóa trình điều khiển.
Sau khi bạn hoàn thành các bước, trình điều khiển sẽ không còn khả dụng trên Windows 11. Tương tự như việc sử dụng ứng dụng Cài đặt, máy tính có thể giữ lại một số thành phần tùy theo trình gỡ cài đặt hướng dẫn.
Gỡ cài đặt driver trên Windows 11 khỏi Command Nhắc
Để gỡ cài đặt trình điều khiển thiết bị thông qua Dấu nhắc Lệnh, hãy làm theo các bước sau:
Mở Bắt đầu.
Tìm kiếm Dấu nhắc lệnh (hoặc PowerShell), nhấp chuột phải vào kết quả trên cùng và chọn tùy chọn Chạy với tư cách quản trị viên.
Nhập lệnh sau để tạo danh sách các trình điều khiển được cài đặt trên máy tính của bạn và nhấn Nhập:
pnputil/enum-drivers
Xác nhận trình điều khiển bạn muốn gỡ cài đặt theo tên nhà xuất bản của nó (chẳng hạn như HP). Ví dụ: oem10.inf.
Nhập lệnh sau để gỡ cài đặt trình điều khiển thiết bị khỏi Windows 11 và nhấn Enter:
pnputil/delete-driver PUBLISHER-NAME/uninstall/force
Trong lệnh, thay thế PUBLISHER-NAME bằng tên thực của trình điều khiển.
Sau khi bạn hoàn thành các bước, trình điều khiển sẽ bị xóa khỏi lưu trữ trình điều khiển, ngăn chặn việc cài đặt trong tương lai.
Các cách khác để gỡ cài đặt trình điều khiển phần cứng
Mặc dù các hướng dẫn này sẽ có tác dụng trong hầu hết các trường hợp nhưng một số thiết bị có thể có các hướng dẫn khác. Ví dụ: gỡ cài đặt máy in trên Windows 11 là một quy trình gồm hai bước. Trước tiên, bạn phải sử dụng cài đặt “Máy in & máy quét”trong ứng dụng Cài đặt để gỡ cài đặt máy in, sau đó sử dụng ứng dụng “Quản lý in” hoặc PowerShell (tùy thuộc vào việc bạn sử dụng Windows 11 Pro hay Home) để xóa gói trình điều khiển khỏi thiết bị.
Nếu bạn gặp sự cố sau khi cập nhật, hãy thử quay lại phiên bản trước thay vì xóa trình điều khiển để xem liệu cách đó có khắc phục được sự cố không.
Nếu gần đây bạn đã cài đặt trình điều khiển cập nhật và Windows 11 không khởi động được nữa chính xác, bạn có thể sử dụng các hướng dẫn này để gỡ cài đặt trình điều khiển khỏi Môi trường khôi phục Windows (WinRE).
Cuối cùng, khi bạn muốn xóa hoàn toàn trình điều khiển đồ họa khỏi Nvidia hoặc AMD, tốt nhất bạn nên sử dụng Trình điều khiển hiển thị Công cụ Trình gỡ cài đặt (DDR).
Cập nhật ngày 21 tháng 1 năm 2025: Hướng dẫn này đã được cập nhật để đảm bảo tính chính xác và phản ánh những thay đổi đối với quy trình.
@media only screen và (chiều rộng tối thiểu: 0px) và (chiều cao tối thiểu: 0px) { div[id^=”bsa-zone_1659356403005-2_123456″] { min-width: 336px; chiều cao tối thiểu: 280px; } } @media chỉ màn hình và (min-width: 640px) và (min-height: 0px) { div[id^=”bsa-zone_1659356403005-2_123456″] { min-width: 728px; chiều cao tối thiểu: 280px; } }