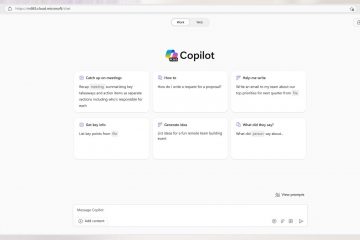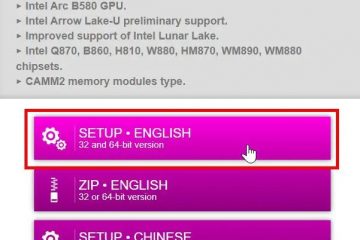Khi sắp kết thúc hỗ trợ cho Windows 10 vào ngày 14 tháng 10 năm 2025, bạn có thể đang xem xét các hệ điều hành thay thế để duy trì tính bảo mật và chức năng. Một lựa chọn hấp dẫn mà bạn có thể nghe thấy thường xuyên hơn là Linux Mint, một hệ điều hành mã nguồn mở miễn phí nổi tiếng với giao diện thân thiện với người dùng và tính ổn định.
Mặc dù đã chuyển từ Windows 10 sang Linux Mint (trong phần này case) nghe có vẻ khó khăn, thời gian đã thay đổi và Linux cũng vậy, hệ điều hành này đã được cải thiện rất nhiều qua nhiều năm. Linux Mint cung cấp một môi trường quen thuộc cho hầu hết người dùng quen với Windows. Nó có quy trình cài đặt đơn giản và bộ ứng dụng nguồn mở được cài đặt sẵn toàn diện. Cộng đồng tích cực của nó cung cấp sự hỗ trợ mạnh mẽ, khiến nó trở thành một lựa chọn dễ tiếp cận cho người mới bắt đầu và người dùng có kinh nghiệm. Ngoài ra, Linux Mint ít tiêu tốn tài nguyên hơn Windows 10, có khả năng cải thiện hiệu suất của phần cứng cũ hơn.
Linux Linux là gì?
Về cốt lõi, Linux Mint là một hệ điều hành hoàn chỉnh hệ thống tương tự như Windows hoặc macOS. Nó quản lý phần cứng và phần mềm máy tính của bạn và cung cấp môi trường đồ họa cho các hoạt động của bạn. Bản phân phối Linux này dựa trên nền tảng Ubuntu và kế thừa tính ổn định cũng như tính bảo mật của Ubuntu đồng thời bổ sung thêm các điểm nhấn độc đáo.
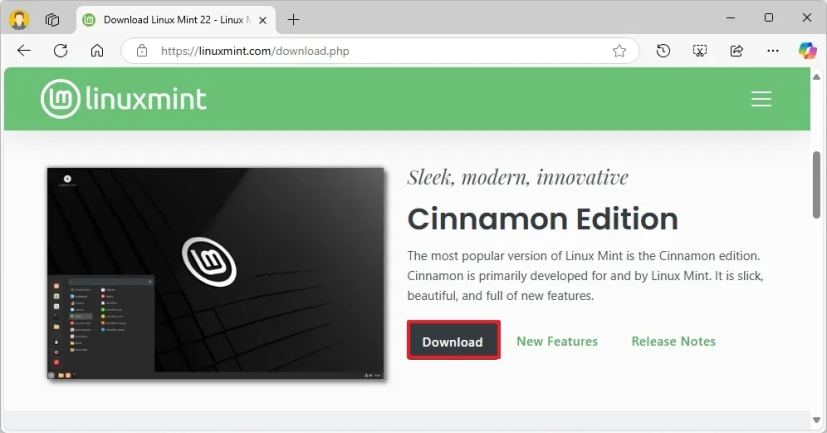
Tại sao chọn Linux Mint để thay thế Windows 10?
Có một số lý do để chọn Linux Mint làm sản phẩm thay thế Windows 10 của bạn. Tuy nhiên, tất cả đều nhờ vào sự ổn định, dễ sử dụng, nhẹ và khả năng tương thích mạnh mẽ.
Linux Mint có sẵn trong các môi trường máy tính để bàn khác nhau, nhưng máy tính để bàn Cinnamon cung cấp bố cục quen thuộc tương tự như Windows 10, giảm thiểu sự phức tạp đường cong học tập cho người dùng mới.
Ngoài độ tin cậy, bản phân phối này còn đảm bảo trải nghiệm người dùng liền mạch mà không thường xuyên gặp sự cố hoặc chậm. Là một hệ điều hành nguồn mở, Linux Mint được sử dụng miễn phí, loại bỏ phí cấp phép liên quan đến phần mềm độc quyền. Có lẽ quan trọng hơn, nó hỗ trợ nhiều loại phần cứng, thường yêu cầu cài đặt trình điều khiển tối thiểu, bao gồm cả những bộ xử lý mà Windows 11 không còn hỗ trợ.
Nếu bạn không quan tâm đến các tính năng AI thì đây là một lý do khác để xem xét chuyển sang Linux. Không giống như Windows 11 và macOS, Linux Mint và các biến thể khác không bao gồm các tính năng AI. Tuy nhiên, bạn luôn có thể truy cập các dịch vụ AI trên web, chẳng hạn như ChatGPT, Microsoft Copilot, Google Gemini và các dịch vụ khác.
Ngoài ra, bản phân phối Linux này còn hỗ trợ nhiều loại ứng dụng khác nhau. Vì hầu hết các ứng dụng ngày nay đều là ứng dụng web nên bạn có thể sẽ có quyền truy cập vào các công cụ và dịch vụ cần thiết cho cơ quan và trường học.
Linux Mint có giống với Windows 10 không?
Mặc dù Linux Mint là sự thay thế phù hợp cho Windows 10 nhưng điều quan trọng là phải hiểu rằng Linux không phải là Windows. Ý tôi là Linux hoạt động khác hẳn. Ví dụ: trong khi Windows sử dụng hệ thống tệp NTFS thì Linux sử dụng các hệ thống tệp như ext4, btrfs và xfs. Tuy nhiên, hệ điều hành nguồn mở không gặp vấn đề gì khi đọc NTFS.
Ngoài ra, bạn phải cân nhắc rằng việc cài đặt phần mềm trên Linux khác nhau, thường được thực hiện thông qua một gói sử dụng một trong các trình quản lý gói dòng lệnh khác nhau. Tuy nhiên, nhiều bản phân phối như Mint bao gồm một công cụ đồ họa để khám phá và cài đặt ứng dụng, tương tự như Microsoft Store.
Một khía cạnh khác cần xem xét trước khi chuyển đổi là các ứng dụng bạn sử dụng vì Linux có một số hạn chế về phần mềm. Ví dụ: Microsoft không cung cấp bộ ứng dụng Office (hoặc ứng dụng Microsoft 365) cho hệ điều hành nguồn mở. Tuy nhiên, gã khổng lồ phần mềm sẽ ngưng hỗ trợ ứng dụng Microsoft 365 trên Windows 10 sau ngày 14 tháng 10 năm 2025.
Ngoài ra, bạn sẽ không thể cài đặt các ứng dụng như Adobe Photoshop, nhưng bạn vẫn có thể truy cập phiên bản web của Office, Photoshop và các phiên bản khác. Ngoài ra, bạn cũng có thể cài đặt các ứng dụng tương tự, chẳng hạn như LibreOffice và Gimp.
Linux cung cấp các giải pháp khác để cài đặt ứng dụng Windows với mục tiêu Rượu và máy ảo, nhưng bạn có thể gặp phải sự cố.
Nếu bạn thực sự phải sử dụng Microsoft Word, Excel và các ứng dụng khác một cách tự nhiên, thay vì chuyển sang Linux Mint, bạn nên cân nhắc việc bỏ qua yêu cầu và cài đặt Windows 11 ở trạng thái không được hỗ trợ.
Cuối cùng, điều quan trọng cần lưu ý là mặc dù Linux hoạt động tốt với hầu hết các cấu hình phần cứng, đặc biệt là các thành phần cũ hơn, nhưng khi có một phần cứng mới (chẳng hạn như bộ điều hợp mạng hoặc máy in), bạn phải nghiên cứu và xác nhận khả năng tương thích của nó với Linux.
Trong hướng dẫn này, tôi sẽ nêu các bước để nâng cấp máy tính của bạn từ Windows 10 lên Linux Mint. Nếu không thuyết phục về Linux, bạn có thể khám phá các lộ trình nâng cấp khác nhau để bỏ lại Windows 10 trước khi hỗ trợ kết thúc.
Thay thế Windows 10 bằng Linux Mint trên máy tính của bạn
Nếu bạn máy tính không đáp ứng các yêu cầu đối với Windows 11 hoặc bạn muốn chuyển sang một hệ điều hành khác, bạn có thể chuyển sang Linux Mint theo quy trình bốn bước bao gồm việc tạo phương tiện khởi động USB Linux, tạo bản sao lưu đầy đủ của thiết bị hiện tại của bạn. thiết lập và thực hiện cài đặt sạch của bản phân phối Mint xóa phiên bản trước của Windows 10 và khôi phục các tệp của bạn từ bản sao lưu và cài đặt ứng dụng bạn cần.
Tạo phương tiện khởi động Linux Mint USB
Để tạo Linux Mint Trình cài đặt USB, hãy làm theo các bước sau:
Mở Linux Mint trang tải xuống.
Màn hình chỉ @media và (chiều rộng tối thiểu: 0px) và (chiều cao tối thiểu: 0px) { div[id^=”bsa-zone_1659356505923-0_123456″] { chiều rộng tối thiểu: 336px; chiều cao tối thiểu: 280px; } } @media chỉ màn hình và (min-width: 640px) và (min-height: 0px) { div[id^=”bsa-zone_1659356505923-0_123456″] { min-width: 728px; chiều cao tối thiểu: 280px; } }
Nhấp vào nút Tải xuống cho Phiên bản Cinnamon.
Nhấp vào liên kết tải xuống gần vị trí của bạn hơn trong phần “Tải xuống gương”.
Lưu tệp ISO trên máy tính của bạn.
Nhấp vào liên kết để tải xuống phiên bản mới nhất theo Phần “Tải xuống”.
Chọn ổ flash USB từ cài đặt “Thiết bị”.
Nhấp đúp vào tệp thực thi để khởi chạy công cụ.
Nhấp vào Nút chọn.
Chọn tệp Linux Mint ISO.
Nhấp vào nút Mở.
Tiếp tục với cài đặt mặc định sau tải xuống.
(Tùy chọn) Chỉ định tên cho ổ đĩa trong cài đặt”Nhãn âm lượng”.
Nhấp vào nút Bắt đầu.
Nhấp vào nút OK với tùy chọn mặc định.
Nhấp vào nút Có.
Nhấp vào nút OK.
Sau khi hoàn thành các bước, bạn có thể tiếp tục quá trình sao lưu của thiết lập hiện tại, sau đó bạn có thể cài đặt bản phân phối Linux trên máy tính của mình.
Tạo bản sao lưu đầy đủ của Windows 10
Bước tiếp theo là tạo bản sao lưu đầy đủ cho thiết lập Windows 10 hiện tại của bạn trong trường hợp xảy ra sự cố và bạn phải khôi phục. Nếu muốn có quyền truy cập vào các tệp của mình trong Linux Mint, bạn sẽ phải chuyển chúng sang ổ cứng ngoài rồi khôi phục chúng theo cách thủ công trong môi trường mới.
Để tạo bản sao lưu ảnh hệ thống trên Windows 10 , hãy làm theo các bước sau:
Mở Cài đặt.
Nhấp vào Cập nhật & Bảo mật.
Nhấp vào trên Sao lưu.
Nhấp vào “Chuyển đến tùy chọn Sao lưu và khôi phục (Windows 7)” trong phần “Tìm kiếm bản sao lưu cũ hơn”.
Nhấp vào “Tạo hình ảnh hệ thống” từ khung bên trái.
Chọn ổ USB ngoài để sao lưu toàn bộ trong cài đặt “Trên đĩa cứng”.
Mẹo nhanh: Bạn có thể sử dụng ổ cứng USB ngoài có dữ liệu trên đó. Công cụ sẽ không định dạng hoặc xóa bất kỳ tập tin nào trong ổ đĩa. Thay vào đó, nó sẽ tạo một thư mục có tên “WindowsImageBackup” để lưu hình ảnh hệ thống.
Nhấp vào nút Tiếp theo.
Chọn bất kỳ ổ đĩa nào khác để đưa vào bản sao lưu đầy đủ của Windows 10 (nếu có).
Nhấp vào nút Tiếp theo.
Nhấp vào Bắt đầu sao lưu nút.
Nhấp vào Không nút.
Sau khi bạn hoàn thành các bước, bản sao lưu Windows 10 sẽ được tạo trên ổ USB ngoài. Bạn cũng có thể bỏ qua việc tạo đĩa sửa chữa hình ảnh vì bạn có thể sử dụng phương tiện có thể khởi động để truy cập vào quá trình khôi phục. Bạn có thể sử dụng các hướng dẫn này nếu bạn phải khôi phục máy tính của mình từ bản sao lưu.
[nội dung được nhúng]
Cài đặt Linux Mint từ USB trên PC chạy Windows 10
Để cài đặt Linux Mint trên Windows 10 máy tính, hãy làm theo các bước sau:
Khởi động PC bằng ổ flash USB Linux Mint.
Chọn “Khởi động Linux Mint” và nhấn Enter.
Nhấp đúp vào biểu tượng “Cài đặt Linux Mint”trên màn hình nền.
Chọn ngôn ngữ cài đặt.
Nhấp vào nút Tiếp tục.
Chọn bố cục bàn phím.
Nhấp vào nút Tiếp tục.
(Tùy chọn) Kiểm tra “Cài đặt codec đa phương tiện” tùy chọn.
Nhấp vào nút Tiếp tục.
Chọn tùy chọn “Xóa đĩa và cài đặt Linux Mint”.
Nhấp vào nút Cài đặt ngay.
Nhấp vào nút Tiếp tục.
Chọn khu vực của bạn.
Nhấp vào nút Tiếp tục.
Tạo một tài khoản cục bộ để cài đặt Linux Mint.
Nhấp vào nút Tiếp tục.
Nhấp vào nút Khởi động lại ngay bây giờ.
Ngắt kết nối ổ flash USB khỏi máy tính và nhấn Enter.
Sau khi bạn hoàn thành các bước, hệ thống sẽ khởi động lại và bạn sẽ có quyền truy cập vào màn hình mới.
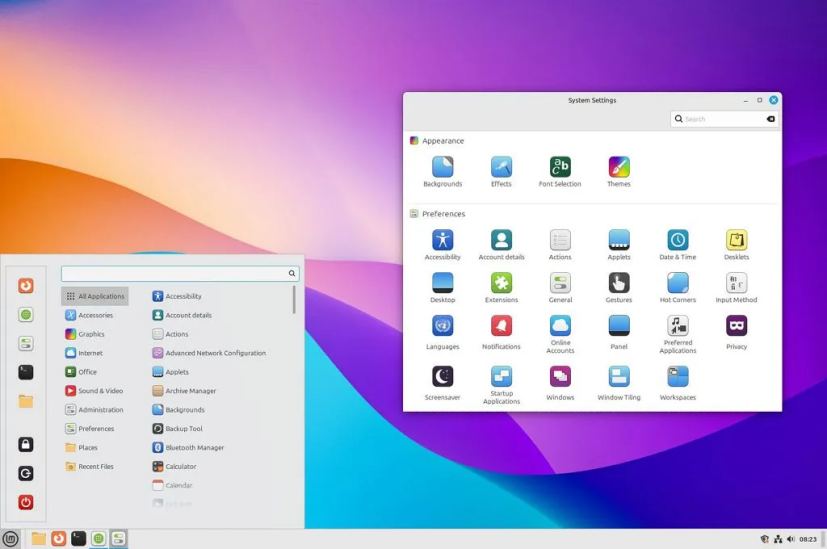 Máy tính để bàn Linux Mint/Hình ảnh: Mauro Huculak
Máy tính để bàn Linux Mint/Hình ảnh: Mauro Huculak
Tất nhiên, Linux không phải là Windows, nhưng bạn sẽ có cảm giác quen thuộc với môi trường này. Ví dụ: bạn tìm thấy trải nghiệm máy tính để bàn tương tự với nền và thanh tác vụ cùng với menu để khởi chạy ứng dụng và các điều khiển tương tự. Ngoài ra, bạn có thể thay đổi vị trí của thanh sang hai bên hoặc phía trên màn hình.
Bạn sẽ không tìm thấy Microsoft Edge hoặc Google Chrome trên Linux Mint vì hệ điều hành này sử dụng Mozilla Firefox làm trình duyệt mặc định. Tuy nhiên, bạn có thể cài đặt hầu như mọi trình duyệt hiện đại, kể cả những trình duyệt được hỗ trợ trên Windows 10.
Ngoài ra, thay vì Microsoft Store, trong bản phân phối Linux này, bạn có thể sử dụng “Trình quản lý phần mềm” để tìm và tải xuống ứng dụng. Ngoài ra, bạn có thể tải xuống và cài đặt các gói “.deb”, tương đương với các trình cài đặt “.exe”hoặc “.msi”. Nếu thấy thoải mái khi sử dụng lệnh, bạn cũng có thể sử dụng lệnh cài đặt apt-get.
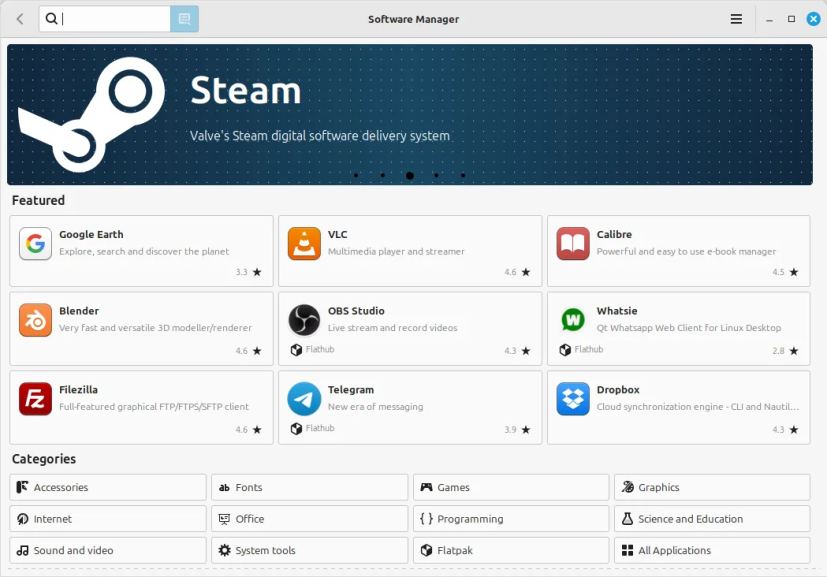 Trình quản lý phần mềm Linux Mint/Hình ảnh: Mauro Huculak
Trình quản lý phần mềm Linux Mint/Hình ảnh: Mauro Huculak
Cuối cùng, nếu phải thay đổi bất kỳ cài đặt nào, bạn luôn có thể truy cập ứng dụng “Cài đặt hệ thống” từ ứng dụng launcher (Bảng điều khiển này cho phép bạn thay đổi mọi thứ liên quan đến giao diện, tùy chọn, phần cứng và bảo mật.
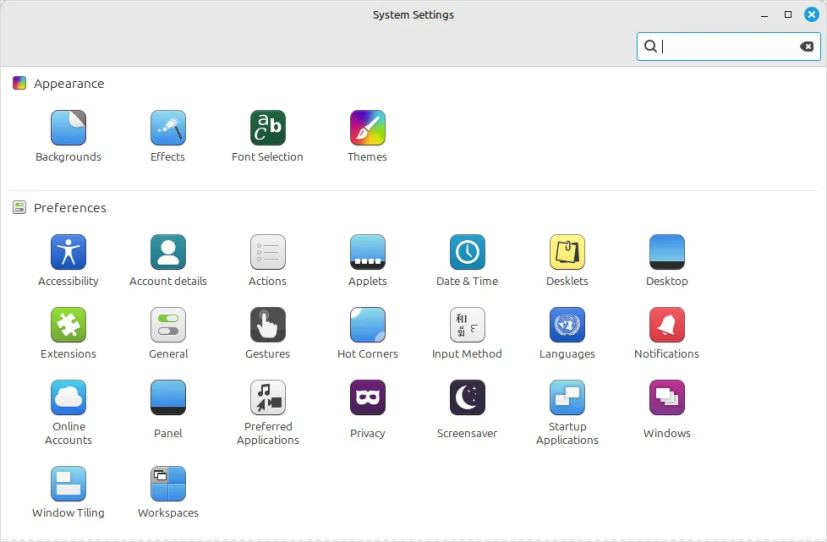 Hình ảnh/Cài đặt hệ thống Linux Mint: Mauro Huculak
Hình ảnh/Cài đặt hệ thống Linux Mint: Mauro Huculak
Kiểm tra các bản cập nhật và trình điều khiển Linux Mint theo cách thủ công
Sau quá trình cài đặt sạch, điều quan trọng là phải kiểm tra và tải xuống mọi bản cập nhật có sẵn cho Linux Mint.
Để tải xuống và cài đặt các bản cập nhật và trình điều khiển Linux Mint, hãy làm theo các bước:
Mở trình khởi chạy ứng dụng (menu Bắt đầu).
Tìm kiếm Trình quản lý cập nhật và nhấp vào kết quả trên cùng để mở ứng dụng.
Nhấp vào nút Làm mới.
Nhấp vào Nút Chọn tất cả (nếu có).
Nhấp vào nút Cài đặt bản cập nhật.
Đăng nhập bằng thông tin xác thực tài khoản của bạn.
Nhấp vào nút Xác thực.
Mở trình khởi chạy ứng dụng (menu Bắt đầu).
Tìm kiếm Trình quản lý trình điều khiển
strong> và nhấp vào kết quả trên cùng để mở ứng dụng.
Chọn trình điều khiển có sẵn (nếu có thể áp dụng).
Nhấp vào nút Áp dụng các thay đổi.
Khởi động lại máy tính.
Sau khi bạn hoàn thành các bước, các bản cập nhật có sẵn sẽ xuất hiện sẽ tải xuống và cài đặt trên máy tính của bạn.
Khôi phục các tệp từ bản sao lưu trên Linux Mint
Nếu trước đây bạn đã chuyển các tệp cá nhân của mình sang ổ cứng USB ngoài thì bây giờ là lúc để kết nối bộ nhớ để khôi phục chúng trong thiết lập mới.
Để khôi phục tệp trên Linux Mint, hãy làm theo các bước sau:
Kết nối bộ lưu trữ USB với máy tính.
Lưu ý nhanh: Hệ thống sẽ tự động phát hiện và khởi chạy thiết bị. Nếu không, hãy mở bộ lưu trữ có biểu tượng xuất hiện trên màn hình nền hoặc mở ứng dụng Tệp và nhấp vào ổ USB từ khung bên trái trong phần “Thiết bị”.
Chọn tệp và thư mục bạn muốn chuyển bằng cách sử dụng chuột hoặc phím tắt “Ctrl + A”.
Nhấp vào Chỉnh sửa và chọn tùy chọn Sao chép.
Mở thư mục đích để sao chép các tập tin, chẳng hạn như “Tài liệu.”
Nhấp vào Chỉnh sửa và chọn tùy chọn Dán.
Sau khi bạn hoàn thành các bước, tài liệu của bạn và các tệp khác sẽ được khôi phục trên máy tính Linux Mint của bạn.
Nếu bản phân phối Linux này không dành cho bạn, một giải pháp thay thế khác là nâng cấp từ Windows 10 lên ChromeOS Flex.
Linux Mint ứng dụng thay thế cho người dùng Windows 10
Vì Linux Mint không thể chạy nhiều ứng dụng Windows 10 (hoặc 11), bạn sẽ phải sử dụng các lựa chọn thay thế khác nhau.
Nếu muốn sử dụng ứng dụng Microsoft 365, bạn sẽ phải sử dụng phiên bản web của Word, Excel, PowerPoint và các ứng dụng khác. Bạn cũng có thể cài đặt LibreOffice bộ ứng dụng tương thích với các định dạng Microsoft 365.
Trong trường hợp Adobe Photoshop, bạn có thể sử dụng ứng dụng GIMP. Tuy nhiên, bạn luôn có thể sử dụng phiên bản Photoshop duy nhất. Bạn cũng có thể dùng thử ứng dụng Inkscape dành cho trình chỉnh sửa đồ họa vector nếu bạn sử dụng Illustrator.
Nếu bạn sử dụng trình chỉnh sửa và ghi âm, một giải pháp thay thế tuyệt vời là Ứng dụng Audacity.
Mặc dù nhiều trò chơi AAA được phát triển chủ yếu cho Windows và thiếu sự hỗ trợ gốc của Linux, bạn có thể cài đặt Steam ứng dụng, cho phép nhiều trò chơi Windows chạy trên Linux với nhiều mức độ tương thích khác nhau.
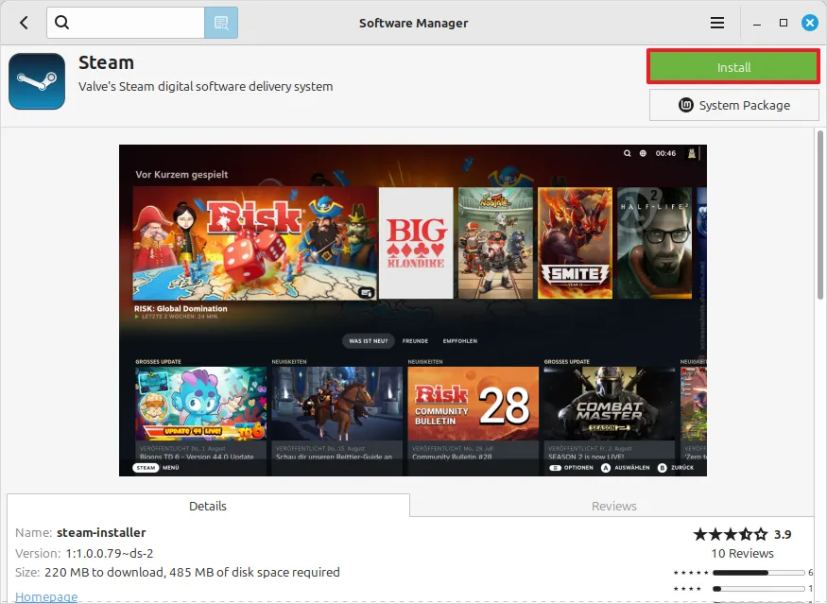 Cài đặt Steam trên Linux Mint/Hình ảnh: Mauro Huculak
Cài đặt Steam trên Linux Mint/Hình ảnh: Mauro Huculak
Bạn cũng có thể cài đặt các ứng dụng này và các ứng dụng khác từ Trình quản lý phần mềm mà không cần phải tải xuống và cài đặt các gói theo cách thủ công. Bạn chỉ cần mở trình khởi chạy ứng dụng, tìm kiếm “Trình quản lý phần mềm” và mở ứng dụng. Sau đó, chỉ cần tìm kiếm ứng dụng và nhấp vào nút “Cài đặt”.
Bạn có dự định chuyển sang Linux Mint không? Bạn có gặp vấn đề gì khi chuyển đổi không? Hãy cho tôi biết trong phần nhận xét.
@media only screen and (min-width: 0px) and (min-height: 0px) { div[id^=”bsa-zone_1659356403005-2_123456″] { chiều rộng tối thiểu: 336px; chiều cao tối thiểu: 280px; } } @media chỉ màn hình và (min-width: 640px) và (min-height: 0px) { div[id^=”bsa-zone_1659356403005-2_123456″] { min-width: 728px; chiều cao tối thiểu: 280px; } }